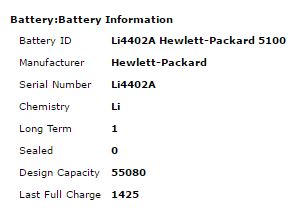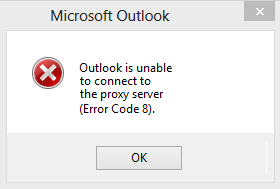Проверьте отчет о состоянии батареи и энергии в Windows с помощью POWERCFG
Ноутбуки и нетбуки, которые мы видим сегодня на рынке, были бы возможны или, по крайней мере, портативны, без аккумуляторов. Вы не можете остановить процесс разрядки батареи, потому что это естественное явление, но вы можете время от времени проверять состояние батареи на своем ноутбуке. Таким образом, вы сможете приобрести новый аккумулятор в нужный момент, прежде чем текущий придет в негодность.
Если оставить в стороне MacBook, то стандартный ноутбук с Windows обеспечивает автономность работы от аккумулятора в среднем около 6–7 часов. На некоторых более дорогих портативных компьютерах вы можете получить до 10 часов резервного копирования.
Однако зарядная емкость этих аккумуляторов, в основном литий-ионных, со временем снижается. Вполне возможно, что новый ноутбук, который может работать от аккумулятора в течение 6 часов, через пару лет использования может обеспечить только 2 часа автономной работы.
Тест батареи ноутбука в Windows 11, 10, 8.1, 8, 7
В Windows 11/10 (и более ранних версиях) вы можете получить подробное представление данных, связанных с аккумулятором, таких как его исходные характеристики, расчетная емкость, текущая емкость и т. д. Он также поддерживает обновленную информацию о сеансах использования аккумулятора. Утилита командной строки, известная как POWERCFG, позволяет вам получить доступ к этим данным в хорошо организованном виде.
Итак, вот метод, который включает использование Windows CMD для проверки состояния батареи и создания отчета об энергопотреблении. Вы также можете создать отчет о состоянии батареи, в котором показаны циклы зарядки и производительность вашей батареи с течением времени.
Проверьте состояние батареи и создайте отчет об энергопотреблении в Windows с помощью команды POWERCFG.
Отчет об энергопотреблении в Windows 10 может объяснить, насколько снизилась его емкость с течением времени, а также любые ошибки или неправильно настроенные параметры, которые сокращают срок службы батареи. Вы можете выполнить следующие действия, чтобы проверить срок службы батареи ноутбука:
- Щелкните правой кнопкой мыши кнопку «Пуск». Нажмите Командная строка (администратор).
Примечание: В более поздних версиях Windows 10 параметр командной строки заменяется терминалом Windows или PowerShell в контекстном меню кнопки «Пуск». Вы можете найти CMD в меню «Пуск». Затем щелкните правой кнопкой мыши «Командная строка» и выберите «Командная строка». Запустить от имени администратора. - Введите команду:
Создание отчета об энергопотреблении вашей батареи займет 60 секунд.
- Чтобы получить доступ к отчету об энергопотреблении, нажмите Клавиша Windows + Р и введите местоположение:
C:\WINDOWS\system32\energy-report.html
Нажмите «ОК». Этот файл откроется в вашем веб-браузере. - Емкость батареи:
Рекомендуемые: Как найти пароль Wi-Fi с помощью CMD всех подключенных сетей
Как проверить отчет о состоянии батареи с помощью CMD
Отчет о батарее выглядит менее вызывающе и включает информацию о ежедневном использовании батареи. Он отображает недавнюю статистику использования и график за последние три дня, историю использования батареи, показывающую, сколько часов система была активна в неделю, а также историю емкости батареи за неделю, чтобы дать представление о том, насколько она разряжена по сравнению с исходной емкостью. .
На основе наблюдаемого расхода энергии в отчете об испытаниях батареи ноутбука также приводятся приблизительные данные о том, как долго будет работать батарея. Выполните шаги, указанные ниже, чтобы создать отчет об аккумуляторе Windows 11/10:
- Откройте CMD в режиме администратора, как указано выше.
- Введите команду:
Нажимать Входить.
- Чтобы просмотреть отчет о заряде батареи, нажмите Клавиша Windows + Р и введите следующее местоположение:
C:\WINDOWS\system32\battery-report.html
Нажмите «ОК». Этот файл откроется в вашем веб-браузере.
Как проверить отчет о состоянии батареи с помощью PoweShell
1. Сначала откройте меню «Пуск» и найдите PowerShell. Щелкните правой кнопкой мыши параметр Windows PowerShell и выберите «Запуск от имени администратора».
2. Когда появится терминал, введите следующую команду
powercfg /batteryreport
3. Нажмите Enter.
4. Теперь PowerShell создаст отчет о заряде батареи вашего ПК. Нажмите клавишу Windows + R и введите следующий путь:
C:\WINDOWS\system32\battery-report.html
5. Наконец, нажмите ОК.
Сгенерированный отчет о батарее откроется в вашем браузере.
Эти данные будут обновляться каждый раз, когда вы вводите команды POWERCFG для проверки состояния батареи, включая существующие версии отчета об энергии и отчета о батарее.
Вы можете регулярно контролировать состояние батареи Windows с помощью приведенной выше команды powercfg. Например, он позволяет вам следить за недавней, а также за долгосрочной историей использования вашей батареи. Помимо прочего, отчет об аккумуляторе Windows 10 дает оценку времени автономной работы, которую вы можете получить после полной зарядки. Это может быть очень полезно в моменты, когда у вас перебои с электропитанием.
Часто задаваемые вопросы (FAQ)
Как включить экономию заряда батареи в Windows 10?
Выполнив простые шаги, вы можете включить функцию экономии заряда батареи в Windows 10. Просто нажмите значок батареи в области уведомлений. Затем перетащите ползунок в крайнее левое положение, чтобы включить режим экономии заряда батареи.
Как создать отчет о заряде батареи в Windows 7?
Powercfg — это утилита на основе командной строки, которая работает в более старых версиях, включая Windows 7. Поэтому, когда бы вы ни захотели ее использовать, просто запустите командную строку, и все готово.