Приложения Microsoft Store не обновляются автоматически
Приложения Microsoft Store не обновляются автоматически в винде 11/10? В этом посте от MiniTool мы предоставим вам несколько возможных решений, которые помогут вам автоматически обновлять приложения Microsoft Store.
Приложения Microsoft Store не обновляются автоматически
По умолчанию Microsoft включает параметр, который помогает автоматически обновлять приложения Microsoft Store. Это гарантирует, что программное обеспечение, которое вы используете, всегда будет обновлено. Однако в последнее время многие пользователи сообщают, что их приложения Microsoft Store не обновляются автоматически. Вот верный пример.
У меня стоит Win 10 Pro с последними обновлениями. В течение некоторого времени мой Магазин Windows перестал обновлять приложения, которые были загружены через магазин. Когда я открываю Магазин и нажимаю «Библиотека», я вижу множество приложений, в которых либо доступна кнопка «Обновить», либо прялка.
Теперь давайте посмотрим, как избавиться от проблемы и настроить автоматическое обновление приложений Microsoft Store.
Исправления для приложений Microsoft Store, которые не обновляются автоматически
Исправление 1. Включите автоматическое обновление приложений в Microsoft Store.
Если параметр автоматического обновления приложений отключен, Microsoft не будет автоматически обновлять приложения Microsoft Store. Чтобы включить функцию автоматического обновления, выполните следующие действия.
Шаг 1. Откройте Microsoft Store с помощью окна поиска Windows. Здесь может быть полезен этот пост: Как исправить медленную работу панели поиска Windows в Windows 10/11.
Шаг 2. Нажмите кнопку значок профиля в правом верхнем углу, затем выберите Настройки.
Шаг 3. В окне настроек убедитесь, что функция Обновления приложений включен.

Исправить 2. Очистить кэш Магазина Microsoft
Кэш Microsoft Store также может мешать автоматическим обновлениям программы. В этом случае вам необходимо очистить кеш Магазина Microsoft, выполнив следующие действия.
Шаг 1. Нажмите Виндовс + Р чтобы открыть диалоговое окно «Выполнить».
Шаг 2. В текстовом поле введите wsreset.exe и нажмите Входить или нажмите ХОРОШО.
После этого появится новое окно. Через несколько секунд Магазин Windows откроется автоматически. Это означает, что кеш был очищен, и Microsoft должна автоматически обновлять приложения в Windows 10/11.
Исправление 3. Запустите средство устранения неполадок приложений Магазина Windows
Встроенные средства устранения неполадок Windows могут помочь решить множество проблем, связанных с Windows. Например, когда приложения и программы автоматически сворачиваются, вы можете запустить средство устранения неполадок обслуживания системы, чтобы обнаружить и исправить ошибки.
Здесь, чтобы решить проблему «Microsoft Store не обновляет приложения Windows 11/10», вы можете запустить средство устранения неполадок приложений Магазина Windows.
Шаг 1. Нажмите Окна + я комбинация клавиш, чтобы открыть настройки. Затем выберите Обновление и безопасность вариант.
Шаг 2. Перейдите к Устранение неполадок раздел, затем нажмите Дополнительные средства устранения неполадок.
Шаг 3. В новом окне прокрутите вниз, чтобы нажать Приложения Магазина Windows > Запустите средство устранения неполадок.
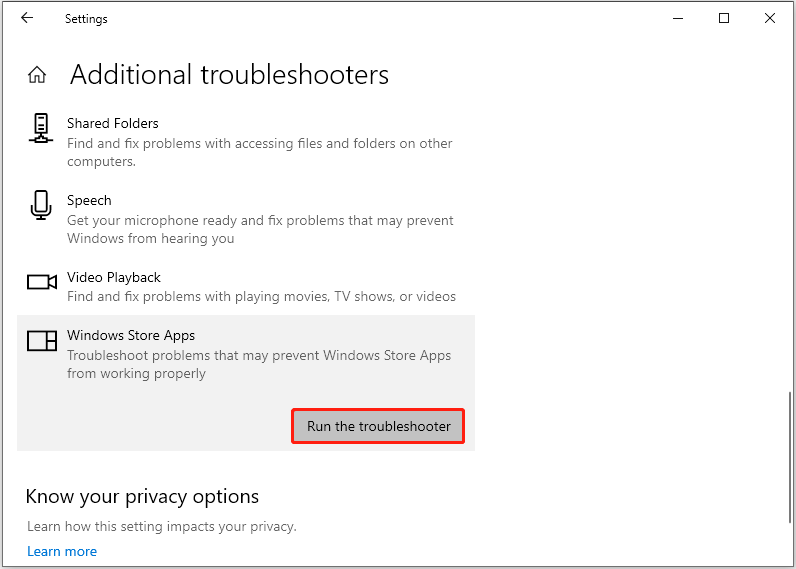
Подождите, пока процесс завершится, а затем проверьте, обновляются ли ваши приложения автоматически.
Исправление 4. Разрешить Microsoft Store работать в фоновом режиме
Если Microsoft Store не работает в фоновом режиме, приложения Microsoft Store могут не обновляться автоматически. Чтобы устранить эту проблему, следуйте приведенным ниже инструкциям, чтобы включить фоновые разрешения для Microsoft Store.
Шаг 1. Нажмите кнопку Окна + я сочетание клавиш для открытия настроек.
Шаг 2. Выберите Конфиденциальность > Фоновые приложения.
Шаг 3. Убедитесь, что функция Разрешить приложениям работать в фоновом режиме включен. Затем прокрутите вниз, чтобы переключить кнопку рядом с Microsoft Store на НА.

Исправить 5. Восстановить или сбросить Microsoft Store
Если все приведенные выше решения не работают, вам может потребоваться ремонт или сбросить Microsoft Store.
Шаг 1. Откройте настройки Windows с помощью окна поиска Windows.
Шаг 2. В окне настроек выберите Программы.
Шаг 3. На правой панели прокрутите вниз, чтобы нажать Магазин Майкрософт > Расширенные настройки.
Шаг 4. В новом окне прокрутите вниз, чтобы щелкнуть значок Ремонт кнопку, чтобы исправить приложение Microsoft Store. После этого, если проблема «Приложения Microsoft Store не обновляются автоматически», попробуйте сбросить настройки Microsoft Store.

Лучшие рекомендации
Ситуации потери данных в Windows случаются постоянно, например, Windows автоматически удаляет файлы, данные теряются после обновления Windows, файлы теряются после преобразования диска MBR в GPT и так далее.
В таких ситуациях вы можете использовать MiniTool Power Data Recovery для восстановления удаленных файлов. MiniTool Power Data Recovery предназначен для восстановления документов, изображений, видео, аудио, электронных писем и т. д. с жестких дисков компьютера, внешних жестких дисков, SD-карт, USB-накопителей, CD/DVD и других устройств хранения файлов.
MiniTool Power Data Recovery FreeНажмите, чтобы скачать100% чистота и безопасность
Нижняя граница
Одним словом, в этой статье объясняется, что делать, если приложения Microsoft Store не обновляются автоматически.
Если вы нашли какие-либо другие эффективные решения этой проблемы, пожалуйста, отправьте электронное письмо по адресу (email protected).






