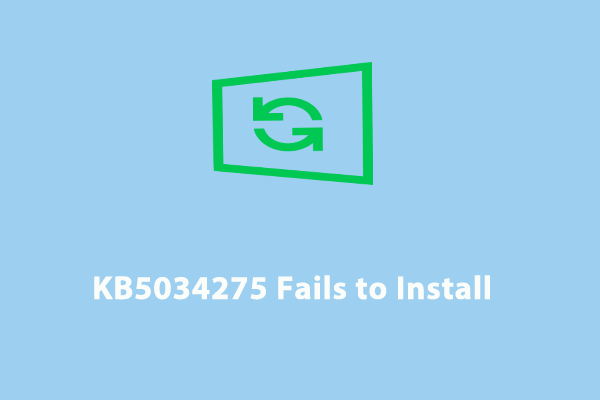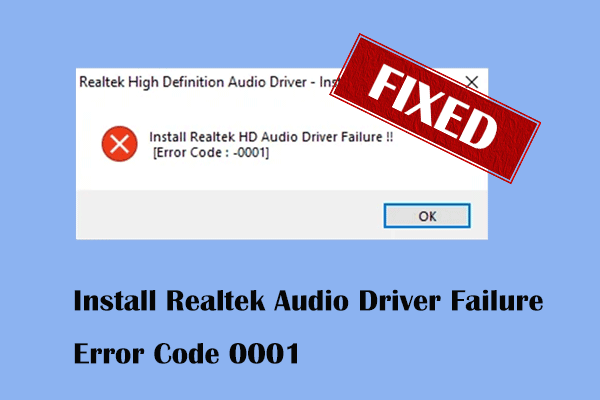PDC_WATCHDOG_TIMEOUT Ошибка синего экрана в Windows 10
Синий экран — это неприятная проблема, которая сильно смущает людей и требует от вас применения набора методов устранения неполадок. Ошибка BSOD PDC_WATCHDOG_TIMEOUT мешает людям работать в Windows. Если вы хотите узнать, как это исправить, вы можете прочитать этот пост на MiniTool.
PDC_WATCHDOG_TIMEOUT Синий экран
Ошибка PDC_WATCHDOG_TIMEOUT сопровождается значением проверки ошибок 0x0000014F, указывающим, что системный компонент не отвечает в течение отведенного времени.
Эта ошибка может возникать во многих версиях Windows и на компьютерах разных марок. Люди жалуются, что их компьютеры внезапно уходят в синий экран и не могут восстановиться за короткое время. Итак, как мы можем устранить ошибку BSOD PDC_WATCHDOG_TIMEOUT?
Прежде всего, если ваш компьютер подключен к другим внешним устройствам, убедитесь, что все они отключены, потому что различные инструкции из-за неправильной установки драйвера могут вызвать ошибку PDC_WATCHDOG_TIMEOUT.
Затем вы можете попробовать перезагрузить компьютер, чтобы увидеть, устранена ли ошибка. Если проблема не исчезнет, вы можете войти в безопасный режим и выполнить методы устранения неполадок, описанные в следующей части.
Рекомендация: регулярно создавайте резервные копии данных
Выполнив эти шаги, вы, возможно, избавились от ошибки PDC_WATCHDOG_TIMEOUT. Но такая проблема с синим экраном часто приводит к потере данных или даже к сбоям системы. Если это произойдет снова, вы можете регулярно создавать резервные копии важных данных на внешнем жестком диске.
MiniTool ShadowMaker — это бесплатное программное обеспечение для резервного копирования, которое позволяет создавать резервные копии систем, файлов и папок, а также разделов и дисков. Кроме того, схемы и расписания резервного копирования также доступны. Дополнительные возможности и функции ждут вас, чтобы изучить.
Исправлено: ошибка PDC_WATCHDOG_TIMEOUT
Способ 1: обновите драйверы
Самый простой способ исправить синий экран PDC_WATCHDOG_TIMEOUT — обновить драйверы. Некоторые поврежденные или несовместимые драйверы могут привести к проблемам с синим экраном.
Шаг 1: Щелкните правой кнопкой мыши на Начинать значок и выбрать Диспетчер устройств из меню.
Шаг 2: Расширьте Контроллеры IDE ATA/ATAPI раздел и щелкните правой кнопкой мыши Стандартный контроллер SATA AHCI выбирать Обновить драйвер.

Шаг 3: В следующем всплывающем окне выберите Автоматический поиск драйверов и подождите некоторое время, пока он не закончит обновление.
Способ 2: проверьте свою память
Вы можете проверить свою память, чтобы увидеть, нет ли сломанного оборудования, такого как неисправный слот материнской платы или планка оперативной памяти. Шаги легкие.
Шаг 1: Введите Память в поиске и открыть Диагностика памяти Windows.
Шаг 2: Когда откроется окно, выберите Перезапустите сейчас и проверьте наличие проблем (рекомендуется).

Затем ваш компьютер перезагрузится, чтобы начать проверку, и вскоре после этого будут сообщены результаты.
Способ 3: проверка на наличие вредоносных программ
Вы можете проверить свой компьютер на наличие вредоносных программ и вирусов. Существует вероятность того, что некоторые важные компоненты подвергаются опасности из-за проникновения вредоносных программ или вирусов.
Шаг 1: Перейти к Пуск > Параметры > Обновление и безопасность > Безопасность Windows > Защита от вирусов и угроз.
Шаг 2: Нажмите Параметры сканирования а потом Полное сканирование.

Затем вы можете следовать инструкциям, чтобы закончить следующую работу.
Способ 4: обновить BIOS
Последний способ — обновить BIOS. Но прежде чем вы это сделаете, вам нужно убедиться, что все ваши системные данные скопированы. Обновление BIOS — рискованная задача, поскольку это может привести к тому, что ваш компьютер не сможет загружаться или работать ненормально.
- Проверьте версию BIOS в информации о системе.
- Проверьте название модели вашего компьютера.
- Найдите последнее обновление BIOS на веб-сайте производителя.
- Загрузите и разархивируйте файл BIOS.
- Скопируйте файл BIOS на флэш-накопитель USB.
- перезагрузите компьютер, чтобы попасть в экран BIOS.
- Сделайте резервную копию файла BIOS вашего компьютера.
- Обновите БИОС в Windows 10.
Если вы все еще не уверены в этих шагах, вы можете обратиться к этому сообщению, и оно даст вам более подробное описание: Как обновить BIOS Windows 10 | Как проверить версию BIOS.
Нижняя граница:
Когда вы сталкиваетесь с проблемой синего экрана, сохраняйте спокойствие и ищите соответствующие методы устранения неполадок, которые можно попробовать. Тогда надеюсь, что эта статья о PDC_WATCHDOG_TIMEOUT поможет решить ваши проблемы.