Outlook запрашивает пароль при подключении к Gmail
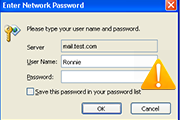
Обзор
MS Outlook, наиболее часто используемый почтовый клиент, обеспечивающий превосходные возможности по сравнению с любыми другими почтовыми клиентами. MS Outlook позволяет пользователю другого почтового клиента, такого как Gmail, Yahoo и т. Д., Настраивать свою учетную запись в Outlook. Однако пользователь сталкивается со многими проблемами при подключении своей учетной записи Gmail к Outlook, например с запросом пароля после включения опции сохранения пароля. В блоге будут обсуждаться постоянные проблемы, с которыми «Outlook постоянно запрашивает пароль для настроенной учетной записи Gmail», и способы их решения:
Разбираемся в корнях проблем (Outlook постоянно запрашивает пароль)
При настройке другой учетной записи электронной почты Gmail с помощью MS Outlook нам необходимо выполнить следующие действия:
УЧЕТНАЯ ЗАПИСЬ GMAIL
- Откройте учетную запись почтового клиента, то есть Gmail, для которого мы хотим настроить MS Outlook.
- Войдите в учетную запись Gmail, указав имя пользователя и пароль.
- Перейдите к значку «Настройки» в правом верхнем углу экрана и выберите «Настройки».
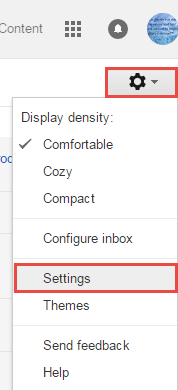
- Будет отображена опция настроек, где пользователь должен выбрать пересылку и POP / IMAP.
- Пользователь может выбирать между IMAP и POP, т.е. если вы хотите настроить учетную запись POP в Outlook, включите переключатель POP, а для учетной записи IMAP включите кнопку IMAP. Сохраните изменения, чтобы продолжить.
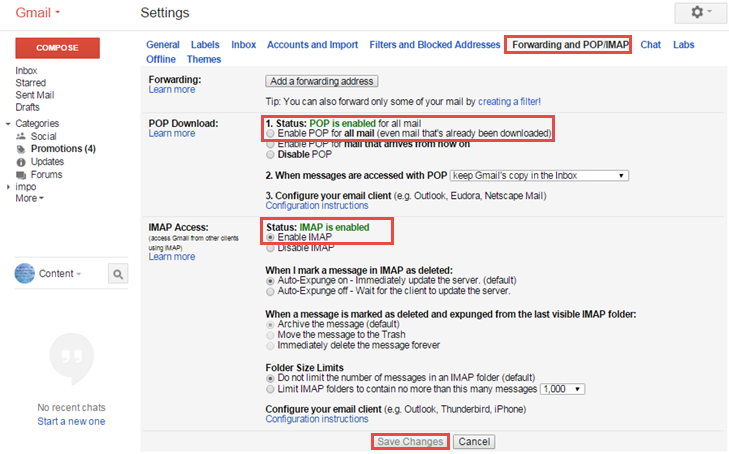
ПРОГНОЗ АККАУНТА
- Открыть MS Outlook и нажмите на Новый создать новый профиль
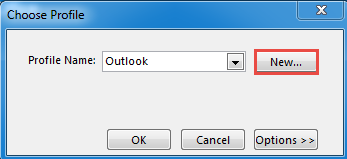
- Добавлять название профиля и нажмите Ok
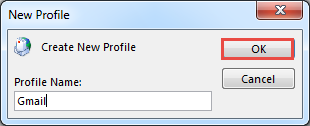
- Откроется окно добавления учетной записи. Выберите Ручная установка или дополнительные типы серверов и нажмите Далее.
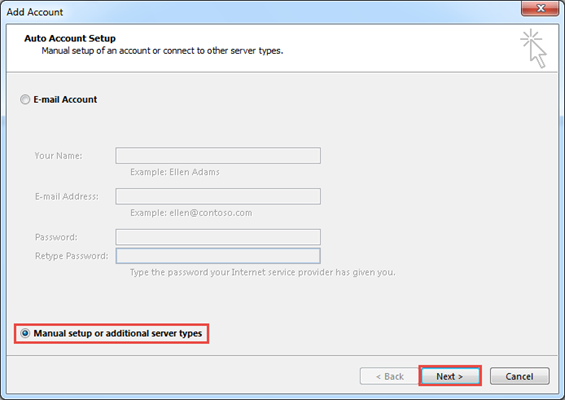
- Выберите услугу из предложенных, выберите Попили же IMAP и нажмите Далее
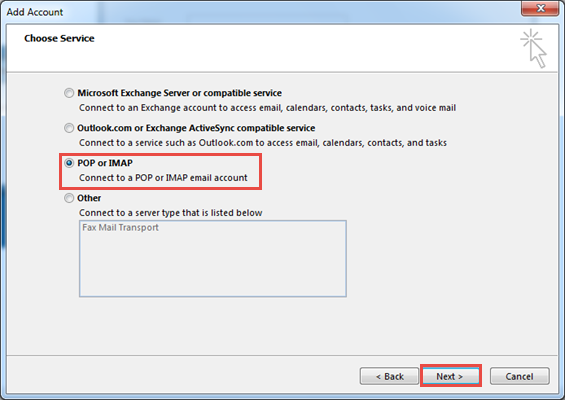
- Учетная запись POP и IMAP появятся настройки, где будут введены данные учетной записи, такие как информация о пользователе, информация о сервере и информация для входа в систему.
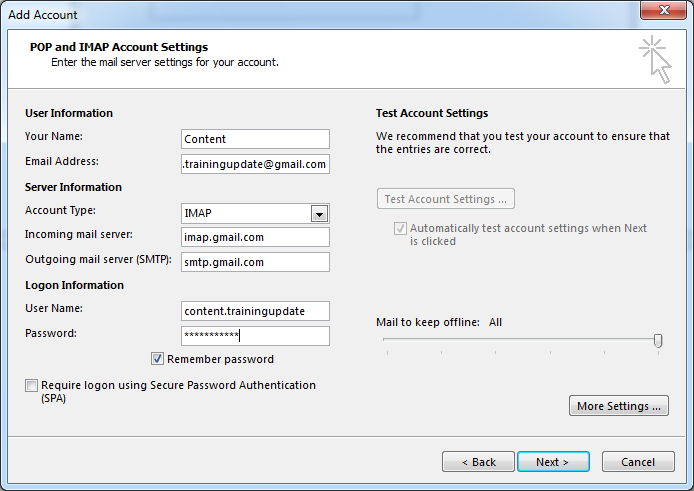
- Нажмите на Больше настроек и открыть Исходящий сервер вкладка, выберите использование те же настройки, что и мой сервер входящей почты.
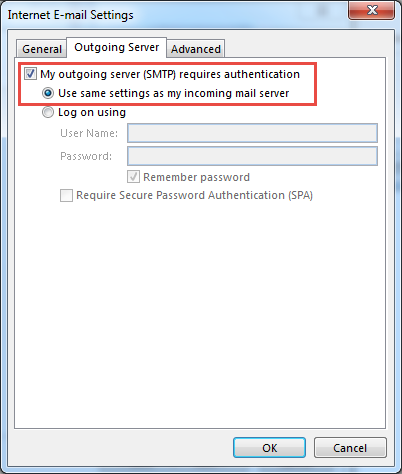
- Нажмите на Продвинутая вкладка и войдите в номер порта входящего и исходящего сервера. выбирать SSL для сервера и нажмите Ok
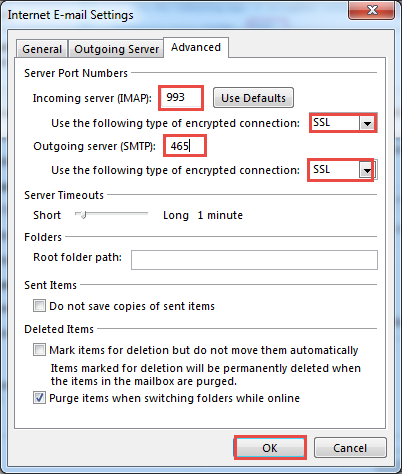
- Нажмите на Следующий окна «Добавить учетную запись» и во время тестирования настроек учетной записи Outlook будет запрашивать пароль Gmail несколько раз даже после выбора опции сохранения пароля.
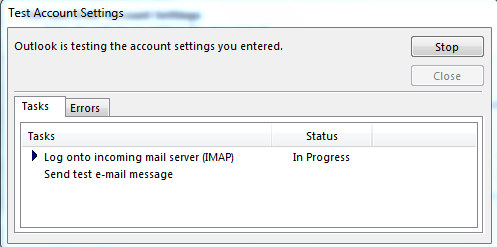
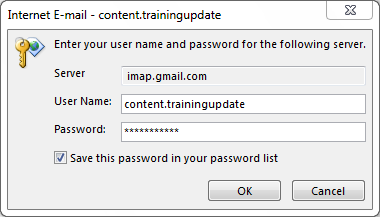
- Пароль учетной записи Gmail неоднократно запрашивается MS Outlook, потому что мы не включили опцию Разрешить менее безопасные приложения из учетной записи Gmail.
Чтобы включить эту опцию, мы должны войти в нашу учетную запись Gmail.
- Идти к Мой счет в профиле и перейдите в вход и безопасность вариант

- На Настройки входа и безопасности, включите опцию Разрешить менее безопасные приложения и выйдите из учетной записи Gmail.
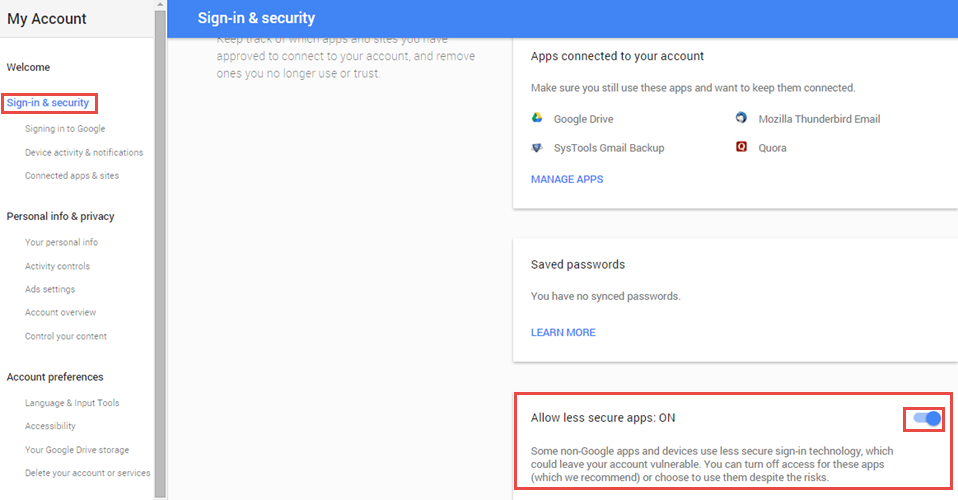
- Зайдите в Outlook и нажмите Следующий чтобы проверить, работает ли он сейчас
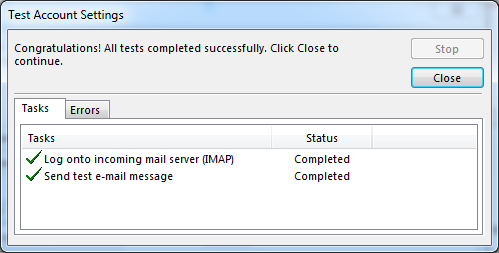
- Мы видим, что настройка учетной записи была успешно протестирована. Теперь нажмите «Закрыть».
- Мы увидим окно, уведомляющее о том, что учетная запись Gmail настроена с помощью MS Outlook. Нажмите Готово
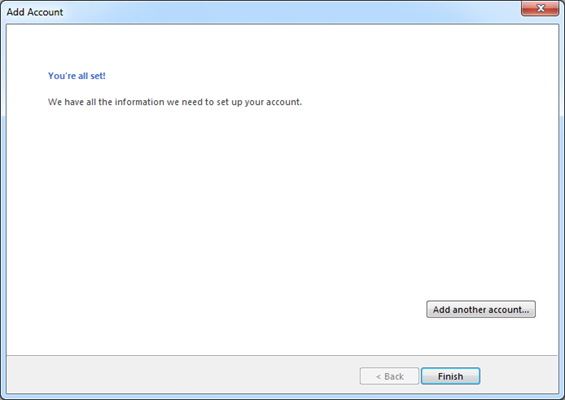
- Мы можем войти в профиль Gmail, который мы настроили с помощью Outlook, выбрав профиль и нажмите Ok
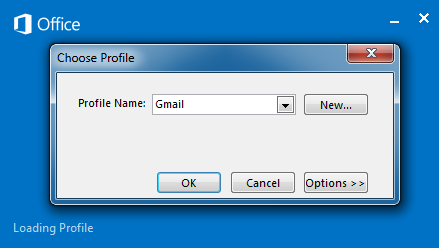
- Мы можем получить доступ к нашей учетной записи Gmail с помощью MS Outlook.
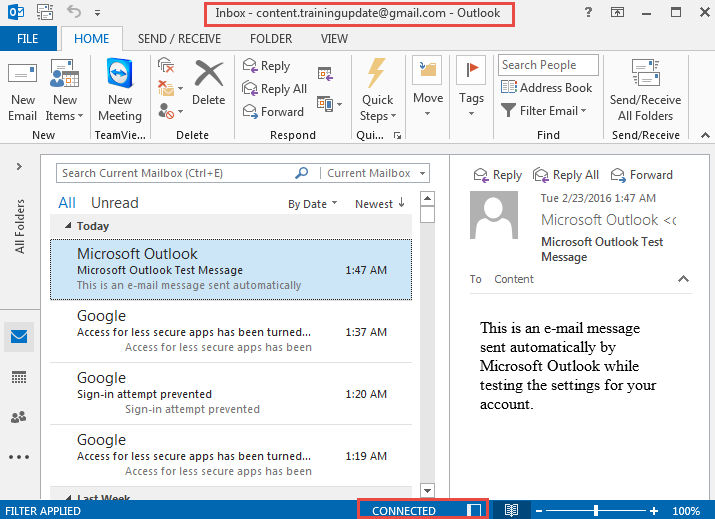
Вывод
В блоге мы обсудили наиболее частую проблему «Outlook продолжает запрашивать пароль» при настройке учетной записи Gmail или любого другого почтового клиента с помощью MS Outlook. Нам нужно помнить об изменениях или модификациях, которые необходимо внести в Outlook и Gmail для успешной настройки учетной записи. На странице представлена подробная процедура настройки учетной записи Gmail с помощью MS Outlook.
4 ответа на «Outlook запрашивает пароль при подключении к Gmail»







Большое вам спасибо. «Разрешить менее безопасные приложения» – вот что помогло мне решить эту проблему, я часами искал решения, пока не нашел ваше 🙂
Спасибо.
Я получаю всплывающее окно постоянно! Спасибо за статью.
Я согласен со всеми идеями, которые вы представили в своем сообщении. Они действительно убедительны и определенно работают. Посты слишком понятны для новичков. Спасибо за сообщение.