Как настроить Chromebook?
Настройка вашей технологии так, чтобы она стала по-настоящему вашей, — это не что иное, как искусство. Windows, Linux и macOS предоставляют множество способов настройки, но как насчет Chrome OS? Хотя ОС придерживается минималистского подхода в области пользовательского интерфейса, хорошей новостью является то, что Google недавно добавил несколько функций настройки. В этой статье давайте рассмотрим некоторые способы настройки Chromebook.
Если вы не знаете термина «Chromebook», вот что такое Chromebook, что с ним можно делать и чем он отличается от таких операционных систем, как Windows.
Как настроить Chromebook
Обои — это одна из вещей, которую люди любят менять на своих Chromebook. У нас есть специальная статья, объясняющая, как легко изменить обои в Chrome OS, с которой вы можете ознакомиться. TL;DR, все, что вам нужно сделать, это щелкните правой кнопкой мыши текущие обои>нажми на Обои и стиль и выберите из коллекции обоев от Google. Вы также можете добавить собственные обои или выбрать обои прямо из Google Фото.
Как переключиться на темную тему в Chrome OS
Недавно Google добавил возможность переключаться на светлые и темные темы в Chrome OS. До этого эта функция была скрыта глубоко внутри Chrome OS Chrome Flags.

1. Щелкните правой кнопкой мыши текущие обои и выберите «Обои и стиль».
2. В разделе «Обои» под темой нажмите «Темный».
3. Теперь пользовательский интерфейс должен переключиться в темный режим.
4. Вы также можете выбрать «Авто», чтобы тема менялась в зависимости от ваших обоев при каждом ее изменении.
Как добавить заставку в Chrome OS
В Chrome OS есть замечательная опция заставки, которая отображает информацию о погоде и фотографии из коллекции Google или ваших фотографий Google. Вот как это включить.
1. Щелкните правой кнопкой мыши обои на главном экране и выберите «Установить обои и стиль».
2. В разделе «Заставка» нажмите «Включить».
3. После включения выберите одну из трех анимаций: «Слайд-шоу», «Почувствуй ветерок» и «Проплыть мимо».
4. В разделе «Анимация заставки» вы можете изменить источник изображений и установить для него Google Photos или Art Gallery.
Включение автоматического скрытия полки
Полка Chrome OS, также известная как Панель задач, содержит все меню для навигации по операционной системе. Однако бывают случаи, когда вам захочется избавиться от него навсегда. Хотя вы не можете полностью избавиться от него, вы можете настроить его так, чтобы он автоматически скрывался, когда вы его не используете.

1. Щелкните правой кнопкой мыши полку.
2. Нажмите «Автоскрыть полку».
3. Полка скроется, когда указатель мыши покинет область полки.
4. Чтобы вызвать его, все, что вам нужно сделать, это навести курсор на его область внизу.
5. Если вам нравится, когда она всегда видна, снова щелкните полку правой кнопкой мыши и выберите «Всегда показывать полку».
Изменить положение полки
Говоря о полке, вы также можете изменить ее положение, если вам не нравится положение по умолчанию.
1. Щелкните правой кнопкой мыши полку.
2. Наведите указатель мыши на положение полки.
3. Вы можете выбрать один из трех вариантов: внизу, слева и справа.
Настройте курсор на Chromebook
Возможности настройки Chrome OS распространяются даже на такие незначительные детали, как курсор мыши. Вы можете без проблем изменить размер, цвет и скорость курсора. Для этого обратитесь к нашему подробному руководству по настройке курсора на Chromebook.
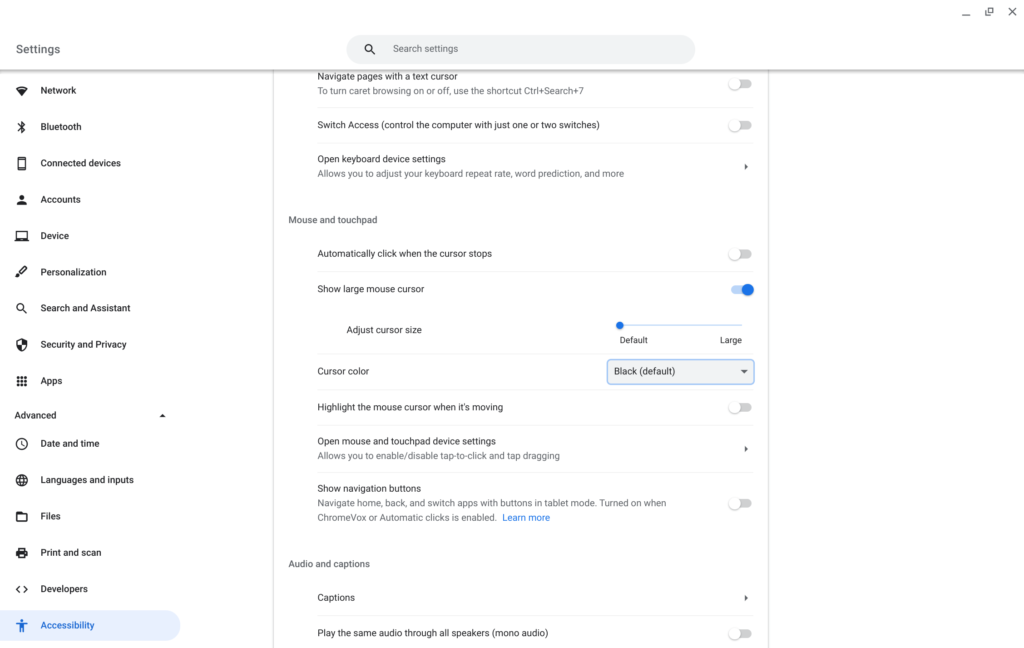
TL;DR, все, что вам нужно сделать, это зайти в «Настройки» > «Специальные возможности» > «Мышь и тачпад».
На этом настройки Chromebook не заканчиваются
Вышеуказанные варианты — это не конец пути. Если вы использовали Chrome, возможно, вы слышали о «Флагах». В Chrome OS их много, но вместо того, чтобы ограничиваться только браузером, как в Chrome в Windows, флаги в Chrome OS распространяются на уровень ОС и может повлиять на общий внешний вид ОС; Некоторые из них также могут добавлять дополнительные функции.
Однако большинство новых функций находятся на стадиях альфа- и бета-тестирования; Следовательно, включив их, вы можете сломать свой Chromebook. Поэтому мы рекомендуем не включать их, если вы не знаете, что делаете.
Что вы думаете о настройках Chromebook? Может ли Google добиться большего? Дайте нам знать в комментариях ниже.






