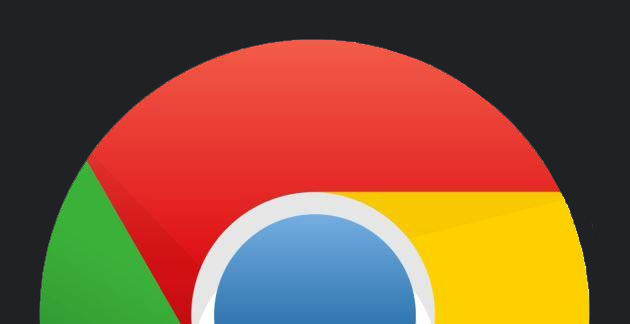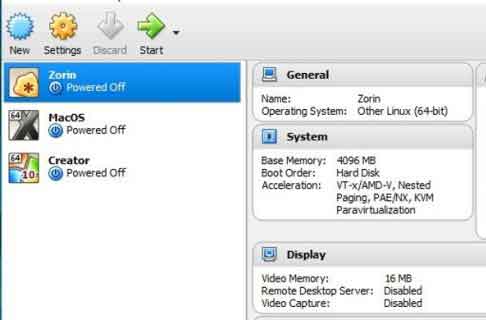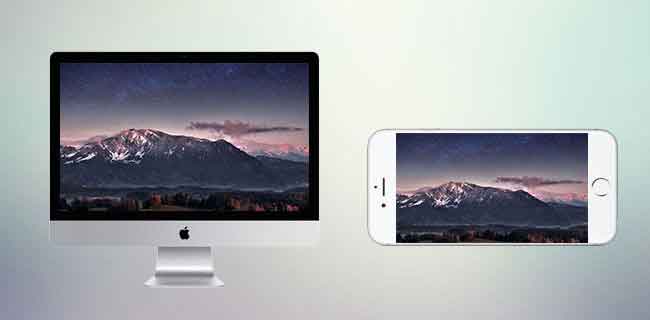Откройте проводник в Windows 11, методы 8

На вашем ПК с Windows 11 важная утилита, к которой вам часто понадобится доступ, – это проводник. Как и в Windows 10, есть несколько способов открыть Проводник на ПК с Windows 11.
Вы можете использовать сочетание клавиш, значок на рабочем столе или даже панель задач Windows, чтобы открыть приложение встроенного диспетчера файлов Windows.
Откройте проводник в Windows 11 с помощью сочетания клавиш
Самый быстрый способ запустить диспетчер файлов в Windows 11 – использовать сочетание клавиш. Как и в других приложениях, есть комбинация клавиш, которую вы можете нажать, чтобы быстро открыть диспетчер файлов, независимо от того, где вы находитесь на своем компьютере.
Для этого одновременно нажмите Windows + E. На экране откроется новое окно проводника. Это окно открывается в раздел быстрого доступа проводника.
Из поиска Windows
Другой способ запустить проводник в Windows 11 – использовать традиционный поиск Windows. Вы можете найти эту утилиту, как и другие приложения, и запустить ее из результатов поиска. Для этого:
- На панели задач Windows (панель в нижней части экрана) выберите параметр «Поиск» (значок увеличительного стекла).
- В открывшемся окне поиска введите Проводник.
- В результатах поиска выберите Проводник, и инструмент откроется.
Из начального меню
Windows 11 позволяет закреплять различные элементы в меню «Пуск», одним из которых является проводник. Вы можете добавить эту утилиту в меню «Пуск» и получить быстрый доступ к инструменту в любое время. Чтобы открыть проводник в Windows 11 через меню «Пуск»:
- Откройте приложение Windows 11 Settings, одновременно нажав Windows + I.
- На экране настроек на левой боковой панели выберите Персонализация.
- Прокрутите экран «Персонализация» вниз и выберите «Начать». Это позволяет настраивать элементы меню «Пуск».
- На домашней странице выберите Папки.
- На открывшемся экране папок включите опцию проводника.
- Проводник теперь добавлен в меню «Пуск». Нажмите клавишу Windows, и вы увидите все свои закрепленные элементы.
С панели задач
Панель задач Windows 11 заблокирована различными приложениями, одним из которых является проводник. Вы можете щелкнуть этот значок проводника, чтобы открыть утилиту.
Если вы не найдете значок на панели задач, вероятно, утилита разблокирована из панели задач. Чтобы повторно добавить проводник на панель задач Windows:
- Откройте меню «Пуск», нажав клавишу Windows.
- Найдите проводник в меню «Пуск».
- Найдите в результатах поиска проводник, щелкните утилиту правой кнопкой мыши и выберите «Закрепить на панели задач».
- Теперь на вашей панели задач должен быть значок проводника. Щелкните этот значок, чтобы запустить утилиту.
Откройте проводник в Windows 11 через меню опытного пользователя.
Чтобы помочь вам быстро получить доступ к различным встроенным инструментам, Windows 11 предлагает меню опытного пользователя. В этом меню также есть проводник, что означает, что вы можете использовать меню для открытия этой утилиты. Чтобы получить доступ к проводнику таким образом:
- Откройте меню опытного пользователя. Сделайте это, щелкнув правой кнопкой мыши значок меню «Пуск» или одновременно нажав клавиши Windows + X.
- В открывшемся меню «Опытный пользователь» выберите «Проводник».
- Откроется новое окно проводника.
Используя командную строку
Кто-то может редко захотеть открыть окно проводника из командной строки, но если вы это сделаете, есть способ. Есть команда, которую вы можете запустить из командной строки, чтобы открыть утилиту.
- Откройте меню «Пуск», найдите «Командная строка» и выберите «Командная строка» в результатах поиска.
- В открывшемся окне командной строки введите следующую команду и нажмите Enter: исследователь
- На экране должно открыться новое окно проводника.
Использование ярлыка на рабочем столе
Если вы привыкли запускать приложения, дважды щелкая ярлыки приложений на рабочем столе, вы также можете использовать тот же метод для открытия проводника. Просто дважды щелкните значок проводника на рабочем столе, и инструмент откроется. Если на вашем рабочем столе нет значка проводника, добавьте значок следующим образом:
- Откройте настройки приложения, одновременно нажав клавиши Windows +.
- В настройках на левой боковой панели выберите Персонализация.
- На экране «Персонализация» выберите «Темы».
- Прокрутите экран «Темы» вниз и выберите «Настройки значка рабочего стола».
- Откроется диалоговое окно. Здесь включите компьютер.
- Нажмите Применить, а затем ОК внизу.
- Теперь на вашем рабочем столе есть значок «Этот компьютер». Дважды щелкните этот значок, чтобы открыть окно проводника.
Через Run
Окно “Выполнить” Windows 11 дает вам доступ ко многим приложениям, установленным на вашем компьютере, включая проводник.
- Одновременно нажмите клавиши Windows + R, чтобы открыть команду «Выполнить».
- В поле запуска введите следующее и нажмите Enter: исследователь
- Выполнить откроет новое окно проводника.
Диспетчер задач Dal
Если вы находитесь в диспетчере задач и хотите открыть проводник, вам не нужно закрывать инструмент диспетчера задач. Вы можете запустить файловый менеджер из диспетчера задач.
- В окне диспетчера задач выберите в строке меню Файл> Запустить новую задачу.
- В открывшемся окне Create New Task введите следующее и нажмите Enter: исследователь
- Диспетчер задач запустит проводник.
Простое решение ошибки; На этом ПК не работает Windows 11
Несколько способов открыть проводник в Windows 11
Если вы предпочитаете одни способы открытия приложений другим, Windows 11 предлагает вам различные способы открытия файлового менеджера, встроенного в ваш компьютер. Сообщите нам, какой метод вы предпочитаете, в комментариях ниже.