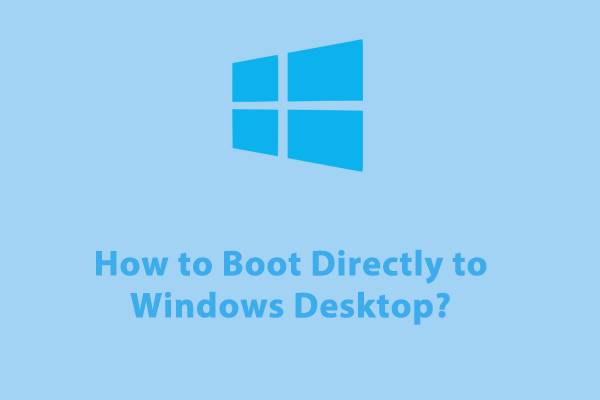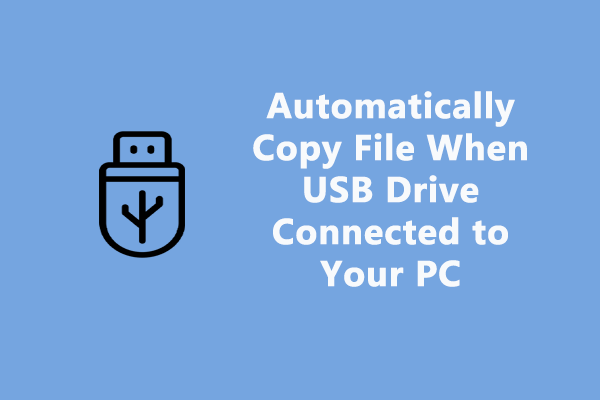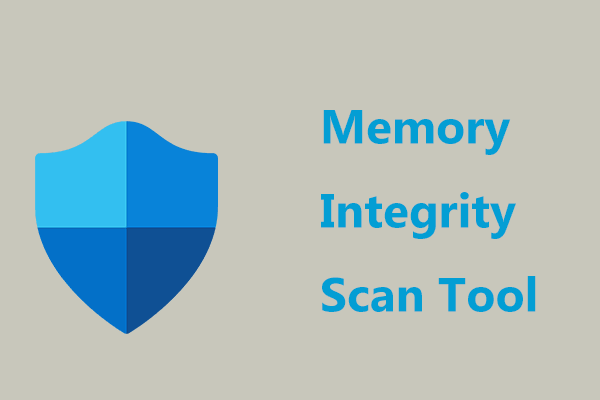Не можете открепить папку из быстрого доступа? Подробные исправления здесь!
Если вам не нужно, чтобы папка отображалась в быстром доступе Проводника, вам необходимо открепить ее от быстрого доступа. Однако некоторые пользователи обнаружили, что они не могу открепить папку из быстрого доступа. Если вы столкнулись с той же проблемой, вы можете решить ее, применив подходы, перечисленные в этом руководстве по MiniTool.
Невозможно открепить папки из быстрого доступа
Быстрый доступ к Проводнику файлов упрощает поиск нужных папок, общих библиотек и каналов. Также, если вы не хотите видеть папку в быстром доступе, у вас есть возможность открепить ее. Однако в некоторых случаях удалить папку из быстрого доступа невозможно. Вот реальный пример:
«Удалить из быстрого доступа не работает. Недавно я купил новый ноутбук, и он был поставлен с Windows 10. Я все еще привыкаю к изменениям, но по какой-то причине не могу открепить свой рабочий стол от «Быстрого доступа». Все остальные папки работают нормально, но рабочий стол не сдвигается с места. Идеи?» Answers.microsoft.com
Если вы боретесь с этой досадной проблемой, вы можете продолжить чтение, чтобы найти несколько полезных решений.
Как исправить, если вы не можете открепить папку из быстрого доступа
Исправление 1. Очистить историю проводника
При очистке проводника удаляется информация, сохраненная Windows об используемых вами файлах и папках. Это метод, который доказал свою эффективность в решении проблемы «невозможно открепить папку из быстрого доступа». Как это сделать?
Шаг 1. Нажмите кнопку Windows + Е комбинация клавиш, чтобы открыть проводник.
Шаг 2. Щелкните правой кнопкой мыши Быстрый доступ вариант, а затем выберите Параметры из контекстного меню.
Шаг 3. На вкладке «Общие» нажмите кнопку Прозрачный кнопка рядом с Очистить историю проводника.

Шаг 4. После этого проверьте, отображается ли еще ненужная папка в быстром доступе. Если да, щелкните его правой кнопкой мыши и выберите Открепить от быстрого доступазатем проверьте, можно ли его успешно удалить.
Исправление 2. Очистите папку AutoDestinations.
Папка AutoDestinations — это скрытый каталог в операционной системе Windows, в котором хранится информация о быстром доступе пользователей к папкам. Очистка файлов, хранящихся в этой папке, может решить проблему. Вот основные шаги.
Шаг 1. В проводнике перейдите в это место:
C:\Users\имя_пользователя\AppData\Roaming\Microsoft\Windows\Recent\AutomaticDestinations
Шаг 2. Нажмите кнопку Ctrl + А сочетание клавиш для выбора всех файлов в папке. Далее щелкните по ним правой кнопкой мыши и выберите Удалить.
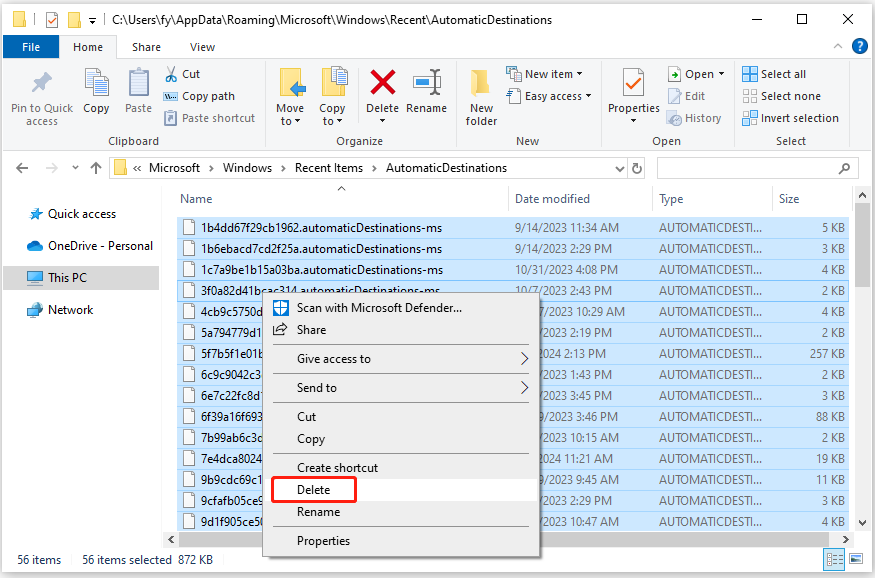
Исправление 3. Удалить временные файлы
По опыту пользователей, удаление временных файлов помогает и при проблеме «удалить из быстрого доступа не работает». Вы можете попробовать, следуя инструкциям ниже.
Шаг 1. Нажмите кнопку Windows + Р Комбинация клавиш для вызова окна запуска.
Шаг 2. Во всплывающем окне введите %темп% и нажмите Входить.
Шаг 3. Далее выберите все временные файлы и удалите их. Наконец, проверьте, можно ли удалить все ненужные папки из быстрого доступа.
Смотрите также: Исправить временные файлы Windows 10, которые не удаляются (полное руководство)
MiniTool Power Data Recovery бесплатноНажмите, чтобы загрузить100% чисто и безопасно
Подведем итоги
В общем, если вы не можете открепить папку от быстрого доступа, рассмотрите возможность применения описанных выше подходов. Предположим, вам нужно восстановить удаленные файлы. MiniTool Power Data Recovery — идеальная служба восстановления файлов.
Если вам нужна помощь со стороны службы поддержки MiniTool, свяжитесь с нами (электронная почта защищена).