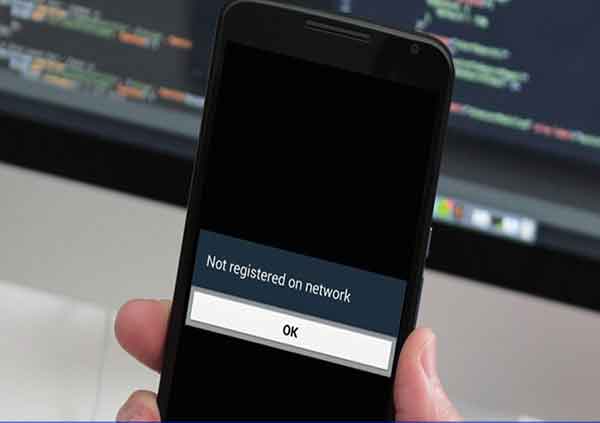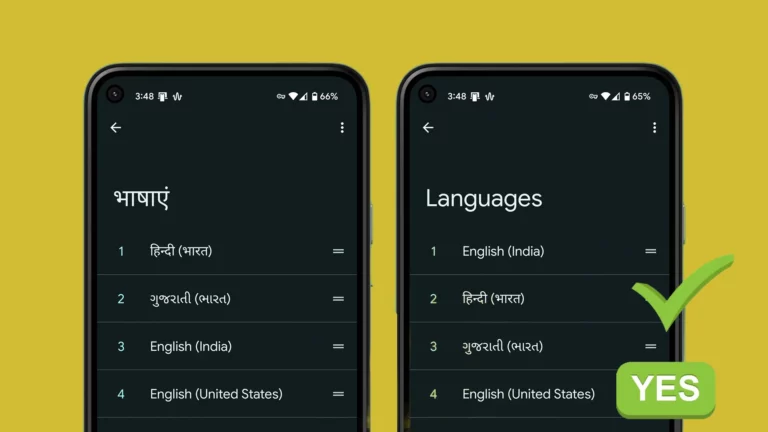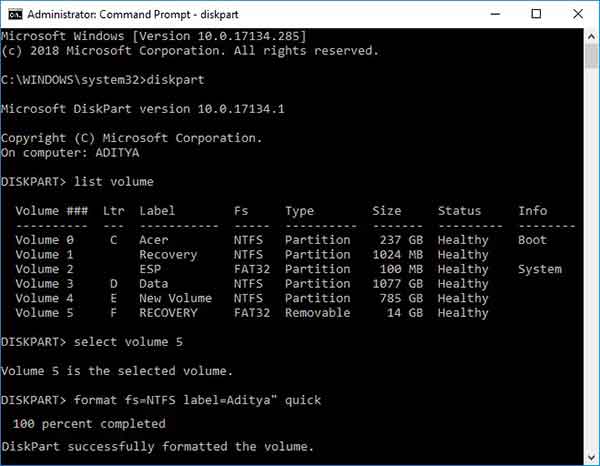Microsoft Authenticator не работает: 7 решений
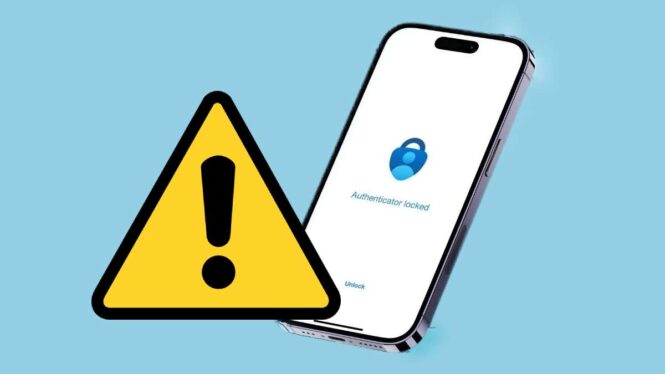
Microsoft Authenticator не работает? Откройте для себя быстрые и эффективные решения, позволяющие без проблем вернуться к использованию своей учетной записи. Приложение Microsoft Authenticator, широко используемое для генерации кодов двухфакторной аутентификации, является важным инструментом для обеспечения безопасного доступа как к учетным записям Microsoft, так и к сторонним учетным записям. Однако нередко можно столкнуться с такими неудобствами, как зависание приложения или отсутствие кодов аутентификации, особенно на устройствах Android и iPhone. Эти проблемы могут быть результатом неправильной конфигурации или неправильной синхронизации часов устройства, но есть и другие возможные причины. В этой статье мы рассмотрим несколько решений для устранения проблем с работой приложения Microsoft Authenticator на устройствах Android и iPhone.
Microsoft Authenticator не работает: 7 решений
В мире, который становится все более взаимосвязанным, безопасность наших онлайн-аккаунтов становится абсолютным приоритетом. Microsoft Authenticator — важнейший инструмент для обеспечения этой безопасности, но что произойдет, если Microsoft Authenticator не работает или произойдет сбой Microsoft Authenticator? В этой статье подробно рассматриваются некоторые практические решения этих проблем, и она оказывается настоящим спасителем для тех, кто полагается на это приложение для защиты своих данных. Обеспечение безопасности ваших учетных записей имеет решающее значение, и для этого вам необходимо понимать, как быстро решить эти проблемы.
1. Принудительный перезапуск приложения Microsoft Authenticator.
Давайте начнем с самого важного первого шага: принудительного перезапуска приложения Microsoft Authenticator. Эта операция необходима, когда в приложении возникают аномалии или происходит сбой. На устройствах Android вам необходимо нажать и удерживать значок приложения Microsoft Authenticator, выбрать значок «i», который появляется в меню, а затем выбрать опцию «Принудительно остановить» в правом нижнем углу. Однако пользователям iPhone просто проведите пальцем вверх от нижней части экрана, чтобы получить доступ к переключателю приложений, найдите вкладку Microsoft Authenticator и проведите пальцем вверх, чтобы закрыть приложение. После выполнения этих шагов снова откройте приложение на своем устройстве и проверьте, правильно ли оно работает.
2. Включение уведомлений для Microsoft Authenticator
Второй шаг включает в себя включение уведомлений для приложения Microsoft Authenticator, что является ключевым шагом для обеспечения его оптимального функционирования. Известно, что без разрешения на просмотр уведомлений Microsoft Authenticator не будет отображать запросы на подтверждение входа на вашем телефоне. На Android нажмите и удерживайте значок приложения Microsoft Authenticator и выберите значок «i» в открывшемся меню. Затем перейдите в «Уведомления» и включите переключатель рядом с «Разрешить уведомления» в следующем меню. Для пользователей iPhone откройте приложение «Настройки», прокрутите вниз, пока не найдете «Аутентификатор», выберите «Уведомления» и включите переключатель рядом с «Разрешить уведомления». Эти шаги имеют решающее значение для обеспечения бесперебойной работы приложения.
3. Активируйте автоматическую дату и время.
Важным элементом правильного функционирования Microsoft Authenticator является синхронизация часов вашего устройства. Если время на вашем телефоне не актуально, приложение может работать некорректно. Чтобы решить эту проблему, включите функцию автоматической даты и времени на вашем телефоне, выполнив следующие простые инструкции:
- Для Android: откройте приложение «Настройки» на своем телефоне и перейдите в «Общее управление». Нажмите «Дата и время» и включите переключатель рядом с пунктом «Автоматическая дата и время».
- Для iPhone: запустите приложение «Настройки» на своем iPhone и перейдите в раздел «Основные». Нажмите «Дата и время». Включите переключатель рядом с пунктом Установить автоматически.
4. Отключите оптимизацию заряда батареи для приложения (Android).
Включение оптимизации батареи для Microsoft Authenticator может помешать приложению получать необходимые обновления в фоновом режиме, что повлияет на его функциональность. Поэтому рекомендуется снять любые ограничения по расходу батареи для приложения, чтобы обеспечить оптимальную производительность. Откройте приложение Microsoft Authenticator на своем телефоне. Коснитесь трехточечного значка меню в правом верхнем углу и выберите «Отключить оптимизацию заряда батареи». Выберите Разрешить для подтверждения.
5. Удалите и повторно добавьте свои учетные записи в Microsoft Authenticator.
Если Microsoft Authenticator не отображает коды только для определенной учетной записи, вам может потребоваться повторная проверка подлинности вашей учетной записи, чтобы снова начать получать коды. Вам нужно будет удалить учетную запись из приложения и добавить ее снова.
- Откройте приложение Microsoft Authenticator на своем телефоне.
- Выберите проблемную учетную запись из списка.
- Нажмите значок шестеренки в правом верхнем углу и выберите «Удалить учетную запись».
- Выберите Удалить учетную запись для подтверждения.
- Нажмите значок плюса вверху и следуйте инструкциям на экране, чтобы снова добавить свою учетную запись.
6. Очистите кеш Microsoft Authenticator (Android)
Если Microsoft Authenticator не работает должным образом на вашем устройстве Android, одной из причин может быть устаревшие или поврежденные файлы кэша. Эффективным действием в этом случае является очистка кэша приложения. Этот безопасный и простой процесс не удаляет ваши учетные записи, поэтому стоит попробовать.
- Нажмите и удерживайте значок приложения Microsoft Authenticator, а затем выберите значок информации в появившемся меню.
- Откройте раздел «Хранилище» и выберите опцию «Очистить кэш».
7. Обновите Microsoft Authenticator.
Иногда Microsoft Authenticator дает сбой или работает неправильно из-за устаревшей версии приложения. Если предыдущие решения не сработали, обновление приложения может быть правильным решением. Посетите Play Маркет о магазин приложений чтобы проверить наличие более новой версии. Нажмите кнопку «Обновить», чтобы установить последнее обновление и посмотреть, решена ли проблема.
Прощайте, проблемы с аутентификацией
Проблемы с Microsoft Authenticator могут помешать доступу к вашим учетным записям. Применив упомянутые выше исправления, вы должны устранить все основные проблемы. Если ни одно из вышеперечисленных решений не помогло, рассмотрите возможность использования альтернативного приложения двухфакторной аутентификации на вашем устройстве Android или iPhone. Как использовать Google Authenticator в Windows 10