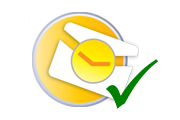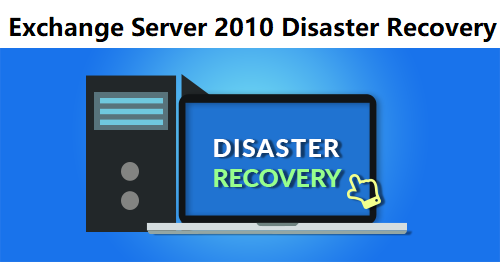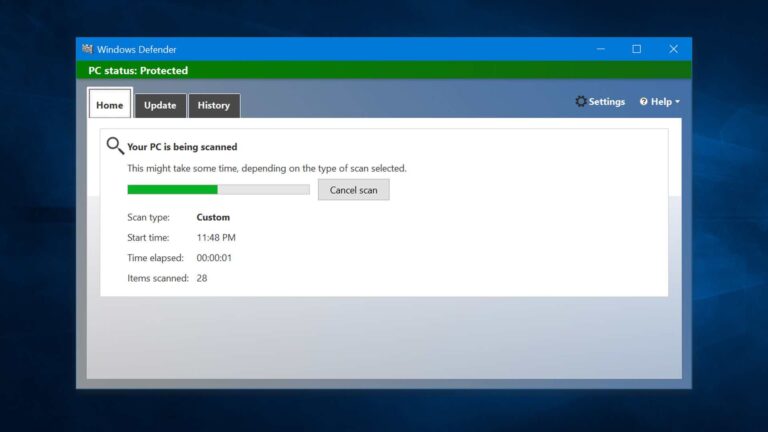Как щелкнуть правой кнопкой мыши на Chromebook?
Независимо от того, являетесь ли вы опытным пользователем или новичком в компьютерах, вам может потребоваться небольшое обучение, если вы новичок в Chromebook. Например, вы можете не знать, как щелкнуть правой кнопкой мыши на Chromebook, и это нормально. В этой статье давайте посмотрим на то же самое.
Есть три способа щелкнуть правой кнопкой мыши Chromebook. Но помимо этого, мы также рассмотрим, как щелкнуть средней кнопкой мыши.
Как щелкнуть правой кнопкой мыши на Chromebook
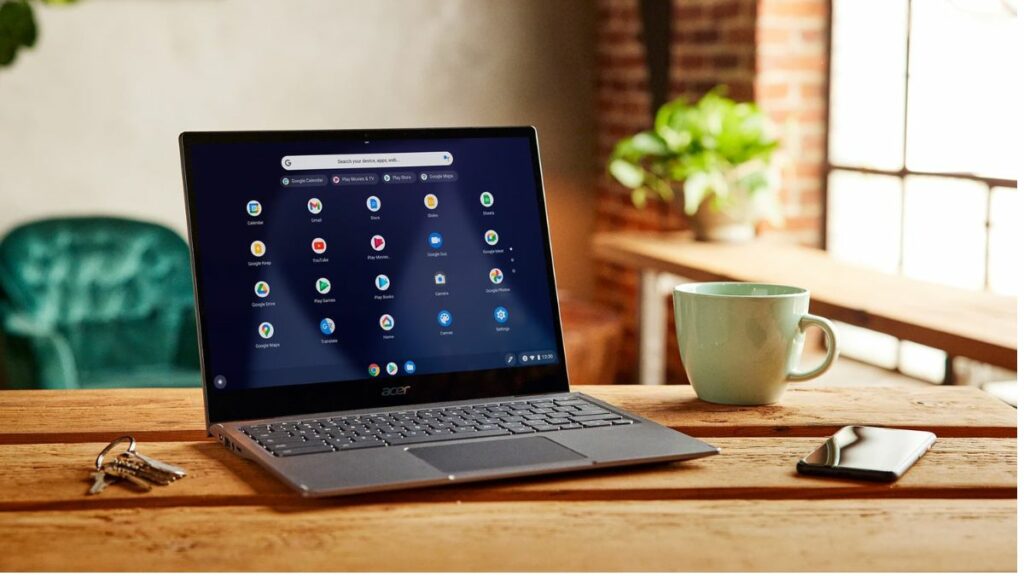 Изображение: Google
Изображение: Google
Первый способ — нажать на трекпад указательным и средним пальцами. Вы можете проверить это, зайдя на веб-страницу. Если вы читаете это через Chromebook, попробуйте одновременно нажать обоими пальцами на трекпад, и вы увидите открытое меню.
Если вы используете планшет Chromebook и у вас нет подключаемой клавиатуры, есть простой способ щелкнуть Chromebook правой кнопкой мыши: либо коснуться двумя пальцами экрана, либо нажать и удерживать палец на экране. экран на пару секунд.
Второй способ — нажать правую кнопку мыши на трекпаде. Вы также можете использовать комбинацию Alt+Tap на трекпаде, чтобы щелкнуть правой кнопкой мыши Chromebook. Если ваш трекпад не работает или поврежден, вы всегда можете подключить внешнюю мышь.
Точно так же вы можете щелкнуть средней кнопкой мыши и провести пальцами вверх или в сторону для жестов навигации. Если вы хотите узнать больше о навигации на Chromebook, вот список.
ФункцияОписаниеПрокрутка вверх и вниз. Для прокрутки используйте указательный и средний палец и перемещайте их вверх или вниз. Щелчок правой кнопкой мыши по трекпадуИспользуйте физическую кнопку щелчка правой кнопкой мыши или коснитесь трекпада двумя пальцами. Щелчок левой кнопкой мыши по трекпадуИспользуйте физическую кнопку щелчка левой кнопкой мыши или коснитесь трекпада одним пальцем. Переместите курсор. Проведите пальцем по трекпаду. Перетащите Коснитесь объекта (изображения или текста), перетащите его в нужное место. Вы можете использовать как физический щелчок левой кнопкой мыши, так и касание трекпада. Проведите тремя пальцами вверх. Это покажет вам все окна приложений, которые открыты и работают на вашем Chromebook.
Итак, вот некоторые из способов, которыми вы можете щелкнуть правой кнопкой мыши на Chromebook. Если вы новичок в Chromebook, прочитайте «Как скопировать и вставить на Chromebook» или «Как перезагрузить Chromebook».