Лучший инструмент для удаления вирусов Windows 10!
Установка ОС Windows 10, свободная от сбора данных телеметрии, назойливой Кортаны и практически всего лишнего ПО — звучит заманчиво, не правда ли? Ну, тогда пристегивайтесь. Инструмент под названием MSMG позволяет вам сделать именно это. И мы покажем вам, как это сделать простыми шагами.
Прежде всего, набор инструментов MSMG — это бесплатное программное обеспечение доступен на Майоргики Веб-сайт. Этот инструмент удаления вирусов для Windows 10 может настраивать, добавлять или удалять компоненты и функции операционной системы Windows 10. Кроме того, постоянные обновления этого инструмента настройки Windows ISO позволяют редактировать и изменять более новые версии Windows 10, а также Windows 8.1 или Windows 7.
Удалите вредоносное ПО Windows 10 за простые шаги
Начнем с того, что это бесплатное программное обеспечение для удаления вирусов поставляется со стандартным методом командной строки DOS. Но прежде чем вы начнете думать о том, насколько сложными могут быть вещи, позвольте мне остановить вас прямо здесь. На самом деле, это красиво простой и понятный поскольку вам нужно будет только выбрать правильные доступные вам варианты.
Начиная
Прежде чем приступить к работе, убедитесь, что у вас есть соответствующая сборка ISO ОС Windows, из которой вы хотите удалить предустановленное вредоносное ПО. Кроме того, этот процесс создания выборочной установки Windows 10 возможен только при чистой установке операционной системы.
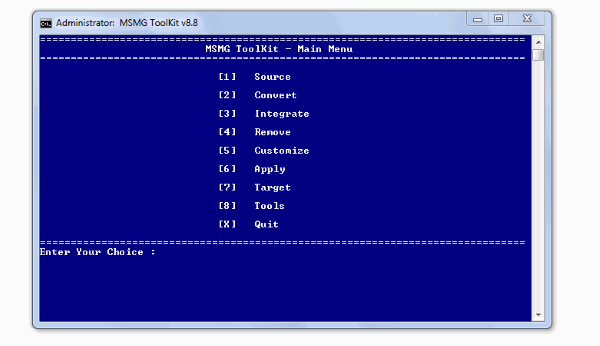
Кроме того, набор инструментов MSMG представляет собой программное обеспечение для Windows, которое довольно часто обновляется, поэтому убедитесь, что вы используете тот, который поддерживает версию Windows ISO, которую вы хотите настроить.
Примечание. Разработчик размещает последнюю версию в своем Моя цифровая жизнь сайт блога. Имейте в виду, что вам придется сначала создать учетную запись, чтобы загрузить ее оттуда.
Требования
1. Установите и запустите средство удаления вирусов Windows 10.
После того, как вы убедились, что требования выполнены, приступим —
- Извлекать загруженный набор инструментов MSMG в папку с помощью 7-zip.
- Найдите папку с именем DVD внутри папки, в которую вы распаковали набор инструментов MSMG.
- Сейчас, Щелкните правой кнопкой мыши на загруженном вами ISO-образе Windows 10 и извлеките его в папку DVD.
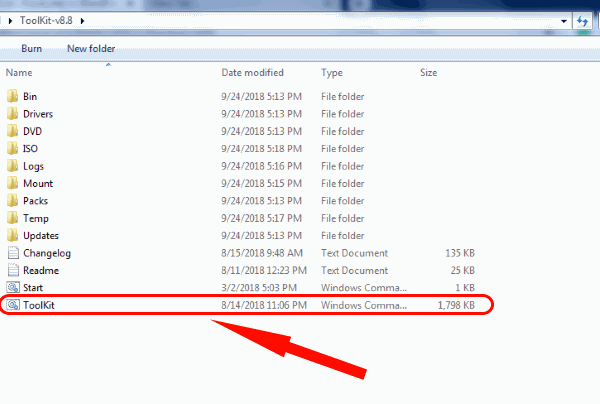
- Наконец, мы можем запустить программу, запустив файл .cmd. в качестве Администратора.
Важно проверить, имеет ли установочный файл в папке тип файла WIM. Следовательно, вы можете столкнуться с ошибкой, показывающей неправильный/нераспознанный тип файла, если у вас есть файл ESD. Если это относится к вашему процессу установки, перейдите к последнему разделу, где мы покажем вам, как конвертировать файл ESD в WIM.
2. Выберите исходную ISO-версию Windows 10.
При запуске набора инструментов MSMG появляется окно командной строки с Лицензионное соглашение (Лицензионное соглашение с конечным пользователем). Как обычно, в нем говорится, что разработчик не несет ответственности за любые сбои, такие как ошибки или ошибки, которые могут возникнуть после установки настроенной ОС Windows 10.
Но попользовавшись этой программой некоторое время, можно с уверенностью предположить, что с такими проблемами мы не сталкивались. до тех пор, пока используется поддерживаемая версия ISO. Не говоря уже о том, какие шаги следует предпринять.
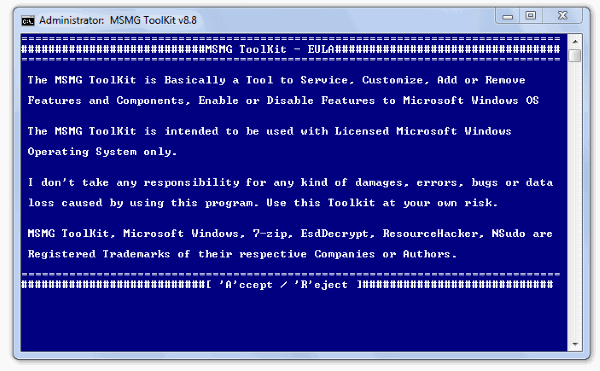
Следовательно, вы видите ряд опций, доступных в программном обеспечении для работы. Первоначально вы хотели бы выбрать источник ISO-образ Windows 10, который вы хотите настроить.
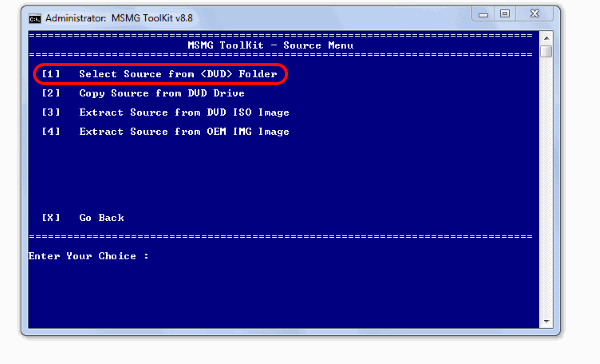
- Нажмите 1 выбрать источник.
- Тогда выбирай Выберите источник из папки
нажав 1 еще раз в следующем окне. - Как несколько редакций Windows 10 доступен в папке с исходным кодом ISO, программа спросит, какой издание на выбор для создания пользовательского ISO для.
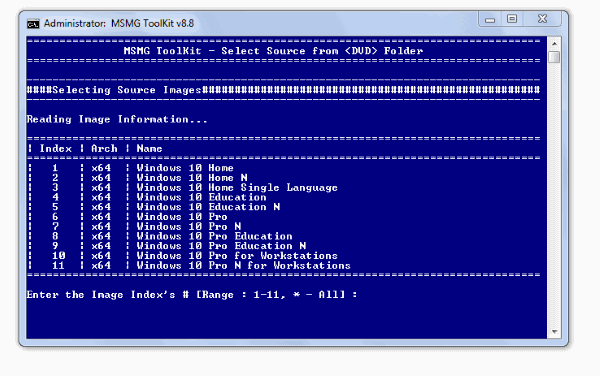
Примечание: Вы можете выбрать редакцию, указав диапазон (например: от 1 до 3) или конкретный номер (2). Чтобы выбрать все выпуски, нажимать *.
- Отвечать ДА два раза, нажав y, чтобы продолжить.
Кроме того, вы можете удалить или добавить выпуски, прежде чем приступить к удалению вредоносного ПО из выпуска Windows 10. Сделать это,
- Нажмите 8, чтобы выбрать инструменты из главного меню.
- Затем нажмите 1, чтобы выбрать ВИМ-менеджер.
- Теперь нажмите 3, чтобы выбрать Удалить.
- Теперь вы можете удалить конкретную редакцию, для которой вы не хотите создавать собственный ISO-образ Windows 10.
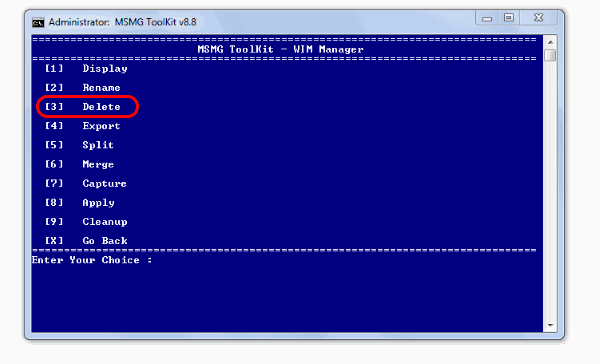
Подождав несколько минут завершения процесса, вы можете начать удаление приложений, функций и компонентов, включая Кортану и Защитника Windows, из Windows 10.
3. Удалите вредоносные приложения и компоненты из Windows 10.
Помимо удаления Windows 10 Cortana и Защитника Windows, вы можете удалить предустановленные приложения Microsoft. При необходимости можно удалить даже весь магазин приложений. Чтобы начать самую интересную часть удаления вредоносного ПО Windows 10,
Удаление приложений и ассоциаций Metro
Из главного меню
- Нажмите 4, чтобы выбрать Удалять.
- Прежде всего, чтобы удалить приложения Metro, нажмите 1, чтобы выбрать. Удалить приложения Metro по умолчанию.
Теперь вам будут представлены все приложения Metro в образе Wim. Вы можете выбрать:
- Удаляйте приложения из Магазина Windows 10 одно за другим, нажимая соответствующую кнопку, назначенную для каждого приложения.
- Или удалите все приложения Metro одновременно, нажав 2.
- Удаление всех приложений Metro, кроме приложения Store, нажатием 3.
- Удалить все приложения Bing Metro нажав 4.
- Полностью удалите все онлайн-приложения нажав 5.
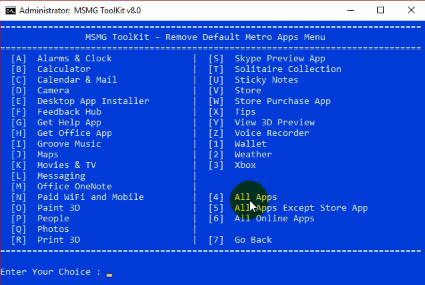
Кроме того, для удаления вредоносных приложений из Windows 10 вам придется подождать некоторое время для завершения процесса, особенно если вы решили удалить их большое количество.
Кроме того, было бы целесообразно удалить ассоциации приложений Metro только после того, как вы удалили все приложения Metro. Для этого,
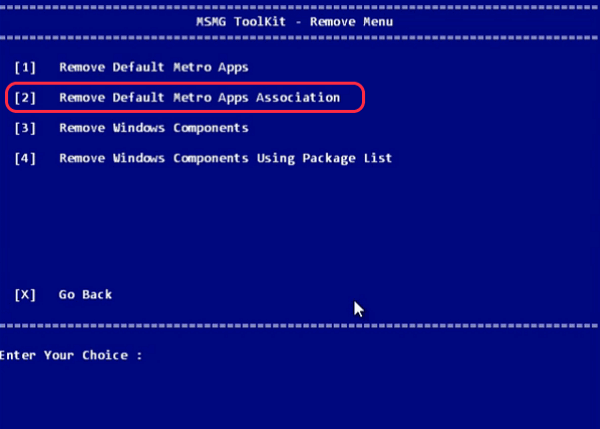
Из главного меню
- Нажмите 4, чтобы выбрать Удалять.
- Нажмите 2, чтобы выбрать Удалить ассоциации приложений Metro по умолчанию.
Удаление компонентов и функций Windows 10
Теперь приступим к делу, ладно? В конце концов, для некоторых удаление или удаление очень раздражающих коллекций данных телеметрии и «никогда не включаемой» Кортаны в Windows 10 — это лучшее из их намерений.
Примечание. Перед выполнением этого шага убедитесь, что у вас нет обновлений, языковых пакетов или платформ, которые нужно интегрировать в ISO. Интеграции после удаления компонентов не рекомендуется так как это может вызвать массу проблем. Так, Перейти к шагам интеграции прежде чем пытаться удалить.
Чтобы удалить Windows 10 Cortana, телеметрию и другие функции и компоненты, выполните следующие действия:
- Нажмите 4, чтобы выбрать Удалять из главного меню.
- Теперь нажмите 3, чтобы выбрать Удалить компоненты Windows.
- Нажимать Да если вы решите продолжить после прочтения предупреждающего сообщения.
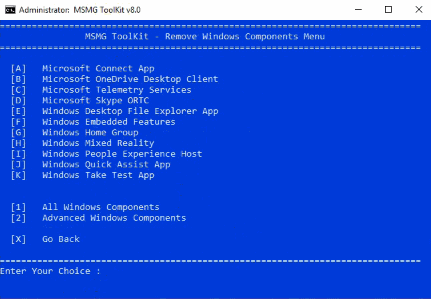
Как и в случае с удалением встроенных приложений Windows 10, нам представлено множество компонентов и функций, доступных в Windows 10. Вы можете либо удалять компоненты Windows один за другим (нажав соответствующую букву) или Удалите все компоненты Windows одновременно (Нажмите 1).
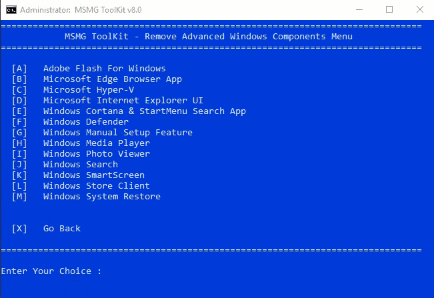
Кроме того, вы можете ознакомиться с другими расширенными компонентами вредоносного ПО Windows 10, которые можно удалить, нажав 3, чтобы тщательно выбрать, сохранять их или нет.
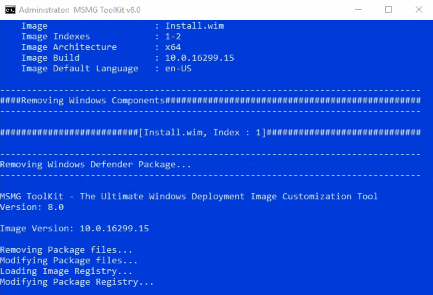
Просто убедитесь, что удаляемые функции не нужны в Windows 10 для конкретного использования операционной системы. Не все программное обеспечение и компоненты в Windows 10 являются раздутое ПО. Поэтому мы рекомендуем вам выбирать с умом.
4. Отключите автоматическое обновление драйверов Windows 10 и другие настройки (необязательно).
Наиболее важной среди функций этого лучшего инструмента для удаления ненужного ПО для Windows 10 является возможность дополнительных настроек. Здесь вы можете выполнить некоторые изящные действия, такие как отключить автоматическое обновление драйверов через Windows, полностью отключить приложение Cortana или даже отключить автоматическую загрузку и установку сторонних приложений.
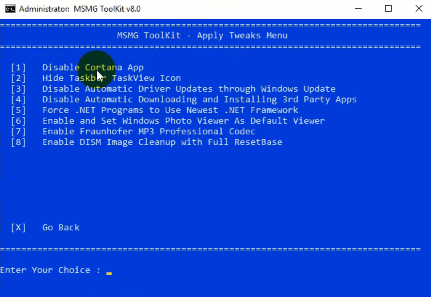
Чтобы настроить/отключить настройки Windows 10,
- В главном меню нажмите 5, чтобы выбрать Настроить.
- Снова нажмите 5, чтобы выбрать Применить настройки.
- Наконец, выберите настройки, которые вы хотите выполнить, нажав соответствующий назначенный им номер.
5. Интегрируйте обновления Windows 10 и языковые пакеты.
Мы сохранили это наконец, потому что это необязательно и необходимо только в том случае, если у вас есть определенные функции Windows, обновления, драйверы и языковые пакеты, которые необходимо интегрировать в исходный ISO-образ Windows 10, который мы настраиваем.
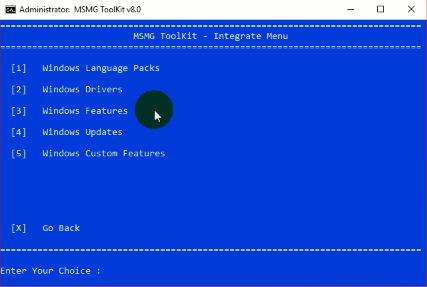
Большинству пользователей это может показаться ненужным и они захотят пропустить это. В случае, если вы хотите знать, как это сделать,
- Нажмите 3, чтобы выбрать Интегрируйте.
- Нажмите соответствующую опцию, которую вы хотите интегрировать, и следуйте соответствующим инструкциям.
6. Примените изменения к исходному образу WIM.
Теперь, когда все готово, давайте применим все эти изменения, прежде чем создавать собственный ISO-образ Windows 10.
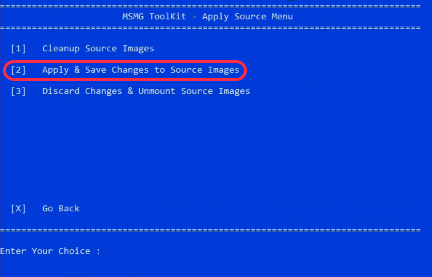
Из главного меню
- Нажмите 6, чтобы выбрать Применять.
- Кроме того, в меню «Применить источник» нажмите 1, чтобы Примените изменения к исходному образу WIM.
Следовательно, после того, как вы подождите несколько секунд, изменения будут применены.
7. Создайте ISO-образ DVD.
Наконец, пришло время создать собственный ISO-образ Windows 10. Чтобы начать создание ISO,
- Прежде всего, в главном меню нажмите 7, чтобы выбрать Цель.
- Затем выберите 1, чтобы выбрать Создайте ISO-образ DVD.
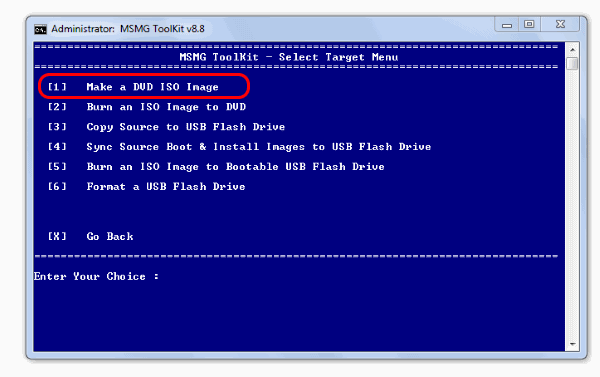
- Кроме того, программа запросит метку тома ISO и имя файла ISO. Введите, как вам удобнее.
- Следовательно, после ввода этих имен начните сборку пользовательского ISO-образа Windows 10 без вирусов.
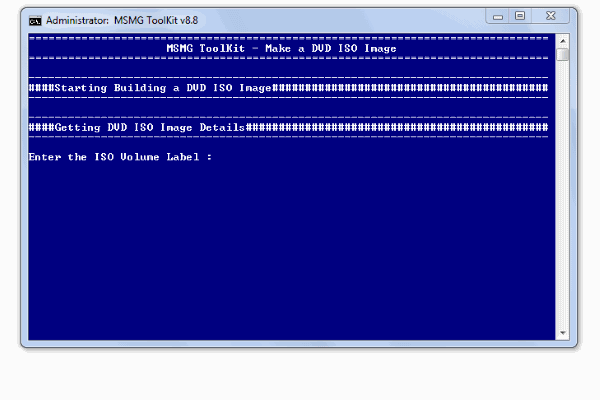
Наконец, нажмите x в главном меню, чтобы выйти из вредоносной программы Windows 10.
Конвертировать ESD-файл в WIM
Как указано в требованиях, для этой цели вам может понадобиться приложение WinReducer ESD — Wim Converter. Кроме того, существует множество других инструментов именно для этой цели. Но поскольку он является одним из наиболее популярных и работает у нас очень хорошо, мы рекомендуем этот инструмент ESD to WIM.
Настройте приложение
Чтобы использовать это программное обеспечение для преобразования файла ESD в WIM,
- Прежде всего, Извлеките загруженный zip в папку по вашему выбору.
- Появится окно с вопросом, хотите ли вы Активировать это приложение. Если вы хотите активировать его, продолжайте. Вы можете продолжить, даже если нажмете нет.
- Теперь, если вы открываете приложение впервые,Окно ошибки конфигурации всплывет. Конечно, это связано с тем, что файла конфигурации не существует.
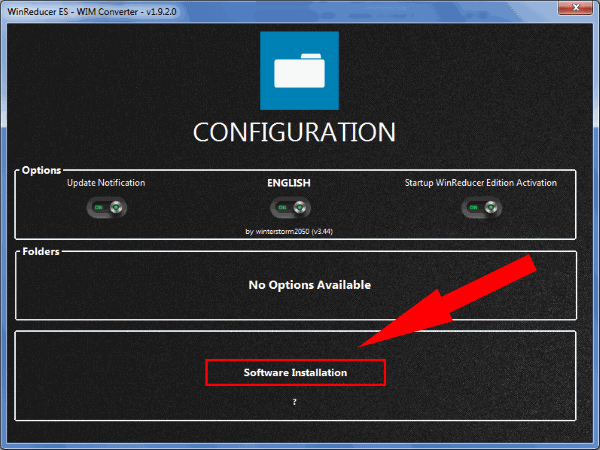
- После того, как вы нажмете ОК, программа запустится.
- Нажмите Установка программы. Затем выключите по умолчанию в теме графического интерфейса WinReducer.
- Включите все 4 (7-zip, Dism, oscdimg, SetACL) в разделе Программное обеспечение x86 и нажмите Скачать. Вероятно, этот процесс займет меньше нескольких минут, и приложение автоматически закроется.
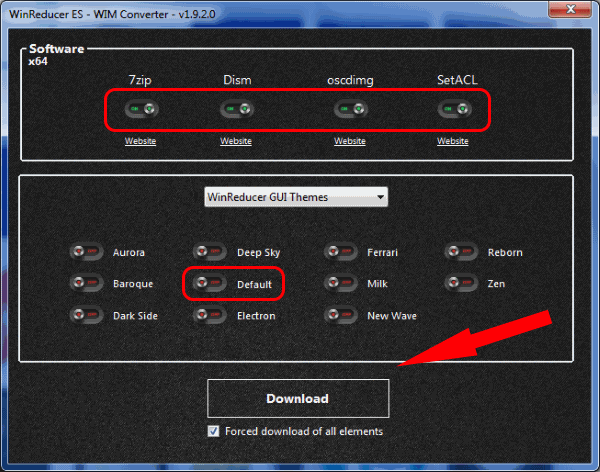
Преобразование типа esd в wim
Теперь вы настроили приложение, и оно готово преобразовать ваш ESD-файл в WIM. Для этого,
- После того, как приложение конвертера esd загрузится снова, нажмите Открыть и перейдите к файлу ESD, расположенному в вашем источнике (обычно PATH_To_TOOLKIT_FOLDER/DVD/sources/install.esd).
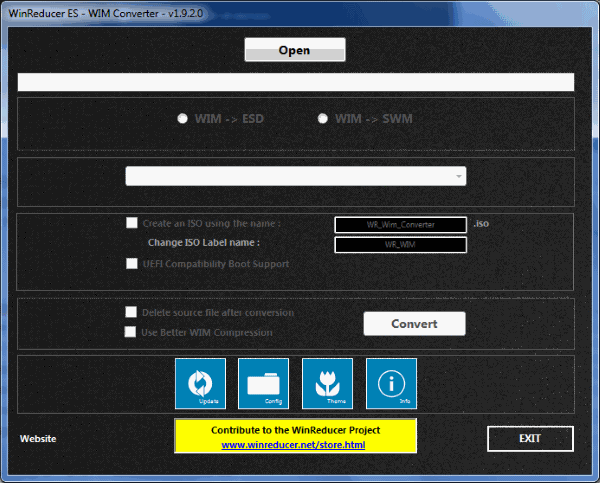
- Если выбранный вами esd-файл совместим, это будет указано зеленым цветом, как показано на рисунке. Выбирать ЭСР -> WIM вариант.
- Выберите, какую версию Windows вы ищете. Если вам нужны все из них, выберите «Сохранить все выпуски Windows».
- Осталось еще несколько дополнительных настроек, которые говорят сами за себя. Мы рекомендуем не проверять их, если в этом нет необходимости.
- Нажмите Конвертировать и подождите, пока процесс завершится, что обычно занимает около 10 минут.
- Выйдите из программы после ее успешного завершения.
Следовательно, вы можете перейти в папку с исходными кодами инструментария, чтобы посмотреть. Должен существовать как новый файл wim, так и файл esd (в зависимости от того, решили ли вы удалить исходный файл esd после конвертации в программе).
MSMG: инструмент для удаления вирусов Windows 10
Вот и все. Как обычно, мы надеемся, что эта статья была вам полезна. Этот инструмент может стать настоящей находкой, особенно для людей, которые провели бесчисленные часы в Интернете, пытаясь понять, как отключить/удалить некоторые основные компоненты Windows 10. В разделе комментариев ниже укажите, столкнулись ли вы с проблемами на этих этапах. Продолжайте читать Фоссбайт.
Читайте также: 10 способов исправить 100% использование диска в Windows 10


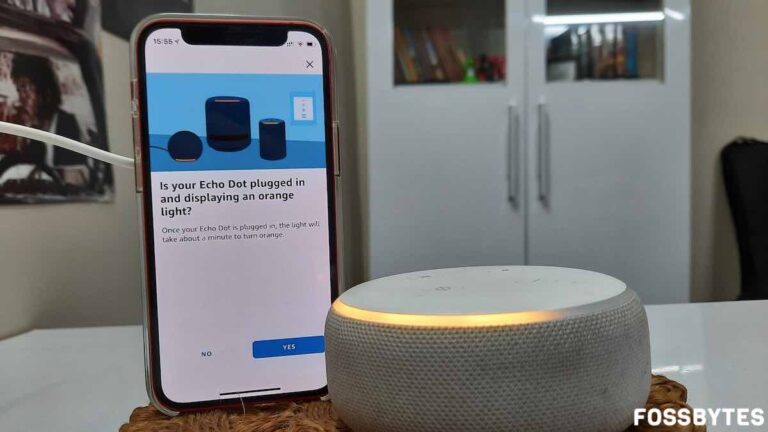
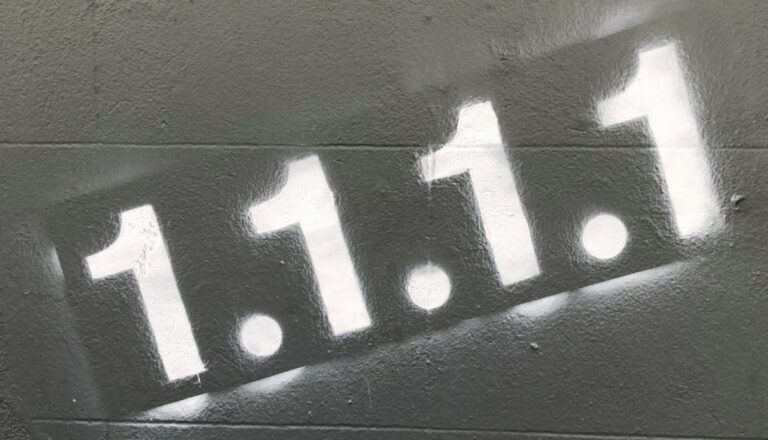
![Где посмотреть аниме «Невероятные приключения ДжоДжо» онлайн [For Free]](https://ixed.ru/wp-content/uploads/2024/01/where-to-watch-jojos-bizarre-adventure-for-free-768x432.jpg)

