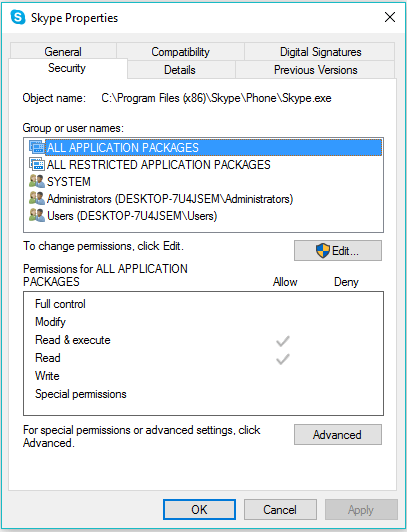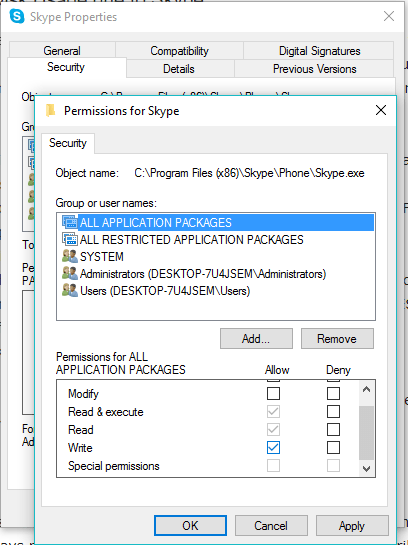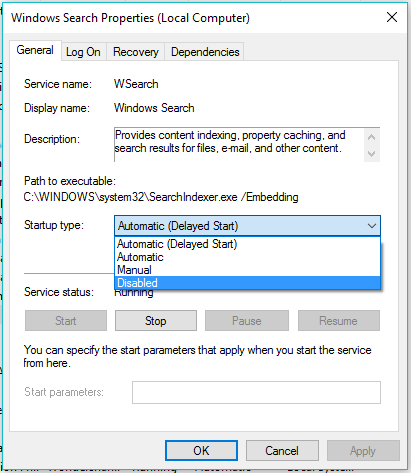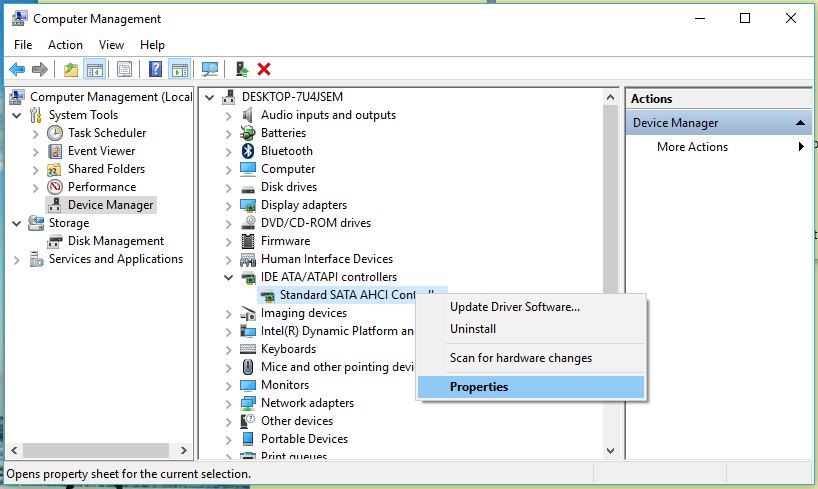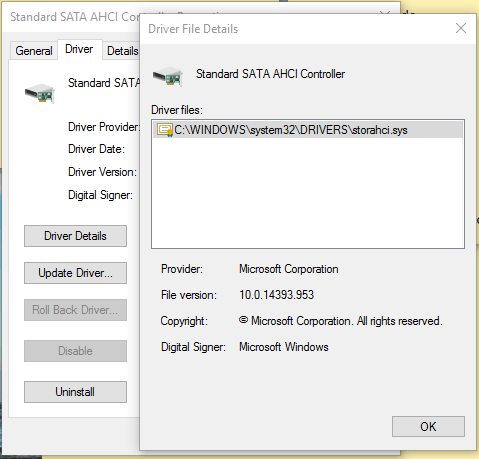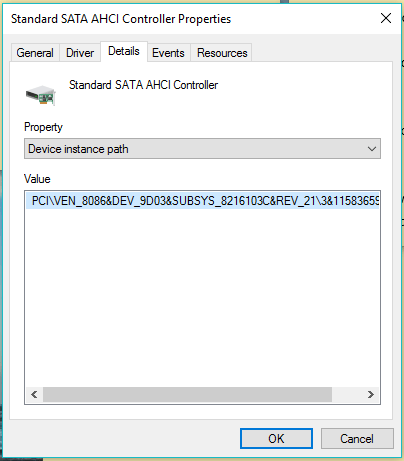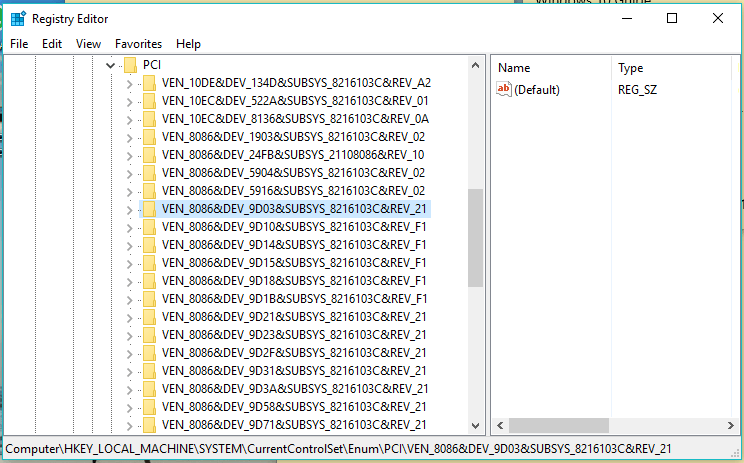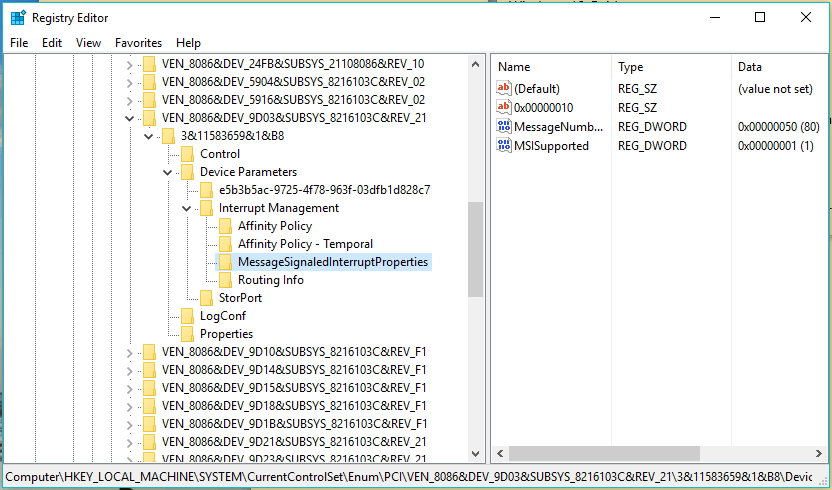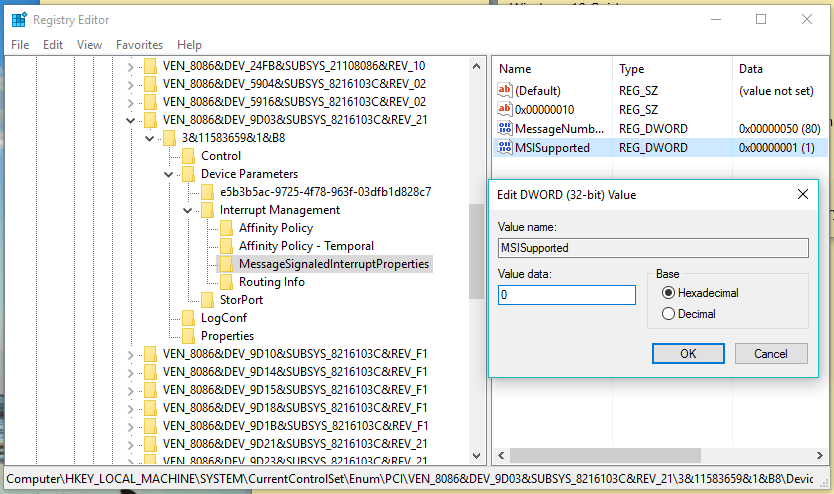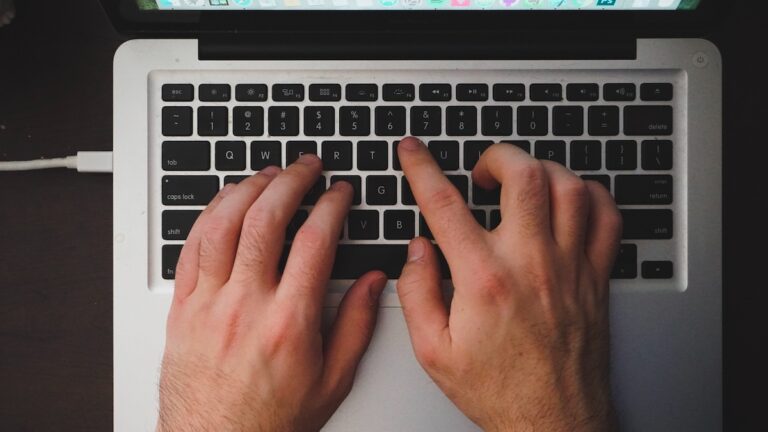10 способов исправить 100% использование диска в Windows 10
Если вы пользователь Windows, возможно, вы столкнулись с проблемой 100% использования диска. Глядя на цифры в диспетчере задач, кажется, что ваш жесткий диск выполняет серьезную тяжелую работу. На самом деле ваша машина простаивает и ничего не делает, кроме как проигрывает вашу любимую песню. Я не думаю, что медиаплеер будет нести ответственность за загрузку вашего жесткого диска на полную мощность. Прошло много времени с тех пор, как Microsoft выпустила Windows 10, но вы все еще можете увидеть множество отчетов с такими терминами, как Использование диска Windows 10 100.
Я не видел этой проблемы на своей машине, по крайней мере, в последние пару лет. Возможно, это могло остаться незамеченным. Но многие люди говорят, что использование их диска всегда достигает 100%, а их компьютер замедляется.
Читайте также: Как использовать оперативную память в качестве жесткого диска? Как создать RAMDisk?
В любом случае, я недавно столкнулся с этой проблемой и подумал, что мне стоит углубиться в нее. Просмотрев различные форумы и темы, я понял, что нет особой причины проблемы 100% использования диска в Windows, их много. Итак, давайте расскажем вам, почему диск всегда касается неба!
Что вызывает 100% использование диска в Windows?
Многие люди обвиняют такие приложения, как Google Chrome (я не удивлен) и Skype, которые вызывают нежелательное использование большого объема дискового пространства на компьютере. Список расширяется и включает такие функции, как Superfetch, диспетчер очереди печати, BITS и т. д.
Отключение этих служб может помочь, но может иметь последствия. Например, если вы отключите спулер, ваш принтер не будет работать, пока вы снова не включите его. И это даже не гарантирует, что проблема будет решена, но попытаться надо.
Проблема 100% использования диска также может возникнуть, если ваша система заражена каким-либо вредоносным ПО. Самая основная идея решения проблемы с высоким использованием диска состоит в том, чтобы определить ответственное за это приложение или компонент Windows и остановить его.
Как исправить 100% использование диска в Windows 10?
Вы можете использовать диспетчер задач в Windows 10, чтобы найти приложения и службы, которые потребляют больше дисковых ресурсов. На вкладке «Процессы» щелкните столбец «Использование диска», чтобы расположить числа в порядке убывания. Тогда вы узнаете, какое приложение пытается украсть больше, чем заслуживает.
1. Исправьте 100% использование диска из-за Google Chrome.
В случае Google Chrome виновата функция предварительной загрузки веб-страницы. Вы можете отключить его, посетив «Настройки» > «Показать дополнительные настройки» > «Конфиденциальность». Здесь снимите флажок с опции «Предварительная выборка ресурсов», чтобы страницы загружались быстрее.
В новых версиях Chrome имеется полностью переработанная страница безопасности. Вы можете искать Используйте службу прогнозирования для более быстрой загрузки страниц. переключите опцию в разделе «Конфиденциальность и безопасность».
Читайте также: 12 простых способов продлить срок службы батареи в Windows 10
2. Исправьте 100% использование диска из-за Skype.
В Skype использование дискового пространства снижается, если для группы ВСЕ ПАКЕТЫ ПРИЛОЖЕНИЙ предоставлено разрешение на запись. Выполните следующие действия, чтобы устранить проблему со 100% использованием диска, если она связана со Skype. Этот метод предназначен для настольной версии Skype, а не для версии из Магазина Windows.
- Начните с закрытия приложения Skype. Щелкните правой кнопкой мыши его значок на панели задач и выберите «Выход» или используйте диспетчер задач.
- Теперь откройте «Этот компьютер» или «Мой компьютер» и перейдите в C:\Program Files (x86)\Skype\Phone\.
- Щелкните правой кнопкой мыши файл Skype.exe и выберите «Свойства».
- На вкладке «Безопасность» выберите ВСЕ ПАКЕТЫ ПРИЛОЖЕНИЙ и нажмите «Изменить».

- В следующем появившемся окне выберите ВСЕ ПАКЕТЫ ПРИЛОЖЕНИЙ и установите флажок Разрешить для разрешений на запись.

- Нажмите «ОК», чтобы сохранить и продолжить. Нажмите ОК еще раз.
После внесения этих изменений, если за это несет ответственность Skype, вы можете заметить сокращение использования диска при открытии диспетчера задач.
3. Исправьте 100% использование диска из-за функций Windows.
А Реддитор также предложил отключить службу поиска Windows. Учитывая тот факт, что служба всегда работает в фоновом режиме, она может внести свой вклад в ухудшение ситуации, если не запустить ее. Известно, что из-за ошибки в Windows запускались «циклы поиска». Вы можете временно отключить (он снова включится при перезапуске) поиск Windows с помощью командной строки в Windows, чтобы проверить, вызывает ли он 100% использование диска.
Многие пользователи, включая меня, не так часто используют Windows Search. Вероятно, это связано с тем, что сегодня все облачно и к файлам, хранящимся на диске, обращаются редко. Если это так, не стесняйтесь отключать поиск файлов Windows и наслаждаться более быстрой работой.
Откройте командную строку от имени администратора и используйте следующую команду:
net.exe остановить «Поиск Windows»
Используйте эту команду, чтобы снова запустить Windows:
net.exe запускает «Поиск Windows»
Как отключить поиск Windows?
- Нажмите CTRL + R, чтобы открыть утилиту «Выполнить».
- Введите Services.msc и нажмите Enter.
- Теперь найдите в списке поиск Windows.
- Щелкните правой кнопкой мыши службу поиска Windows и выберите «Свойства».
- На вкладке «Общие» установите для типа запуска значение «Отключено».

- Нажмите «ОК», чтобы сохранить и продолжить.
Читайте также: Как починить поврежденный жесткий диск и починить мой накопитель?
4. Исправьте 100% использование диска из-за Superfetch.
Ранее мы уже рассказывали вам, на что способен SuperFetch. Иногда ошибка, связанная с функцией предварительной загрузки данных, может привести к интенсивному использованию диска на вашем компьютере с Windows. Итак, вы можете на время отключить SuperFetch.
Запустите CMD в режиме администратора и введите следующую команду:
net.exe остановить суперзагрузку
Нажмите Ввод.
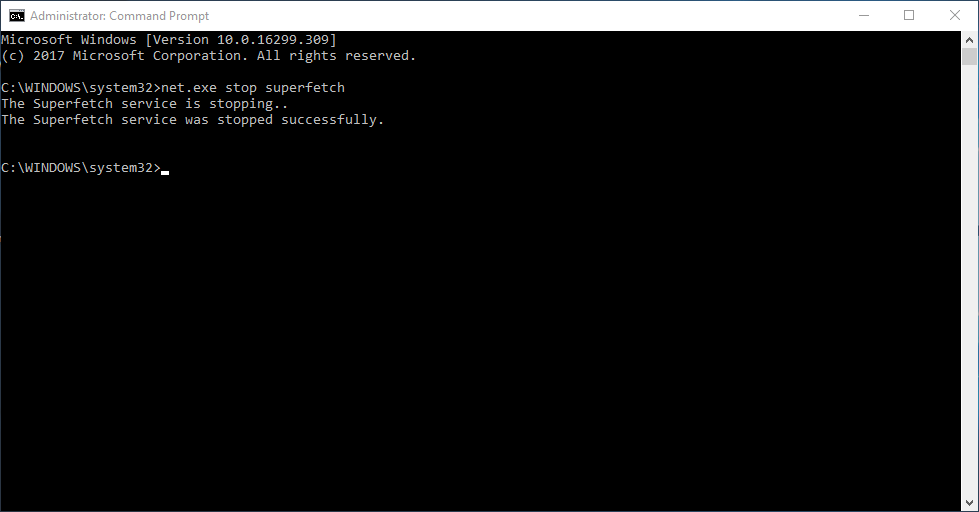
Теперь вы можете подождать некоторое время, чтобы увидеть, изменится ли высокая загрузка диска в диспетчере задач. Вы также можете запустить простую проверку диска в вашей системе.
Используйте команду, чтобы включить его:
net.exe запускает супервыборку
Кроме того, вы можете использовать утилиту Services.msc, чтобы отключить Superfetch в Windows. Мол, это сделано для поиска Windows. Найдите Superfetch в списке сервисов.
5. Отключите подсказки Windows
В настройках Windows 10 есть возможность отображать советы и подсказки. Некоторые пользователи связали это с проблемой использования диска. Вы можете отключить подсказки, посетив «Настройки» > «Система» > «Уведомления и действия». Выключать Получайте советы, подсказки и рекомендации по использованию Windows. Кнопка-переключатель.
6. Выполните проверку диска
Хороший способ обнаружить проблемы с установкой Windows — выполнить проверку диска с помощью встроенной утилиты проверки диска вашего компьютера. Чтобы сделать это и позаботиться об использовании диска Windows 10 100, выполните следующие простые шаги один за другим:
- Нажмите одновременно клавишу Windows и X и выберите параметр «Командная строка (Администратор)» для запуска CMD с правами администратора.
- Нажмите Да в окне подсказки.
- Теперь введите следующую команду в командной строке и нажмите Enter:
chkdsk.exe/f/r - Теперь введите Y, чтобы подтвердить проверку диска при следующем перезапуске.
- Теперь при следующем перезапуске запустится утилита проверки диска. Теперь снова проверьте использование диска в диспетчере задач, чтобы убедиться, что проблема устранена.
Также ознакомьтесь с нашим руководством по лучшим инструментам для стирания жесткого диска, чтобы начать все заново без ошибок.
7. Исправьте драйвер StorAHCI.sys.
Другой причиной переполнения жесткого диска является ошибка прошивки в драйвере Microsoft AHCI под названием StorAHCI.sys. Известно, что он вызывает 100% проблемы с жестким диском и даже BSOD в Windows. Выполните следующие действия, чтобы отключить поддержку прерываний, сигнализированных сообщениями, для драйвера и устранить проблему:
- Откройте Диспетчер устройств (щелкните правой кнопкой мыши «Этот компьютер» > «Управление» > «Диспетчер устройств»).
- Расширьте запись контроллеров IDE ATA/ATAPI в списке.
- Щелкните правой кнопкой мыши Стандартный контроллер SATA AHCI и выберите «Свойства».

- На вкладке «Драйвер» нажмите «Сведения о драйвере». Если в поле «Файлы драйверов» отображается C:\Windows\system32\DRIVERS\storahci.sys, возможно, ваша система затронута этой ошибкой.

- Теперь нажмите «ОК» и перейдите на вкладку «Подробности».
- Выберите Путь к экземпляру устройства в раскрывающемся меню. Вы можете скопировать присутствующее там значение в какой-нибудь текстовый файл или оставить поле открытым.

- Теперь откройте реестр Windows (Windows + R > введите regedit).
- Перейдите к:
HKEY_LOCAL_MACHINE\System\CurrentControlSet\Enum\PCI\
Найдите значение, которое вы видели в свойствах, и разверните соответствующий ключ. Убедитесь, что вы расширили правильный ключ.
- Найдя правильный контроллер AHCI, используя данную строку, перейдите к:
Параметры устройства\Управление прерываниями\MessageSignaledInterruptProperties
- Здесь дважды щелкните MSISupported и измените его значение на 0 (означает отключение MSI).

- Нажмите ОК, чтобы сохранить значение. Закройте реестр Windows и перезагрузите компьютер.
8. Отключите Adobe Flash, чтобы исправить 100% использование диска.
Adobe Flash уже считает дни своего исчезновения. Программное обеспечение всегда обвиняли во многих уязвимостях и лазейках, которыми оно обладает. Но это также связано со 100% использованием диска в Windows.
Несмотря на волну HTML5, некоторые люди все еще используют Flash в своих системах, поскольку на нем работает множество приложений. И если вы один из пользователей Flash, испытывающих высокую загрузку диска, вы можете рассмотреть возможность отключения Adobe Flash, чтобы увидеть, виноват он или нет.
9. Проверьте наличие вредоносного ПО на вашем компьютере.
Возможно, какое-то вредоносное ПО потребляет 100% ресурсов жесткого диска вашего компьютера. Попробуйте запустить полную проверку с помощью встроенного Защитника Windows или воспользуйтесь помощью стороннего программного обеспечения.
10. Сброс виртуальной памяти для исправления использования 100 дисков.
Возможно, вы столкнулись с термином «виртуальная память», читая об управлении оперативной памятью в Windows 10. Когда оперативной памяти вашего компьютера недостаточно для процессов, Windows сохраняет файлы в виртуальной памяти и при необходимости продолжает заменять их в оперативную память. Вы также можете сбросить виртуальную память Windows 10, чтобы исправить высокую загрузку диска.
Вы можете прочитать существующую статью на сайте fossbytes.com и выполнить упомянутые шаги, чтобы исправить низкую производительность Windows 10.
Если каждая дорога ведет вас в никуда, последним вариантом будет перезагрузка ОС Windows. Это может занять много времени, но может помочь, если из-за проблемы повлияет на ваше ежедневное использование.
Итак, это были некоторые способы, которые могут помочь вам исправить ошибку 100% использования диска в Microsoft Windows. Возможно, это не надежные решения, но они могут быть полезны.
Есть что добавить? Оставляйте свои мысли и отзывы.
Читайте также: Как сделать резервную копию данных в Windows 10 с помощью истории файлов?