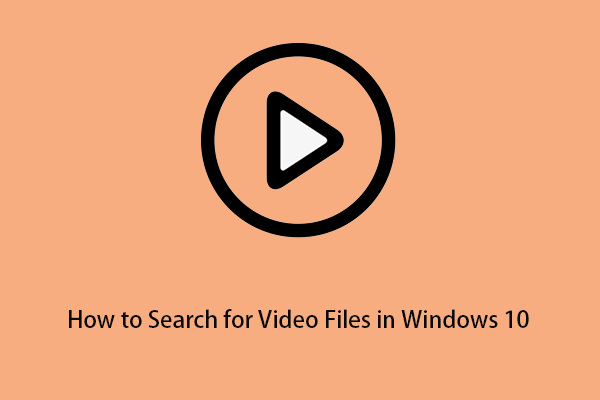(Простое руководство) Как проверить работоспособность графического процессора в Windows 10/11?
Чтобы продлить срок службы вашей видеокарты, очень необходимы регулярные проверки. Как проверить работоспособность GPU? Если у вас есть такая же потребность, то это руководство на веб-сайте MiniTool для вас.
Графический процессор (GPU) — важная аппаратная часть вашего компьютера. На него могут положиться те, кто играет в компьютерные видеоигры и использует тяжелое графическое программное обеспечение. Поэтому важно сохранить его здоровым. Как и любой другой компонент вашего компьютера, вы можете регулярно проверять состояние своего графического процессора, чтобы обеспечить его оптимальную производительность.
Как проверить работоспособность вашего графического процессора?
Как проверить работоспособность графического процессора через настройки Windows
Чтобы проверить работоспособность графического процессора на вашем компьютере, самый простой и быстрый способ — через настройки Windows. Вот как получить доступ к расширенным настройкам дисплея, чтобы проверить это:
Шаг 1. Нажмите Победить + я открыть Настройки Windows 10.
Шаг 2. Перейти к Система > Отображать > Расширенные настройки дисплея > Свойства адаптера дисплея для дисплея 1.
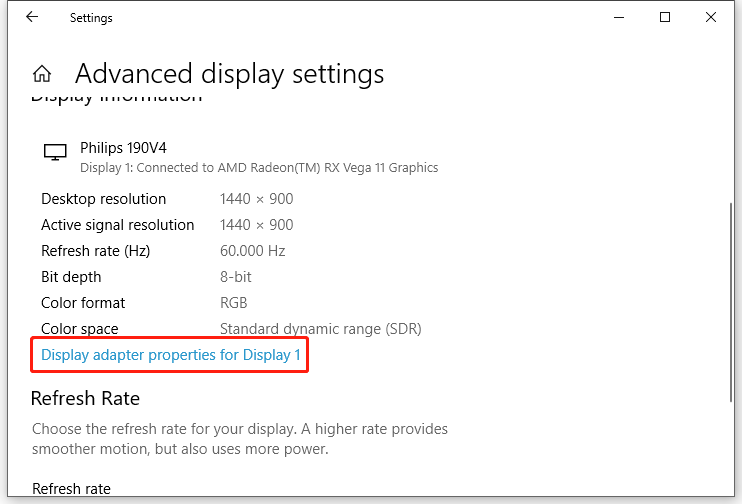
Шаг 3. Под Адаптер вкладка, нажмите на Характеристики.
Шаг 4. Под Общий вкладку, вы можете проверить работоспособность графического процессора. Если с вашим графическим процессором проблем нет, вы увидите Устройство работает правильно сообщение.
Как проверить работоспособность графического процессора через диспетчер задач
На вкладке «Производительность» диспетчера задач вы также можете проверить работоспособность графического процессора. Следуй этим шагам:
Шаг 1. Щелкните правой кнопкой мыши панель задач выбирать Диспетчер задач из контекстного меню.
Шаг 2. Под Производительность нажмите на GPU на левой панели.
Шаг 3. Если у вас более одного графического процессора, выберите тот, который вы используете в данный момент. В нижней части экрана вы можете увидеть данные вашего графического процессора в реальном времени.
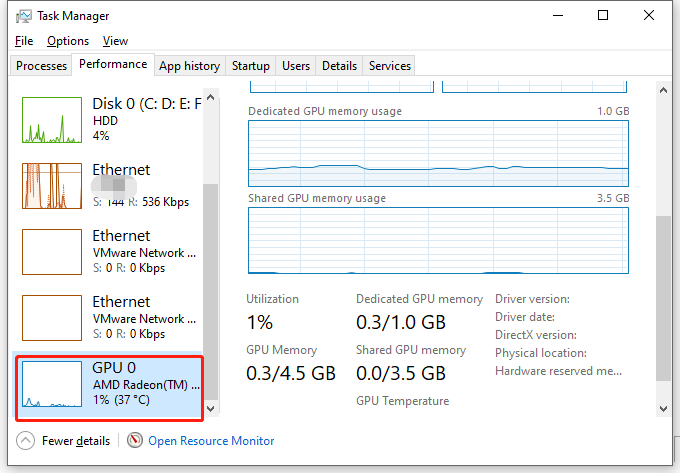
Как проверить диспетчер устройств работоспособности графического процессора
Кроме того, вы можете проверить работоспособность графического процессора Windows 10 в диспетчере устройств. Эта программа выводит список всех драйверов, установленных на вашем компьютере. Для этого:
Шаг 1. Щелкните правой кнопкой мыши Начинать значок на выбор Диспетчер устройств из быстрого меню.
Шаг 2. Развернуть Видеоадаптеры и щелкните правой кнопкой мыши на вашей видеокарте, чтобы выбрать Характеристики.
Шаг 3. Под Общий вкладку, вы можете проверить состояние вашего графического процессора.

Как проверить работоспособность графического процессора с помощью инструмента диагностики DirectX
Инструмент диагностики DirectX может тестировать функциональность DirectX и предоставлять ценную информацию об оборудовании, установленном на вашем компьютере. Вы также можете проверить работоспособность вашей видеокарты через него. Для этого:
Шаг 1. Нажмите Победить + р открыть Бегать диалоговое окно.
Шаг 2. Тип dxdiag и ударил Входить запускать Средство диагностики DirectX.
Шаг 3. Перейдите в Отображать вкладку, и вы можете проверить состояние графического процессора в Примечания раздел.
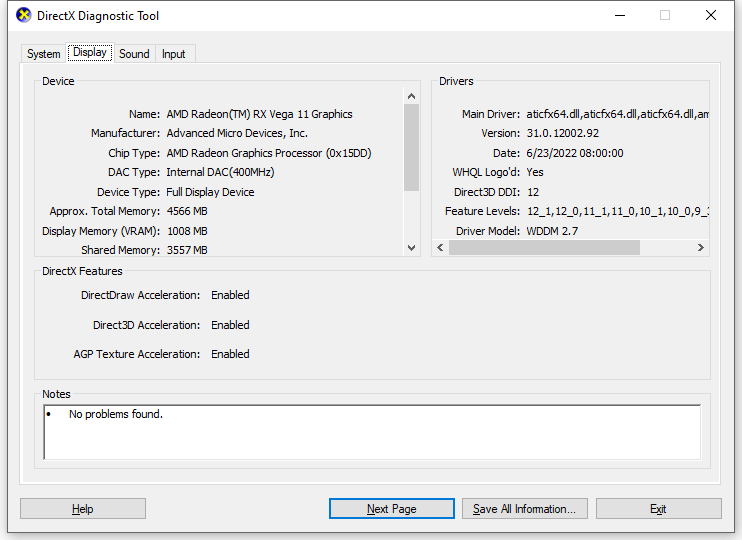
Заключительные слова
Теперь у вас есть полное представление о том, как проверить работоспособность вашего графического процессора с помощью 4 различных инструментов Windows, и вы можете выбрать тот, который вам удобен. Искренне надеемся, что ваш GPU будет работать долго!