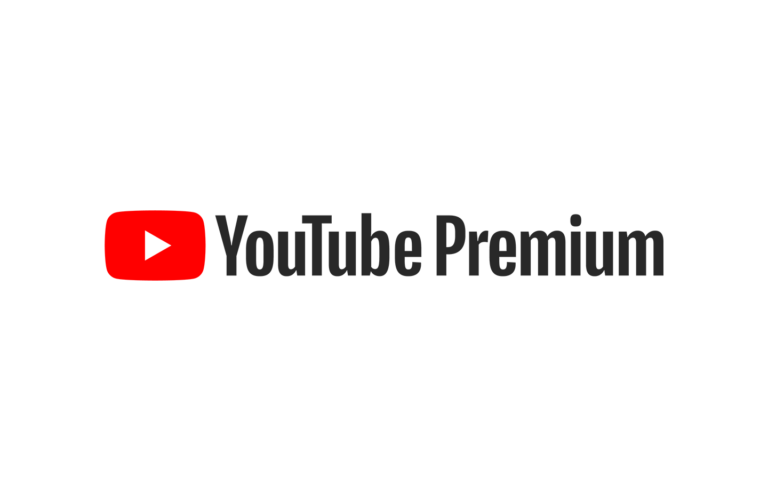Как записать собрание Zoom? Краткое и простое руководство
Значительная часть наших социальных взаимодействий теперь происходит онлайн. В режиме видеоконференцсвязи проводятся различные мероприятия: от рутинных рабочих встреч до таких уникальных мероприятий, как вебинар. Поэтому вполне вероятно, что может возникнуть необходимость отложить некоторые из этих важных мероприятий на потом. Это руководство расскажет вам, как записать собрание Zoom.
В Zoom есть два вида записи: локальная и облачная. Первый доступен для всех пользователей, второй доступен только для платных аккаунтов. Основное различие между ними заключается в том, что локальная запись просто сохраняет видео в вашей системе, тогда как облачная запись сохраняет его на серверах Zoom, откуда вы можете просмотреть или загрузить видео в любое время.
Действия по сохранению записей локально и в облаке одинаковы. Ниже мы покажем вам, как записывать собрания Zoom и где найти ваши записи.
Как записать собрание Zoom?
- Откройте клиент Zoom Desktop и войдите в свою учетную запись.
- Создайте новую встречу или присоединитесь к ней в качестве организатора.
- Во время встречи нажмите кнопку «Запись» внизу. Если у вас есть платная учетная запись, вы сможете выбирать между локальной записью и записью в облаке. (Если вы не видите кнопку, обязательно посетите сайт Zoom.us, войдите в свою учетную запись, выберите «Настройки» > «Запись», а затем включите переключатель «Локальная запись».)
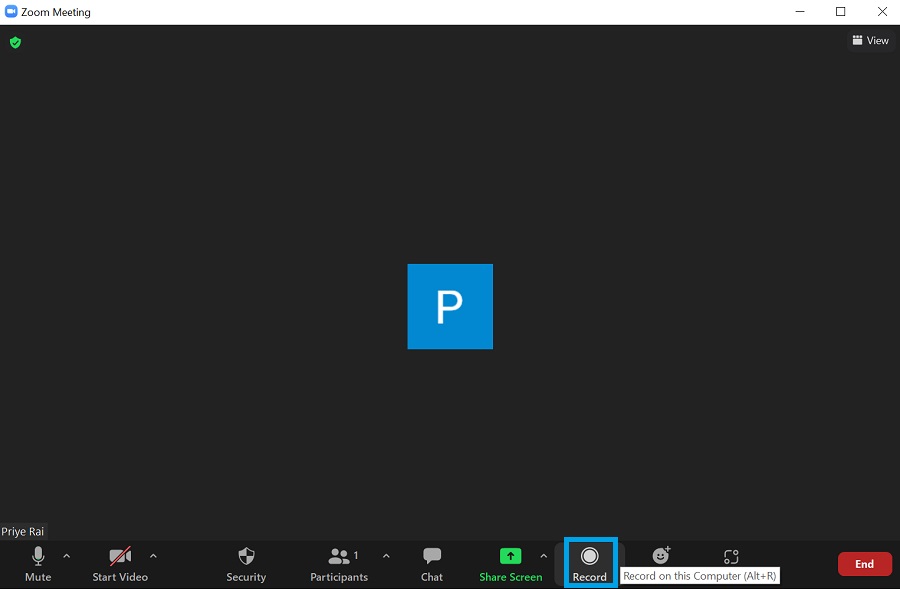 Изображение: увеличить
Изображение: увеличить
4. Если вы хотите остановить запись, нажмите кнопку остановки (квадратный символ) в левом верхнем углу.
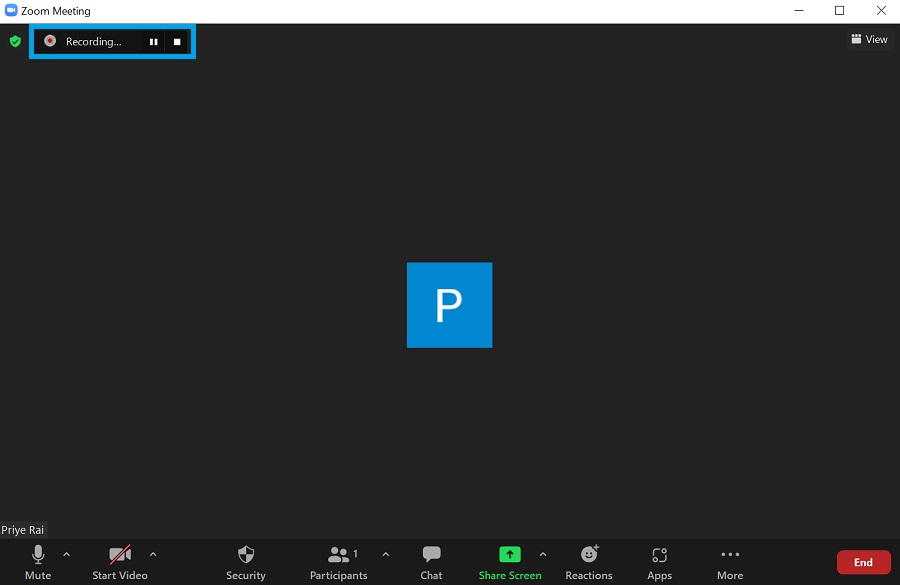 Изображение: увеличить
Изображение: увеличить
Если это локальная запись, по завершении сеанса вы получите сохраненное сообщение о видеовстрече. Альтернативно вы можете перейти в «Документы» > «Увеличить» в вашей системе, чтобы просмотреть файл записи.
Чтобы получить доступ к облачным записям, перейдите на «zoom.us» и войдите в свою учетную запись. Затем перейдите на страницу «zoom.us/recording», чтобы просмотреть как видео, сохраненные в облаке, так и видео, сохраненные локально.
Как записать собрание Zoom в качестве участника?
По умолчанию только организатор может записывать сеанс Zoom. Однако он также может предоставить предпочтительным участникам собрания возможность записывать собрание самостоятельно.
Как организатор вы можете предоставить другим разрешение на запись во время собрания. Для этого находясь внутри собрания, нажмите кнопку «Участники», затем нажмите «Еще» рядом с именем участника и выберите «Разрешить запись». Чтобы отозвать разрешение, выполните те же действия и выберите «Запретить запись».
Как записать собрание Zoom без разрешения?
Очевидно, вам придется использовать стороннюю программу для записи звонка Zoom без разрешения, поскольку для этого нет встроенной функции Zoom. Вы можете использовать любую программу записи экрана для ПК с Windows или выбрать одну из лучших программ записи экрана Android (вы также можете выбрать встроенную опцию). Если вы пользователь Mac, вы можете воспользоваться встроенным инструментом, позволяющим записывать экран. Аналогичная функция захвата экрана доступна и на платформе iOS.
Часто задаваемые вопросы
Можете ли вы записать собрание Zoom, не будучи организатором?
Да, вы можете записать сеанс Zoom, даже если вы не являетесь его организатором, при условии, что указанное лицо разрешило вам запись.
Почему я не могу записать встречу в Zoom?
Если вы как организатор не можете получить доступ к функции записи в Zoom, убедитесь, что вы включили переключатель «Локальная запись» на вкладке «Запись» в разделе «Настройки» в своей учетной записи. Будучи гостем, проверьте и подтвердите у хозяина, что он предоставил вам функцию записи.
Можете ли вы записать собрание Zoom с помощью бесплатной учетной записи?
Да, вы можете записать звонок Zoom и сохранить его на будущее, даже если у вас есть бесплатная учетная запись.