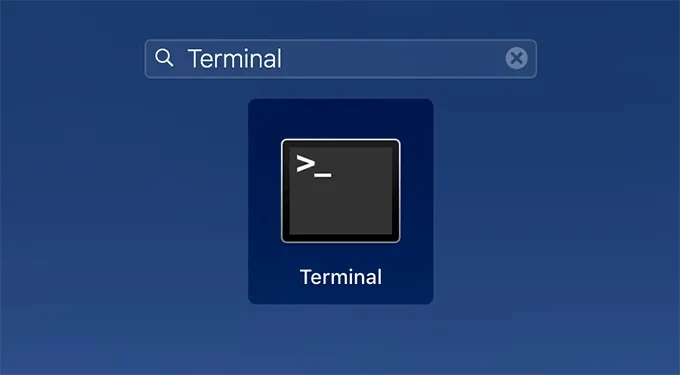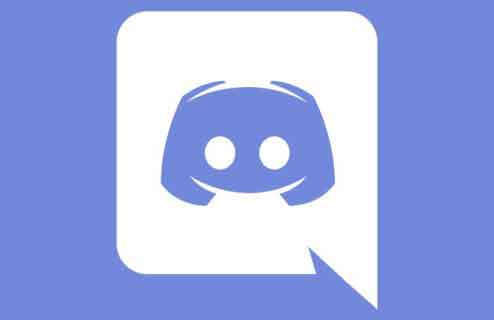Как записать экран ПК | Инструменты и советы
Если вы хотите получить подробные сведения о том, как записывать экран ПК, вы попали по адресу. Запись экрана ПК является важным процессом для многих пользователей, которые хотят поделиться своим цифровым опытом или создать информативные учебные пособия. В цифровую эпоху, в которой мы живем, запись экрана ПК стала незаменимым навыком для многих профессионалов, таких как разработчики программного обеспечения, онлайн-учителя, создатели контента и даже обычные пользователи, которые хотят поделиться своими действиями по устранению неполадок. К счастью, есть несколько эффективных решений для записи экрана ПК, которые могут удовлетворить потребности всех типов пользователей. Запись экрана вашего ПК становится все более частой и полезной операцией как для создателей контента, так и для профессионалов, которые создают онлайн-курсы, мастер-классы или семинары.
Также геймерам выгодно приобретать собственные игровые сессии. В этой статье мы рассмотрим лучшие решения для захвата видео с вашего экрана, что позволит вам создавать увлекательные учебные пособия, делиться своей работой и т. д. Запись экрана вашего ПК оказывается мощным инструментом для захвата и обмена тем, что отображается на дисплее вашего компьютера. Независимо от того, являетесь ли вы техническим энтузиастом, разработчиком программного обеспечения или учителем, который хочет продемонстрировать свою работу, возможность записи экрана ПК может принести вам большое удобство. И давайте не будем забывать геймеров, которые хотят увековечить свои эпические игровые сессии, чтобы поделиться ими со всем миром. Но каковы наилучшие решения для этой операции? Читайте дальше, чтобы узнать, как записать экран вашего ПК.
Как записать экран ПК в Windows 10 и Windows 11
Если у вас есть ПК с операционной системой Windows 10 или 11, у вас есть простое решение для записи экрана. Приложение Xbox Game Bar уже установлено на многих компьютерах, но его наличие зависит от видеокарты вашего ПК. Чтобы проверить, есть ли у вас игровая панель Xbox, просто нажмите кнопку «Пуск» Windows и найдите «Xbox» в поле поиска. Если приложение присутствует, появится ссылка на игровую панель Xbox.Убедившись, что игровая панель Xbox присутствует, вы можете использовать комбинации клавиш для записи своего экрана:
- Win + G: игровая панель Avvia Xbox;
- Win + Alt + R: запуск и остановка записи экрана ПК;
- Win + Alt + M: отключить и включить микрофон во время записи.
Если вы предпочитаете более традиционный подход, вы можете запустить игровую панель Xbox из меню Windows и нажать кнопку с точкой, чтобы начать запись. На панели также есть другие команды и параметры для записи экрана. Теперь у вас есть инструмент, встроенный в вашу операционную систему, для быстрой и простой записи экрана вашего ПК. Воспользуйтесь функциями игровой панели Xbox, чтобы запечатлеть особые моменты, создать обучающие материалы или записать игровой процесс. Изучите все доступные варианты и начните записывать свой экран уже сегодня!
Как записать экран ПК на MAC с помощью OBS Studio
Если вы ищете эффективный способ записи действий на экране компьютера, обратите внимание на OBS Studio. Это идеальное решение. Это инновационное программное обеспечение зарекомендовало себя как одна из лучших доступных программ для записи экрана, которую оценили как креативщики, так и стримеры. Но это еще не все: OBS Studio также предлагает мощный встроенный инструмент для управления вашими прямыми трансляциями.
Одна из основных причин, по которой OBS Studio выделяется среди остальных, заключается в том, что это программное обеспечение с открытым исходным кодом. Это означает, что он полностью бесплатен и доступен для целого ряда операционных систем, включая Windows, Mac и Linux. Таким образом, независимо от того, какую систему вы используете, вы сможете пользоваться многими преимуществами, которые предлагает OBS Studio.
Когда дело доходит до записи видео, OBS Studio позволяет запечатлеть каждую деталь, происходящую на экране вашего ПК. Независимо от того, просматриваете ли вы Интернет, переключаетесь между окнами или выполняете какие-либо другие действия в своей операционной системе, OBS Studio сможет отслеживать все. Кроме того, у вас также будет возможность делать снимки экрана и всесторонне управлять звуком, что дает вам полный контроль над процессом записи.
Но возможности OBS Studio на этом не заканчиваются. Функция, особенно популярная у креативных ютуберов и стримеров, — возможность одновременно записывать происходящее на экране и перед веб-камерой. Это позволяет создавать привлекательные видеоролики, в которых вы можете показать, как взаимодействуете с контентом, отображаемым на экране. Это идеальный способ добавить индивидуальности вашим записям и создать уникальный контент.
Если вы заинтересованы в использовании OBS Studio для своих нужд записи, вы можете скачать его бесплатно с официального сайта программы. Также рекомендую посетить раздел часто задаваемых вопросов на сайте чтобы открыть для себя весь потенциал этого программного обеспечения и получить ответы на самые распространенные вопросы.
Не упустите возможность записать свой экран как профессионал. С OBS Studio в вашем распоряжении будет мощный и бесплатный инструмент, который позволит вам легко и в высоком качестве записывать и делиться своими компьютерными действиями. Независимо от того, являетесь ли вы стримером, креативщиком или просто хотите записывать обучающие видео или геймплей, OBS Studio станет вашим идеальным компаньоном. Начните пользоваться всеми его замечательными функциями уже сегодня!
VLC: идеальный союзник для записи экрана
Если вы энтузиаст мультимедиа и часто используете свой ПК или Mac для просмотра фильмов, прослушивания музыки или управления мультимедийными файлами, вы наверняка знаете VideoLAN Client, более известный как VLC. Эта программа, широко используемая и ценимая во всем мире, выделяется своей универсальностью и способностью воспроизводить файлы различных форматов, что делает ее одним из лучших мультимедийных проигрывателей, доступных в Интернете. Но знаете ли вы, что VLC может гораздо больше?
Сегодня мы откроем вам малоизвестный секрет: VLC также можно использовать в качестве инструмента записи, чтобы легко и эффективно записывать все, что появляется на вашем экране. Да, вы правильно поняли. Больше не нужно искать внешние программы или сложные инструменты для записи вашей компьютерной активности. С VLC у вас есть все, что вам нужно.
Простота записи экрана вашего ПК или Mac с помощью VLC
Запись вашего экрана не может быть проще благодаря VLC. Просто следуйте этим простым шагам, и все будет хорошо:
- Убедитесь, что он у вас установлен последняя версия VLC с официального сайтанезависимо от того, используете ли вы ПК или Mac. Настройка выполняется быстро и просто, так что вы будете готовы к действию в считанные минуты.
- После запуска VLC направьте взгляд в левое верхнее меню и выберите «Файл», а затем «Открыть устройство захвата». Перед вами откроется окно, готовое приветствовать вас в мире звукозаписи.
- В окне захвата обратите внимание на вкладку «Захват». Здесь вы найдете несколько вариантов, но сейчас вас интересует «Экран». Выберите этот пункт и настройте параметры захвата в соответствии с вашими потребностями. Вы можете решить, следует ли записывать весь экран, определенную часть или одно окно. Выбор ваш.
- Теперь, когда все параметры установлены, все, что вам нужно сделать, это нажать «Открыть». Начнется запись экрана, и вы сможете наблюдать за каждым вашим движением, зафиксированным программой. Когда вы закончите запись, просто нажмите «Стоп» в проигрывателе VLC, чтобы остановить запись.
Лучшие решения для записи экрана ПК — попробуйте ApowerREC и Awesome Screenshot & Screen Video Recorder!
ApowerREC — лучшее профессиональное программное обеспечение для записи экрана
Если вы ищете профессиональное программное обеспечение для записи экрана вашего ПК, вы не можете пропустить ApowerREC. Эта необычная программа, разработанная ApowerSoft, предлагает широкий спектр функций и отличается простотой использования. Одна из самых крутых особенностей ApowerREC является его доступность на разных платформах. Неважно, используете ли вы настольный компьютер под управлением Windows или Mac или предпочитаете записывать экран своего мобильного устройства. Андроид о iOS: ApowerREC совместим со всеми этими устройствами. Помимо записи экрана, ApowerREC также позволяет записывать видео с веб-камеры и записывать звук через микрофоны вашего устройства.
Это дает вам полный контроль над записью, как с точки зрения изображения, так и звука. Кроме того, вы сможете обогатить свои видео аннотациями и правками благодаря встроенному видеоредактору. ApowerREC также предлагает расширенные функции, такие как возможность записывать только определенные части экрана, выделяя или масштабируя их для лучшего просмотра. Кроме того, вы сможете автоматически загружать свои видео на облачные платформы, такие как Google Drive или Dropbox, для быстрого и безопасного доступа к своим файлам. Важно отметить, что ApowerREC является платным программным обеспечением, но вложения, безусловно, того стоят, учитывая все расширенные функции, которые оно предлагает. Если вы ищете профессиональную программу для записи экрана вашего ПК, ApowerREC — ваш идеальный выбор.
Awesome Screenshot & Screen Video Recorder – легкая и универсальная альтернатива
Если вы предпочитаете не загружать тяжелые программы на свой компьютер, мы рекомендуем вам попробовать Awesome Screenshot & Screen Video Recorder. Этот инструмент представляет собой расширение для браузера Google Chrome, также известное как Потрясающий скриншот, что позволяет с легкостью делать снимки экрана и записывать экран. Одним из основных преимуществ Awesome Screenshot является его небольшой вес. Будучи расширением Chrome, оно не нагружает вашу систему и отлично работает даже на определенных устройствах, таких как Chromebook.
С Awesome Screenshot & Screen Video Recorder вы можете делать видеозахваты экрана и взаимодействовать с веб-камерой и микрофонами вашего ПК. Кроме того, у вас будет возможность выбирать определенные области экрана, добавлять быстрые аннотации и сохранять видео непосредственно на популярных облачных платформах. Если вы ищете легкую и универсальную альтернативу для записи экрана вашего ПК, Awesome Screenshot & Screen Video Recorder — идеальное решение. Наслаждайтесь удобством использования расширения для вашего любимого браузера и получайте качественный результат без установки дополнительного программного обеспечения.
Выводы
И ApowerREC, и Awesome Screenshot & Screen Video Recorder предлагают эффективные инструменты для записи экрана вашего ПК. В то время как ApowerREC — это профессиональное программное обеспечение с расширенными функциями, Awesome Screenshot — это легкая и универсальная альтернатива, которая интегрируется с вашим браузером Google Chrome. Выберите решение, которое лучше всего соответствует вашим потребностям, и с легкостью начните запись экрана. Независимо от того, являетесь ли вы студентом, профессионалом или любителем игр, эти инструменты предоставят вам возможность захватывать и делиться качественным контентом. Не упустите возможность максимально использовать потенциал вашего ПК и создавать потрясающие видеоролики с помощью ApowerREC или Awesome Screenshot & Screen Video Recorder.