Как загрузить напрямую на внешний жесткий диск или SSD?
Хотите загрузить напрямую на внешний жесткий диск или SSD? В этом посте программное обеспечение MiniTool покажет вам, как изменить папку «Загрузки» по умолчанию на внешний диск на ПК с Windows, Edge, Firefox и Opera.
В эпоху цифрового изобилия потребность в дополнительном пространстве для хранения данных становится все более острой. Внешние жесткие диски и твердотельные накопители предлагают практичное решение не только для резервного копирования данных, но и для эффективного управления загрузками. В этой статье вы узнаете, как настроить внешний диск в качестве диска по умолчанию. Загрузки местоположение на вашем компьютере и в популярных веб-браузерах. После настроек вы можете выполнить загрузку непосредственно на внешний жесткий диск или SSD, что может принести вам удобство.
Измените папку загрузок по умолчанию на внешний жесткий диск/SSD на ПК с Windows
Если вы хотите загрузить непосредственно на SSD или внешний жесткий диск, вы можете изменить папку «Загрузки» на этот диск. Пожалуйста, используйте следующие шаги:
Шаг 1. Подключите внешний жесткий диск или SSD к компьютеру.
Шаг 2. Откройте подключенный диск и создайте новую папку, затем назовите ее. Загрузки.
Шаг 3. Открыть Этот компьютерзатем щелкните правой кнопкой мыши Загрузки под Быстрый доступ и выберите Характеристики.
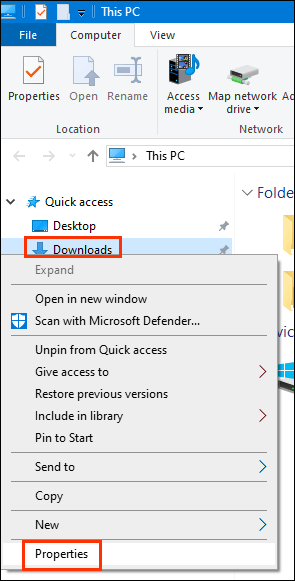
Шаг 4. Переключите Расположение вкладку, а затем нажмите кнопку Двигаться кнопка.
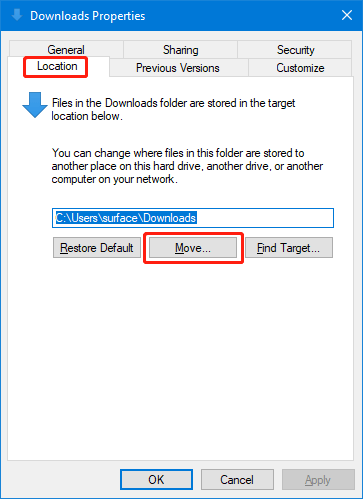
Шаг 5. Во всплывающем интерфейсе выберите вновь созданную папку «Загрузки» на внешнем жестком диске или SSD в качестве папки «Загрузки» по умолчанию для вашего ПК с Windows.
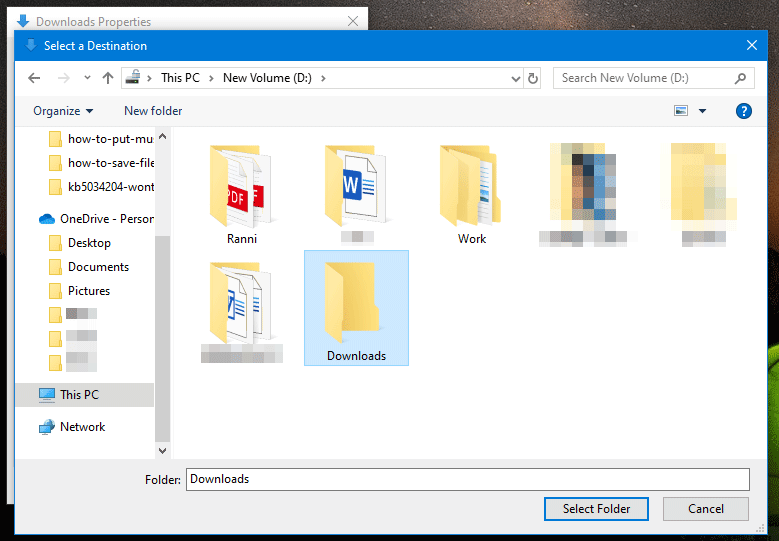
Теперь все ваши загрузки будут сохраняться непосредственно в указанную папку на внешнем диске.
Измените папку загрузок по умолчанию на внутренний жесткий диск или SSD в Google Chrome
Как загрузить файлы на SSD или внешний жесткий диск в Chrome? Вы можете выполнить следующие шаги:
Шаг 1. Откройте Google Chrome и нажмите кнопку три точки в правом верхнем углу, затем выберите Настройки из меню.
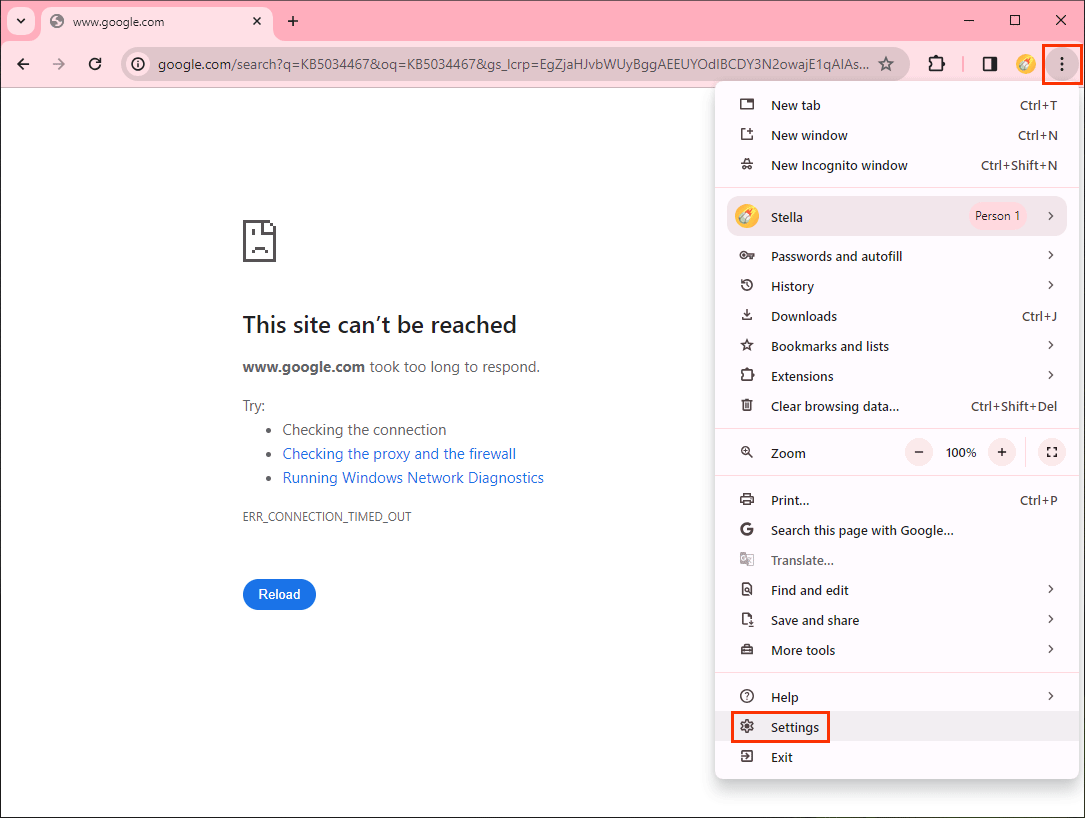
Шаг 2. Выберите Загрузки в левом меню, а затем выберите Изменять кнопка рядом с Расположение.
Шаг 3. Выберите папку «Загрузки» на подключенном внешнем диске, затем нажмите кнопку Выберите папку кнопка.
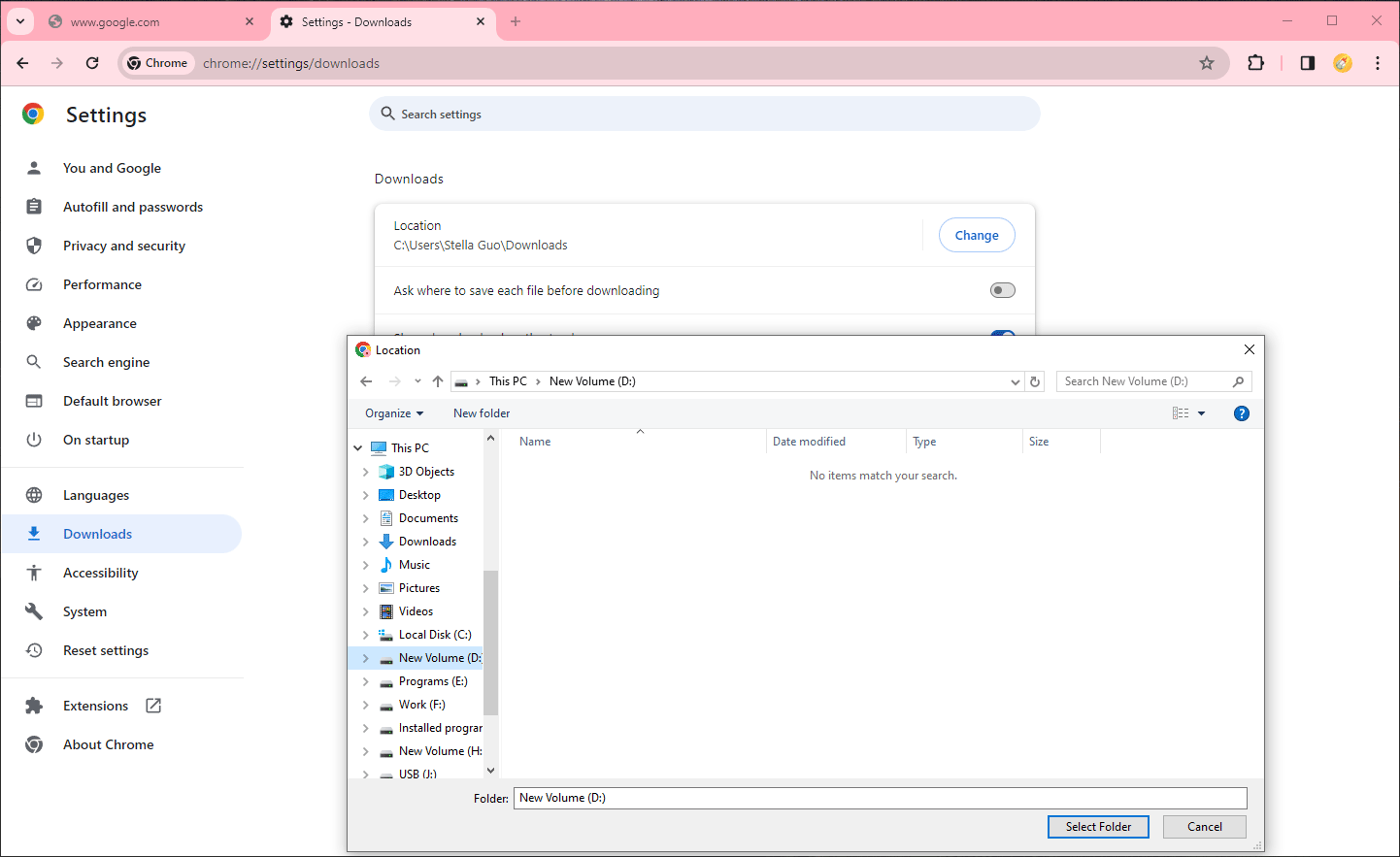
После этих действий вновь созданная папка «Загрузки» станет папкой загрузок по умолчанию в Chrome.
Изменить папку загрузок по умолчанию на внешний диск в Edge
Как загрузить файлы на внешний жесткий диск или SSD? Вот руководство:
Шаг 1. Откройте край.
Шаг 2. Нажмите три точки в правом верхнем углу и выберите Настройки.
Шаг 2. Выберите Загрузки в левом меню, а затем выберите Изменять кнопка рядом с Расположение.
Шаг 3. Выберите папку «Загрузки» на подключенном внешнем диске, затем нажмите кнопку Выберите папку кнопка.
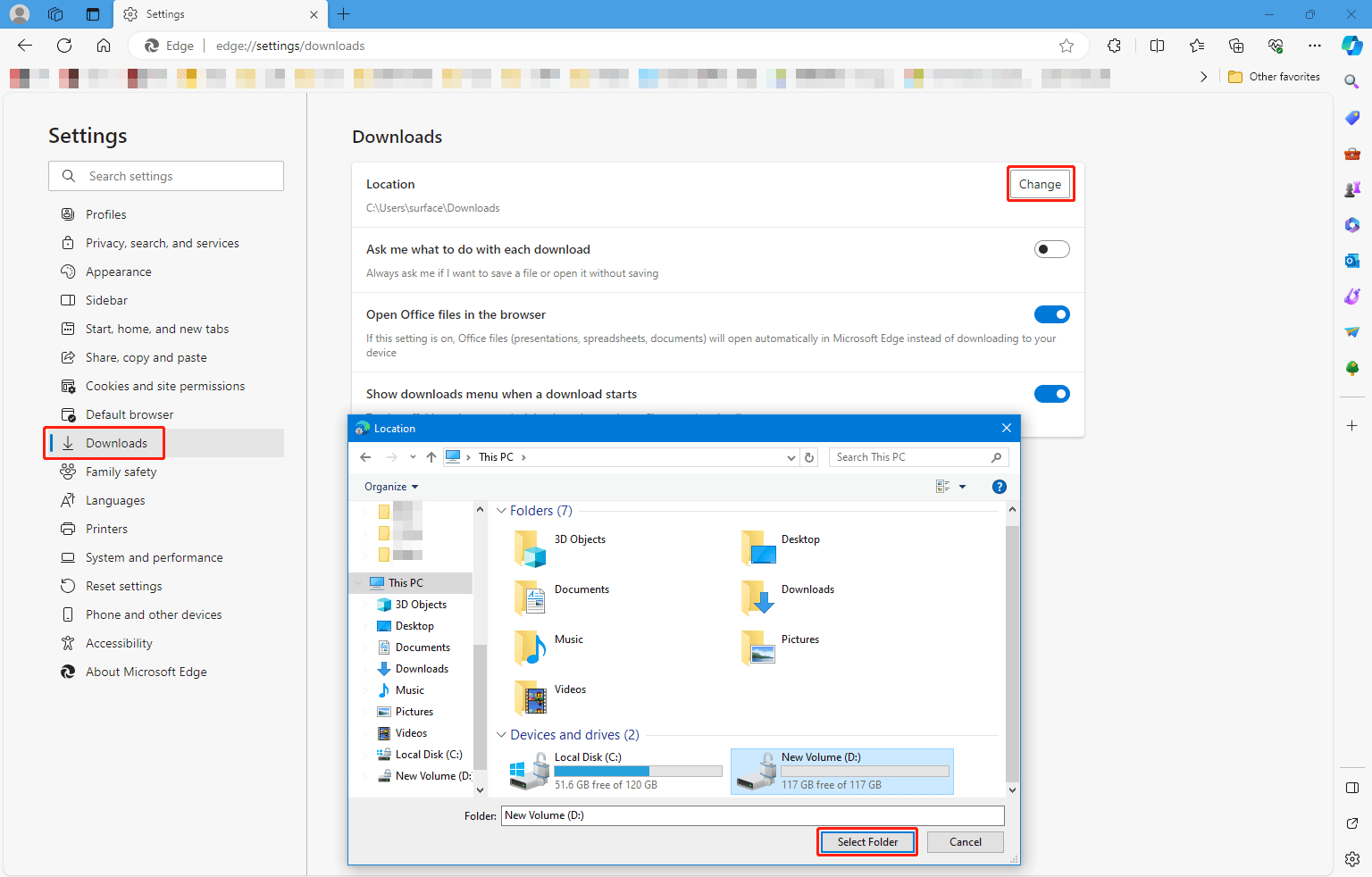
Теперь Edge автоматически сохранит ваши загрузки в указанную папку на внешнем диске.
Изменить папку загрузок по умолчанию на внешний диск в Firefox
Настроить местоположение загрузок в Firefox можно, выполнив следующие действия:
Шаг 1. Откройте Firefox, затем щелкните значок гамбургера и выберите Настройки.
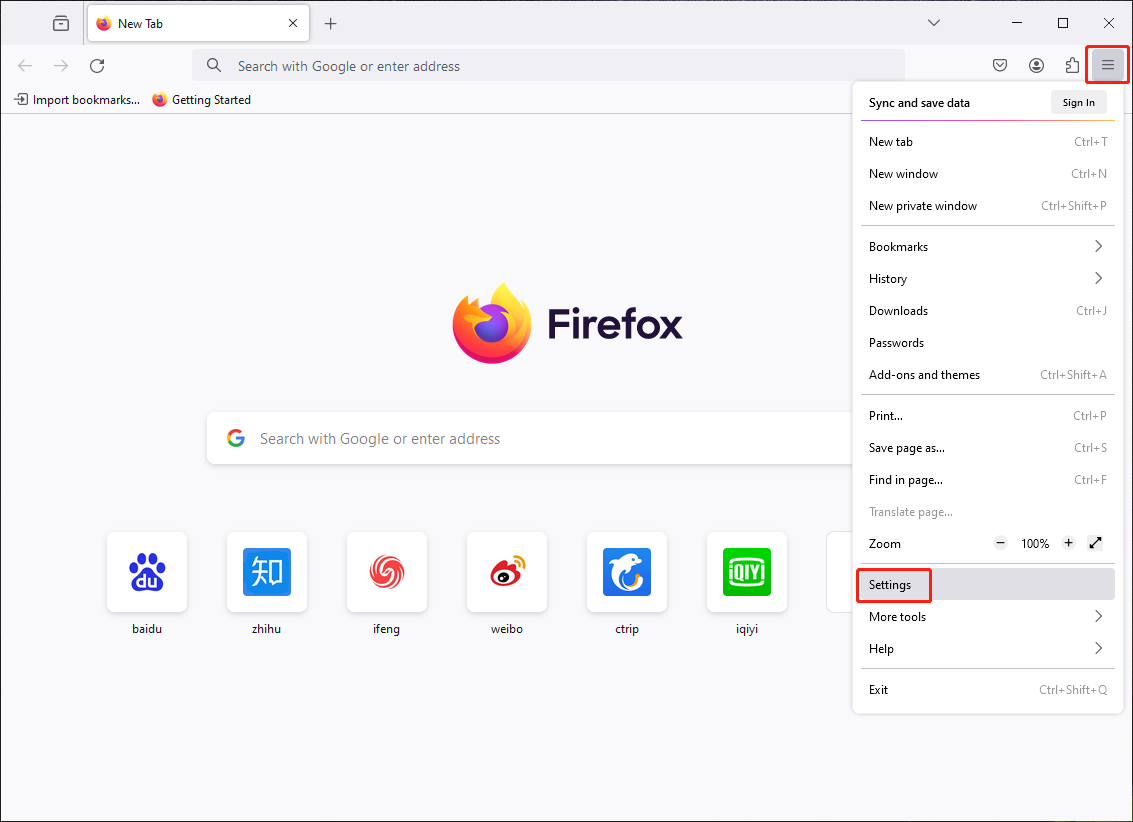
Шаг 2. Найдите загрузки с помощью поля поиска.
Шаг 3. Нажмите кнопку Просматривать кнопка. Затем выберите Загрузки папку с внешнего диска и нажмите кнопку Выберите папку кнопку, чтобы установить ее в качестве места загрузки по умолчанию в Edge.
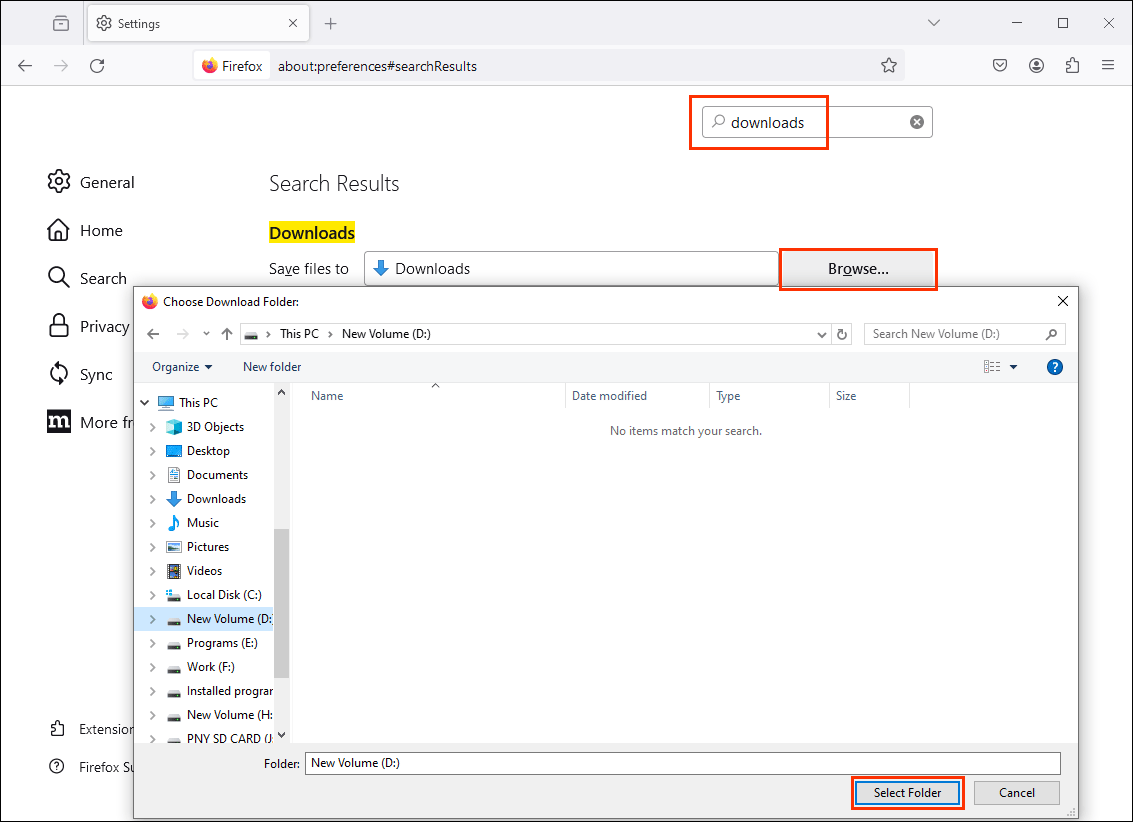
Теперь ваши загрузки Firefox будут храниться непосредственно на внешнем диске.
Изменить папку загрузок по умолчанию на внешний диск в Opera
Как скачать файлы на внешний жесткий диск или SSD в Opera? Вы можете следовать этому руководству:
Шаг 1. Откройте Opera и щелкните логотип Opera в верхнем левом углу.
Шаг 2. Выберите Настройки.
Шаг 3. Перейдите в раздел «Загрузки».
Шаг 4. Нажмите Изменять рядом с Расположение и выберите папку на внешнем диске.
Opera теперь будет сохранять ваши загрузки непосредственно в указанную папку на внешнем диске.
Как восстановить удаленные файлы из папки «Загрузки»?
Если вы хотите восстановить удаленные или потерянные файлы из папки «Загрузки», вы можете попробовать MiniTool Power Data Recovery.
Это лучшее бесплатное программное обеспечение для восстановления данных, которое работает на всех версиях Windows. Вы можете использовать его для восстановления файлов как с внутренних, так и с внешних жестких дисков, USB-накопителей, карт памяти и т. д.
MiniTool Power Data Recovery бесплатноНажмите, чтобы загрузить100% чисто и безопасно
Этот инструмент восстановления данных может полностью удовлетворить ваши потребности в восстановлении удаленных файлов из папки «Загрузки».
Заключение
Установка внешнего жесткого диска или твердотельного накопителя в качестве места загрузки по умолчанию — это способ прямой загрузки на внешний жесткий диск или твердотельный накопитель. Используя этот способ, вы не только оптимизируете память вашего компьютера, но и гарантируете, что ваши важные файлы будут храниться в безопасном и легкодоступном месте. Выполните следующие действия, чтобы упростить процесс загрузки в различных браузерах и на ПК с Windows, максимально эффективно используя внешнее пространство хранения.






