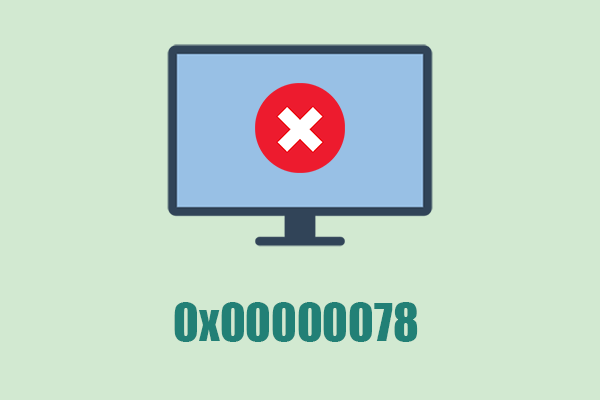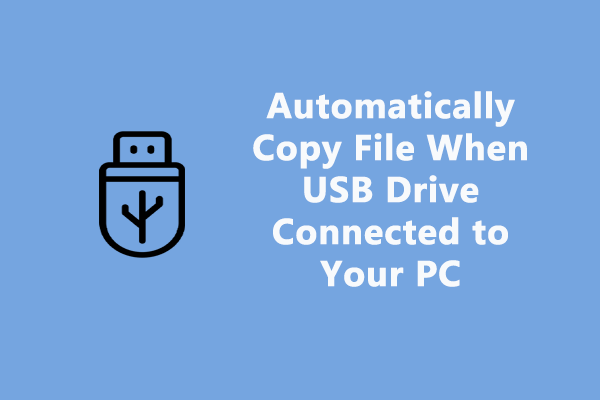Внешний жесткий диск отображается как локальный диск Windows
Внешний жесткий диск отображается как локальный диск и недоступен? Что делать, если Windows распознает внешний жесткий диск или USB-накопитель как локальный диск и не позволяет вам получить доступ к файлам? Теперь вы можете найти возможные причины возникновения этой проблемы и возможные решения в этом руководстве MiniTool.
Windows распознает мой внешний жесткий диск как локальный диск
«Приветствую, мне отчаянно нужна помощь. Я купил жесткий диск WD My Passport около 4 месяцев назад, и до сегодняшнего дня он работал нормально. Когда я подключаю его к ноутбуку, он отображается как «Локальный диск» (F :), а панель «Хранилище» не отображается. Я попробовал щелкнуть правой кнопкой мыши, чтобы изменить параметры общего доступа, но explorer.exe у меня просто вылетел. Любая помощь приветствуется».
Внешние диски широко используются для хранения данных, резервного копирования файлов и обмена файлами благодаря их высокой емкости и портативности. Однако иногда вы можете обнаружить, что ваш внешний жесткий диск отображается как локальный диск D (или другие буквы диска) в проводнике, и вы не можете получить доступ к файлам на диске.
Эта проблема обычно связана с проблемами оборудования, повреждением файловых систем, заражением вирусом, сбоем диска и т. д. В следующей части мы рассмотрим несколько возможных решений этой проблемы.
Решения для внешнего жесткого диска, отображаемого как локальный диск
Прежде чем внедрять расширенные решения, вы можете извлечь внешний жесткий диск, подключить его к другому ПК и проверить, станет ли он доступным. Кроме того, вы можете изменить USB-порт или USB-кабель, чтобы исключить проблемы с подключением. Если проблема «внешний жесткий диск отображается как локальный диск» возникает на каждом компьютере, вы можете попробовать следующие подходы.
Решение 1. Проверьте диск на наличие ошибок файловой системы.
Скорее всего, возникли проблемы с файловой системой диска, если внешний жесткий диск отображается как локальный и недоступен. Чтобы найти и восстановить поврежденную файловую систему, вы можете запустить командную строку CHKDSK.
Шаг 1. Подключите внешний жесткий диск к компьютеру.
Шаг 2. На панели задач щелкните правой кнопкой мыши значок Начинать кнопку и выберите Бегать.
Шаг 3. Введите cmd в открытой коробке и ударил Входить ключ, после чего вы получите окно командной строки.
В новом окне введите буква диска chkdsk: /f /r /x (замените букву диска фактической буквой внешнего жесткого диска, например, chkdsk G: /f /r /x) и нажмите Входить.
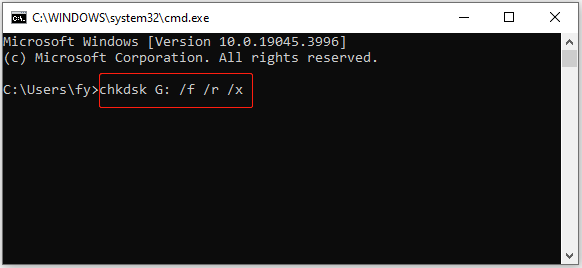
Шаг 4. После выполнения командной строки вы можете перейти в проводник и проверить, нормально ли выглядит внешний жесткий диск и можете ли вы получить доступ к его данным.
Решение 2. Отформатируйте внешний жесткий диск.
Если командная строка CHKDSK не помогает исправить внешний жесткий диск, возможно, вам придется его отформатировать. Форматирование диска приведет к удалению всех файлов на нем, поэтому в первую очередь необходимо восстановить необходимые файлы на внешнем жестком диске.
Чтобы выполнить восстановление данных внешнего жесткого диска, вы можете использовать MiniTool Power Data Recovery. Это безопасное и экологичное программное обеспечение для восстановления данных, которое помогает восстанавливать файлы с внешних жестких дисков, внутренних жестких дисков, USB-накопителей, SD-карт и т. д.
Он не только поддерживает восстановление удаленных файлов с работающих дисков, но также хорошо восстанавливает недоступные файлы, когда диск находится в различных состояниях ошибок. Например, оно помогает восстановить данные, когда на внешнем жестком диске отображается 0 байт, на жестком диске отображается RAW, жесткий диск отображается как нераспределенный и т. д. Бесплатная версия этого программного обеспечения поддерживает бесплатное сканирование файлов, предварительный просмотр файлов и 1 ГБ бесплатного файла. восстановление.
MiniTool Power Data Recovery бесплатноНажмите, чтобы загрузить100% чисто и безопасно
Вернув файлы, вы сможете отформатировать внешний жесткий диск без потери данных. Если вы не можете отформатировать диск в Проводнике или Управлении дисками, вы можете использовать профессиональный сторонний менеджер разделов. Мастер разделов MiniTool.
Форматировать раздел функция бесплатна для использования.
Шаг 1. Убедитесь, что внешний жесткий диск подключен к вашему компьютеру. Затем загрузите, установите и запустите MiniTool Partition Wizard Free.
Мастер создания разделов MiniTool FreeНажмите, чтобы загрузить100% чисто и безопасно
Шаг 2. На главной странице этого раздела выберите раздел внешнего диска, затем нажмите кнопку Форматировать раздел вариант на левой панели.
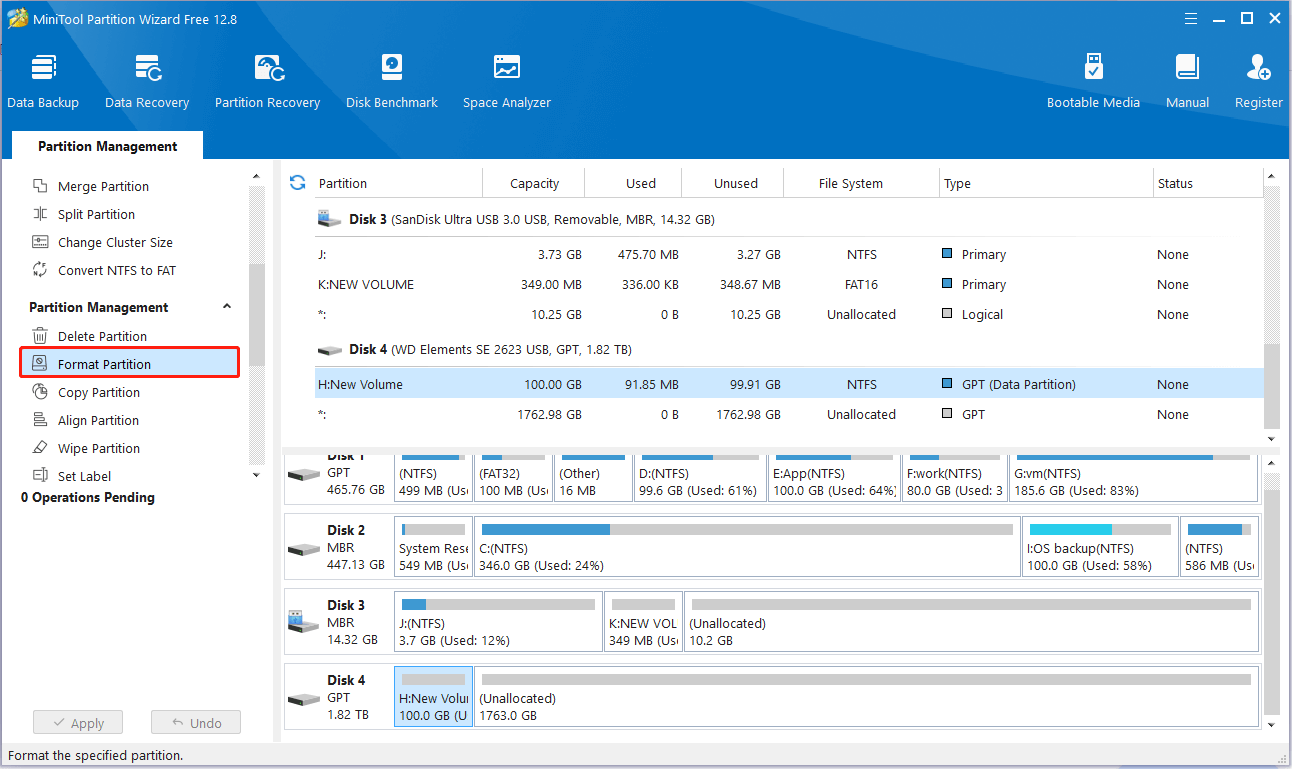
Шаг 3. Далее укажите метку раздела и файловую систему, затем нажмите ХОРОШО.
Шаг 4. Наконец, нажмите кнопку Применять кнопку для завершения процесса форматирования диска.
Решение 3. Обновите драйвер диска.
Обновление драйверов дисков также может быть эффективным для решения проблемы «внешний жесткий диск отображается как локальный диск».
Шаг 1. Щелкните правой кнопкой мыши Логотип Windows кнопку и выберите Диспетчер устройств.
Шаг 2. Разверните Дисковый привод вкладку, затем щелкните правой кнопкой мыши целевой внешний жесткий диск и выберите Обновить драйвер.
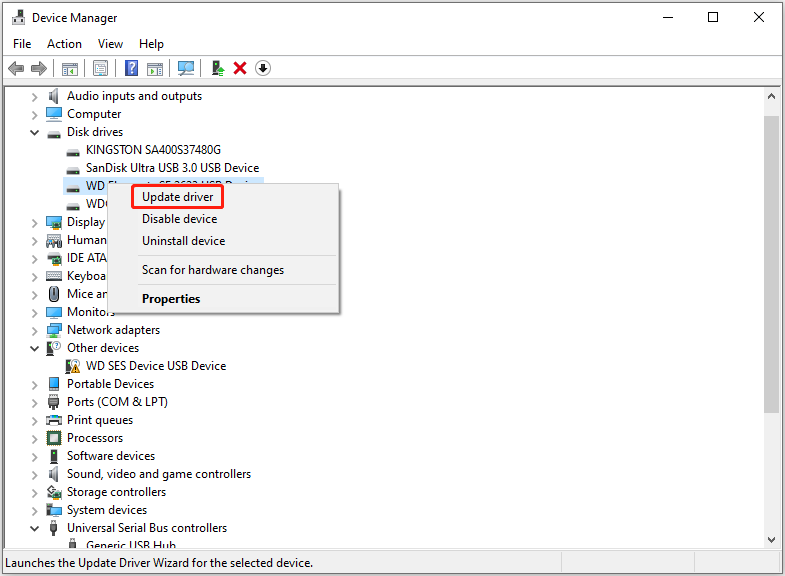
Шаг 3. Следуйте инструкциям на экране, чтобы завершить процесс.
Заключение
Подводя итог, если внешний жесткий диск отображается как локальный диск D/E/F…, вы можете попробовать описанные выше подходы, чтобы сделать диск нормальным. Чтобы предотвратить безвозвратную потерю данных, вам предлагается восстановить файлы с помощью MiniTool Power Data Recovery.
MiniTool Power Data Recovery бесплатноНажмите, чтобы загрузить100% чисто и безопасно
Если у вас возникнут какие-либо проблемы при использовании программного обеспечения MiniTool, сообщите нам об этом по электронной почте (электронная почта защищена).