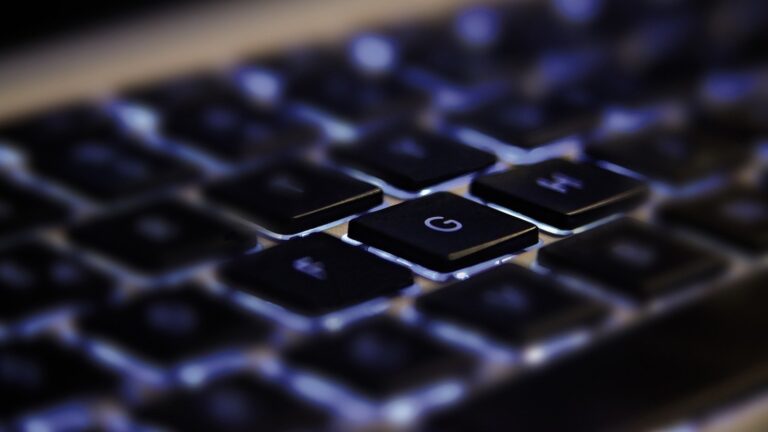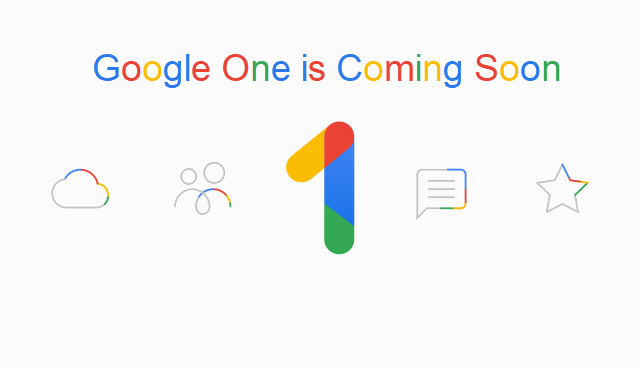Как заблокировать и разблокировать документ Word: объяснено здесь
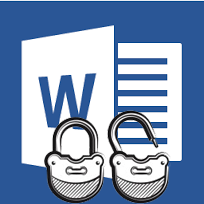
Документы MS Word широко используются для хранения важной информации пользователей. Иногда некоторые из этих файлов несут конфиденциальную информацию и поэтому требуют защиты. Для таких сценариев сам MS Word предоставляет пользователям прекрасную возможность блокировать и разблокировать файлы Word, чтобы данные не могли быть изменены или использованы неавторизованными пользователями. Следующий сегмент этого руководства поможет вам правильно выполнить процесс блокировки файлов Word, а также разблокировки файлов Word.
Как заблокировать файлы MS Word?
Пользователи могут защитить данные файлов Word, применив к ним пароль. Таким образом, всякий раз, когда пользователь пытается открыть файл Word, MS Word запрашивает пароль для открытия соответствующего файла. Позвольте нам рассказать вам, как открыть документ, который вы хотите заблокировать, и нажмите кнопку «Сохранить как». Теперь на вашем экране появится диалоговое окно, нажмите «Инструменты» в левой нижней части диалогового окна.
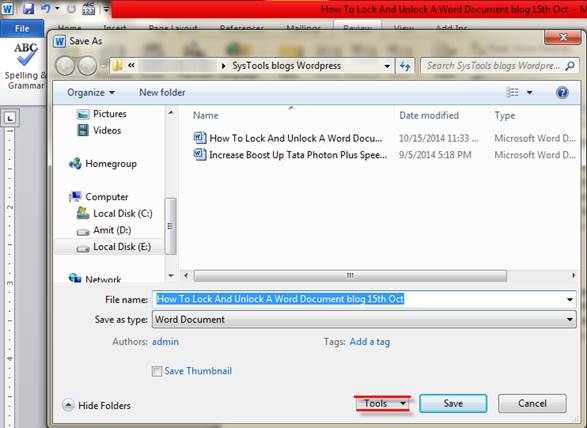
Нажав на «Инструменты», вы увидите список опций, выберите «Общие опции» из списка и продолжите.
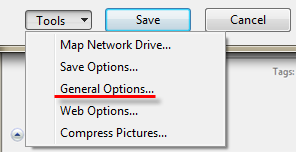
Когда вы нажмете «Общие параметры», откроется новое диалоговое окно с запросом двух полей: «Пароль для открытия» и «Пароль для изменения».
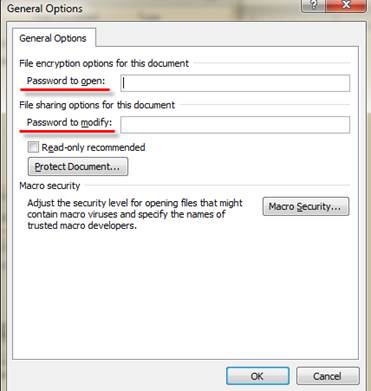
Теперь введите пароль в поле «Пароль для открытия», которое ограничит доступ пользователей к файлам MS Word. И в то же время укажите пароль для опции «Пароль для изменения», чтобы ограничить пользователей изменять любое содержимое файлов Word. Нажмите «ОК», чтобы завершить процесс блокировки файлов Word.
Существует также второй метод блокировки файлов Word в MS Word, который выглядит следующим образом:
Откройте файл MS Word и перейдите на вкладку «Обзор» (следующий снимок экрана действителен для MS Word 2010). На вкладке просмотра перейдите в раздел «Защитить»> затем нажмите «Ограничить редактирование».

При нажатии на опцию «Ограничить редактирование» появятся две опции: «Ограничения форматирования» и «Ограничения редактирования». Включите опцию «Разрешить только этот тип редактирования в этом документе» и выберите опцию «Без изменений (только чтение)» из списка опций.
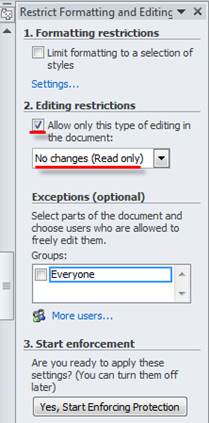
Теперь перейдите к текстовой части файла Word и выберите часть текста, которую вы не хотите защищать. Вы можете использовать клавишу Control, чтобы выделить несколько частей текста. Часть, оставленная невыделенной, будет защищена.
Выберите вариант «Все» на вкладке «Исключительные (необязательно)», если вы хотите защитить его от всех. Если этот параметр не является обязательным, вы можете оставить его как есть.
Наконец, нажмите «Да, начать усиление защиты», чтобы защитить текстовые документы. При нажатии на эту опцию на вашем экране появится диалоговое окно, как показано ниже:
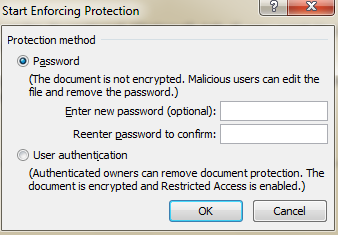
Введите пароль по вашему выбору для защиты файла и нажмите «ОК», чтобы продолжить. Выбранные части вашего файла будут защищены.
Как разблокировать документ Word?
После защиты текстового документа всякий раз, когда вы открываете файл, он запрашивает пароль. Введите пароль и откройте документ, но теперь мы покажем вам, как разблокировать файл Word в случае, если вам требуется удалить ограничения пароля из документа Word.
- Откройте файл Word и введите пароль для открытия. Перейдите к опции «Сохранить как» с помощью кнопки MS Office.
- Нажмите на «Инструменты» в правом нижнем углу диалогового окна, которое появляется на вашем экране.
- Выберите «Параметры безопасности» и удалите поля пароля, нажмите «ОК», чтобы удалить пароль.
- Чтобы разблокировать выбранные поля текстовых файлов, просто одновременно нажмите клавиши Control + Shift + F11.
Следовательно, ваши файлы будут разблокированы, но в случае, если у вас есть защищенные паролем текстовые файлы, и вы забыли пароль этих файлов, выполните следующие действия:
- Скопируйте содержимое соответствующего файла Word, щелкнув его правой кнопкой мыши, и откройте новый документ Word.
- Вставьте скопированное содержимое файла Word в новый документ и перейдите на вкладку «Обзор».
- Откройте вкладку «Защита», выберите «Ограничить область редактирования и форматирования» и нажмите «Остановить защиту».
- Вот и все! Файл Word будет разблокирован.