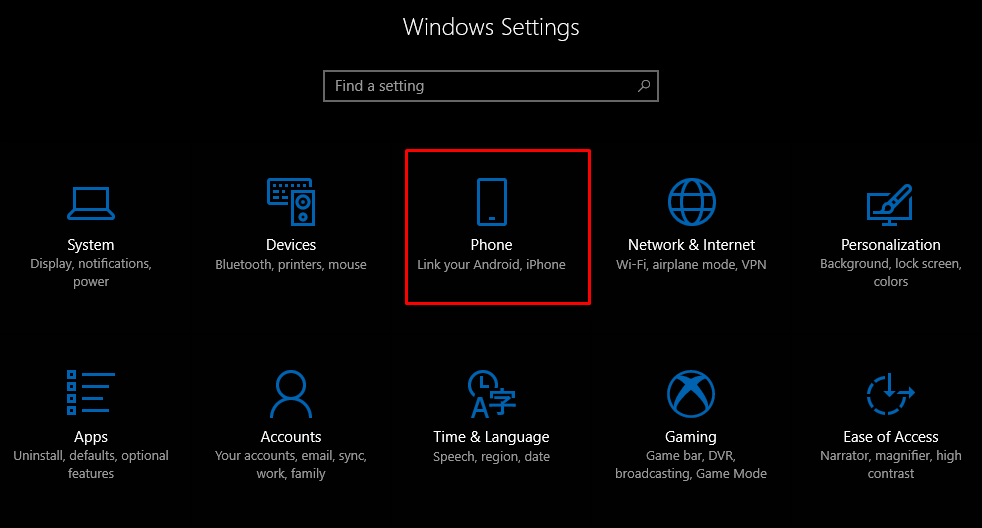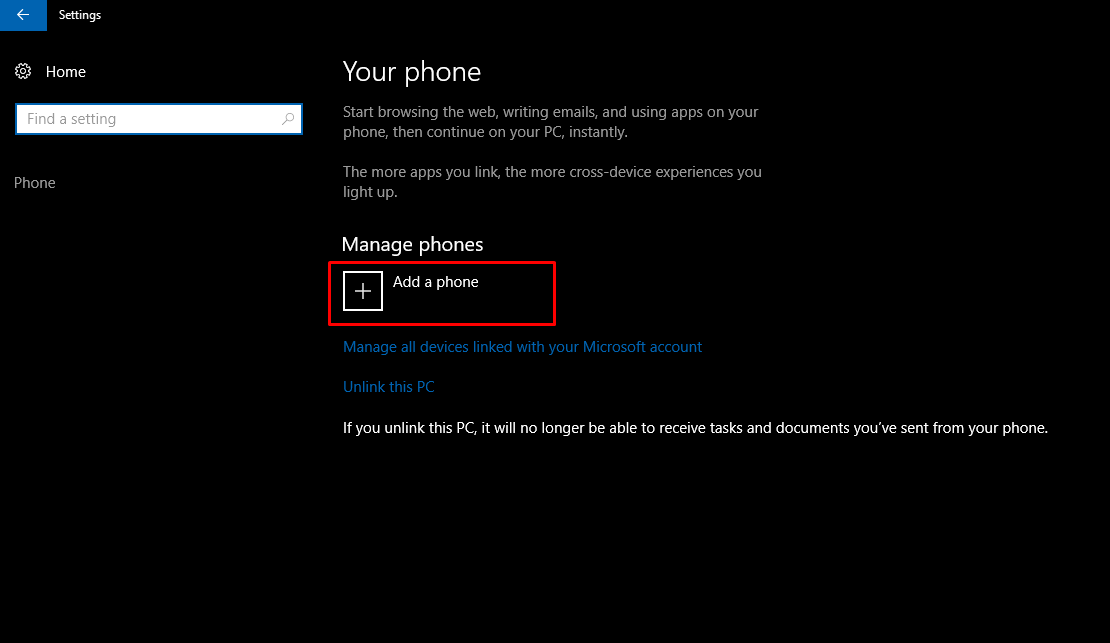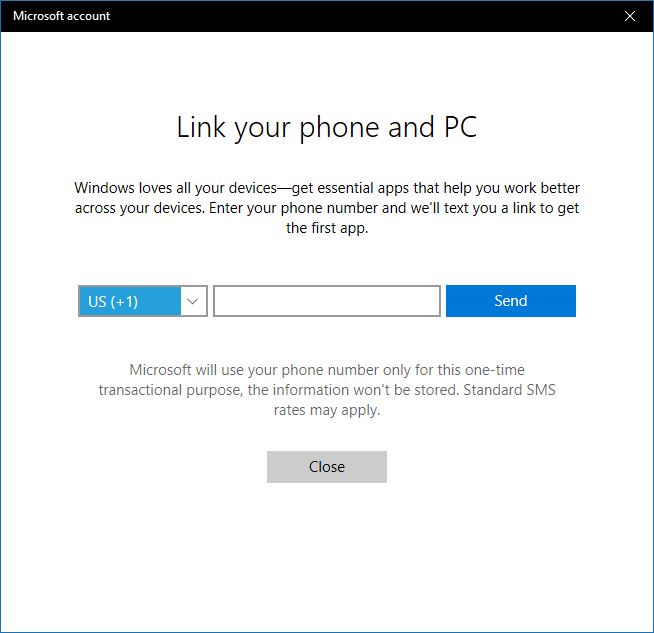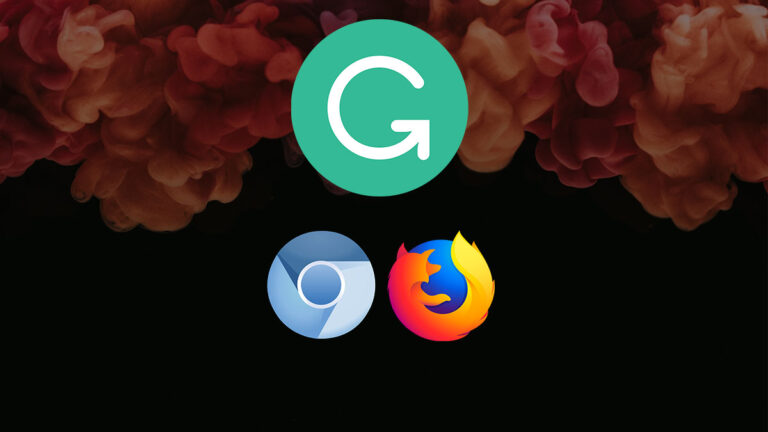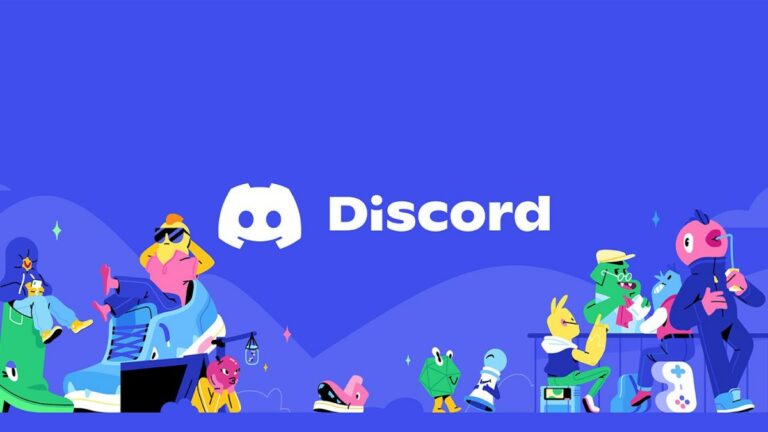Как связать ваше устройство Android или iOS с Windows 10?
Одна из весьма удобных функций Windows 10 — это возможность для пользователей связать устройства Android и iOS со своими компьютерами с Windows 10 и использовать функцию «Продолжить на ПК». Он позволяет переносить веб-страницы с телефона на компьютер без необходимости подключения к той же сети или использования USB-кабеля.
Функция «Продолжить на ПК» в настоящее время доступна для пользователей, использующих Windows 10 Fall Creators Update. Вы можете использовать шаги, упомянутые в этом посте, чтобы легко подключить телефон к ПК с Windows 10.
Должен ли я связать свой телефон с Windows 10?
Ответ: да. Кажется, нет никакого вреда в подключении телефона к компьютеру. А если говорить о преимуществах, то их много. Помимо совместного использования веб-страниц, вы также можете получать уведомления от приложений Android в Центре действий Windows 10.
Есть одна особенность, которая нравится многим. Вы можете отвечать на SMS-сообщения прямо со своего компьютера с Windows 10. Хотя, я не думаю, что найдется много людей, которым это будет очень полезно. Однако пользователи могут порадоваться, узнав, что опция ответа также работает для WhatsApp и, возможно, других приложений для обмена сообщениями.
Читайте также: 17 советов и рекомендаций, как ускорить работу Windows 10 и сделать ее быстрее
Подключите телефон Android или iOS к Windows 10
Если вы хотите связать свой телефон с компьютером с Windows 10, у вас должен быть рабочий номер телефона. В этом посте я использовал устройство Android, но шаги для iOS аналогичны, если вы хотите связать iPhone с Windows 10. Выполните действия, описанные ниже:
- На компьютере с Windows 10 откройте приложение «Настройки».
- Нажать на Телефон вариант.

- Теперь, чтобы подключить ваше устройство Android или iOS к Windows 10, вы можете начать, нажав Добавить телефон. Убедитесь, что ваш компьютер и телефон имеют активное подключение к Интернету.

- В появившемся новом окне выберите код страны и введите номер своего мобильного телефона. Нажмите Отправлять чтобы получить текстовое сообщение на свой телефон.

- Загрузите приложение для Android под названием Microsoft Apps, воспользовавшись ссылкой в SMS. Это необходимо, если вы хотите связать телефон Android с Windows 10 и использовать функцию «Продолжить на ПК». Вам не нужно это приложение для подключения iPhone к Windows 10.
Обновлять: Теперь SMS содержит ссылку для установки приложения Microsoft Launcher. На iOS устанавливается браузер Microsoft Edge.
После входа в Microsoft Launcher или Edge ваше устройство появится в разделе «Телефон» Windows 10.
После этого вы можете использовать новую кнопку «Продолжить на ПК» в браузере Cortana и Edge. Любую новость, которую вы читаете, вы можете отправить на свой компьютер, нажав эту кнопку.
Соединение — это единоразовый процесс. Однако если возникнет какая-либо проблема, вы можете удалить приложение и повторить шаги еще раз.
Как отвязать телефон от Windows 10?
Если вы не хотите синхронизировать свой телефон и Windows 10, вы можете отключить его в любой момент. Перейдите в раздел «Телефон» и нажмите кнопку Управляйте всеми устройствами, связанными с вашей учетной записью Microsoft вариант. Откроется новое окно браузера, в котором вы найдете свой телефон. Нажмите Отвязать этот телефон и вы сделали.
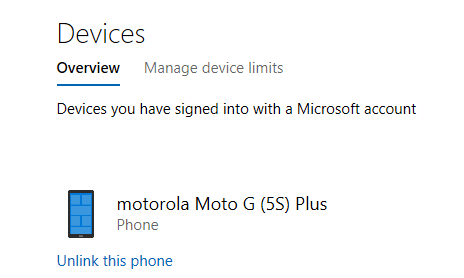
Вы также можете отключить компьютер, если не хотите, чтобы ваше устройство отправляло ссылки на ваш компьютер. Но это помешает всем подключенным устройствам Android и iOS сделать это.
Продолжение на ПК не ограничивается Кортаной
Вы можете использовать эту функцию в других приложениях. Например, посетите любую веб-страницу в Google Chrome и откройте раздел «Поделиться», нажав кнопку «Настройки». Здесь вы найдете опцию «Продолжить на ПК», которая работает так же, как упоминалось ранее.
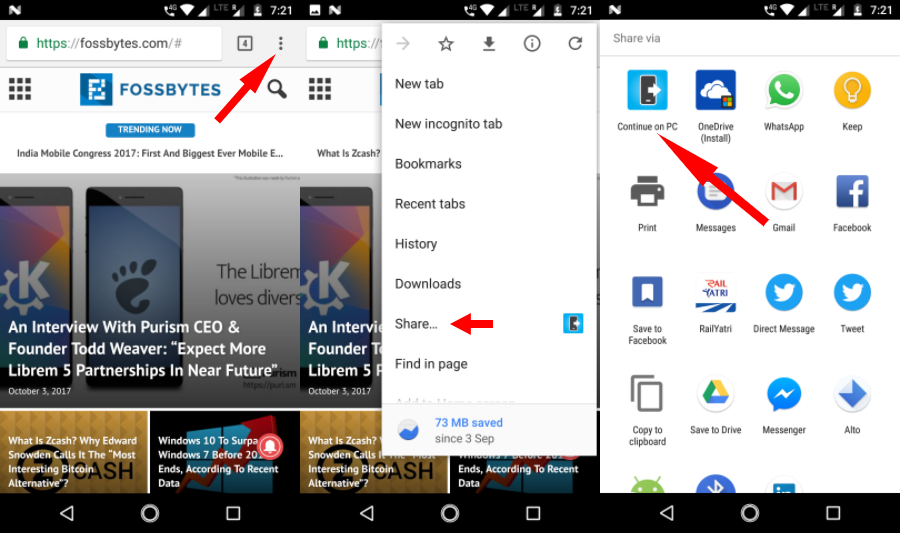
Вы также можете отправлять изображения со своего телефона. Однако для этого требуется дополнительный шаг. В приложении Google Фото нажмите «Поделиться» > «Продолжить на ПК». Теперь он попросит вас создать ссылку на файл, которым нужно поделиться. Итак, вам просто нужно выбрать первый вариант, если вы хотите отправить только одно изображение.
Аналогичным образом вы можете открывать ссылки, хранящиеся в Google Keep, прямо на своем ПК с Windows 10. Опция «Продолжить на ПК» доступна практически во всех местах, где есть встроенная опция общего доступа Android. Но это будет работать только в том случае, если есть веб-ссылка, которой можно поделиться.
К сожалению, пользователи iOS не имеют этой возможности, поскольку приложение Cortana недоступно для их платформы.
Что еще? Кросс-устройство
Вы можете объединить подобные функции «Продолжить на ПК» с существующими возможностями синхронизации, предлагаемыми Microsoft как часть взаимодействия их устройств Cortana. В приложении Cortana на вашем устройстве Android включите «Включить перекрестное устройство Cortana” вариант.
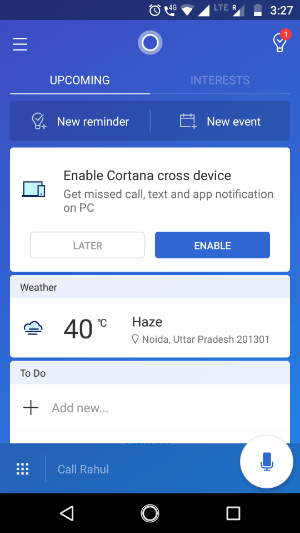
С помощью приложения Cortana вы можете синхронизировать различные вещи, такие как уведомления о пропущенных вызовах, входящих сообщениях, состоянии низкого заряда батареи, а уведомления из других приложений могут отображаться в Центре действий Windows 10. Не забудьте прочитать несколько полезных советов и рекомендаций Центра действий.
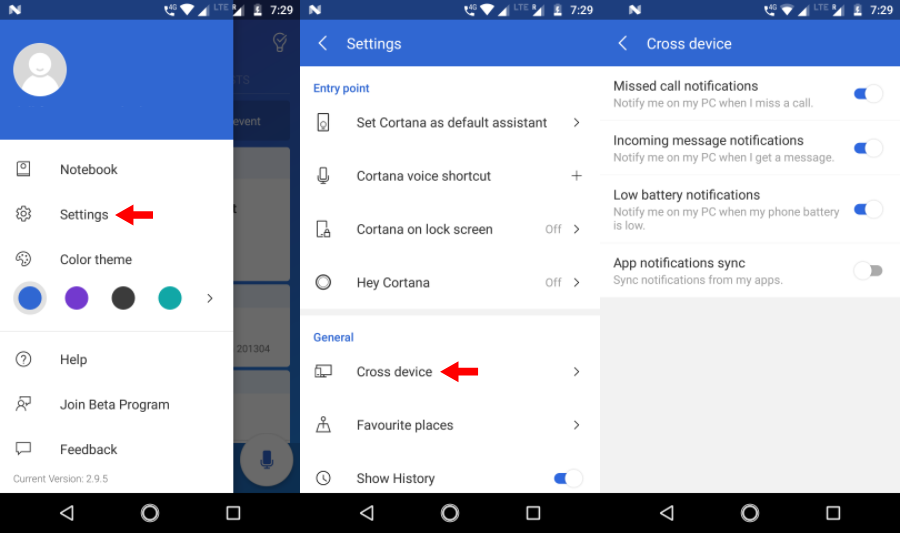
Чтобы включить эти параметры синхронизации, посетите Кортана > Проведите пальцем по экрану слева > Настройки > Кросс-устройство.. Включите кнопки переключения, которые вам нравятся. После включения синхронизации уведомлений приложений вы можете выбрать отдельные приложения Android, для которых вы хотите включить уведомления на своем ПК с Windows 10. Кран Выберите, что синхронизировать выбирать приложения. По умолчанию уведомления для всех приложений отключены.
Отправляйте фотографии и видео по беспроводной сети в Windows 10
Помимо подключения телефона к Windows 10 через Интернет, существуют и другие способы передачи данных между устройствами. Microsoft выпустила новое приложение под названием Photos Companion, которое можно использовать для передачи фотографий и видео с ваших устройств Android или iOS на Windows 10 через Wi-Fi. Прочтите необходимые шаги для настройки Photos Companion.
Подключите телефон к ПК с Windows 10 через USB.
Что такое Microsoft Phone Companion?
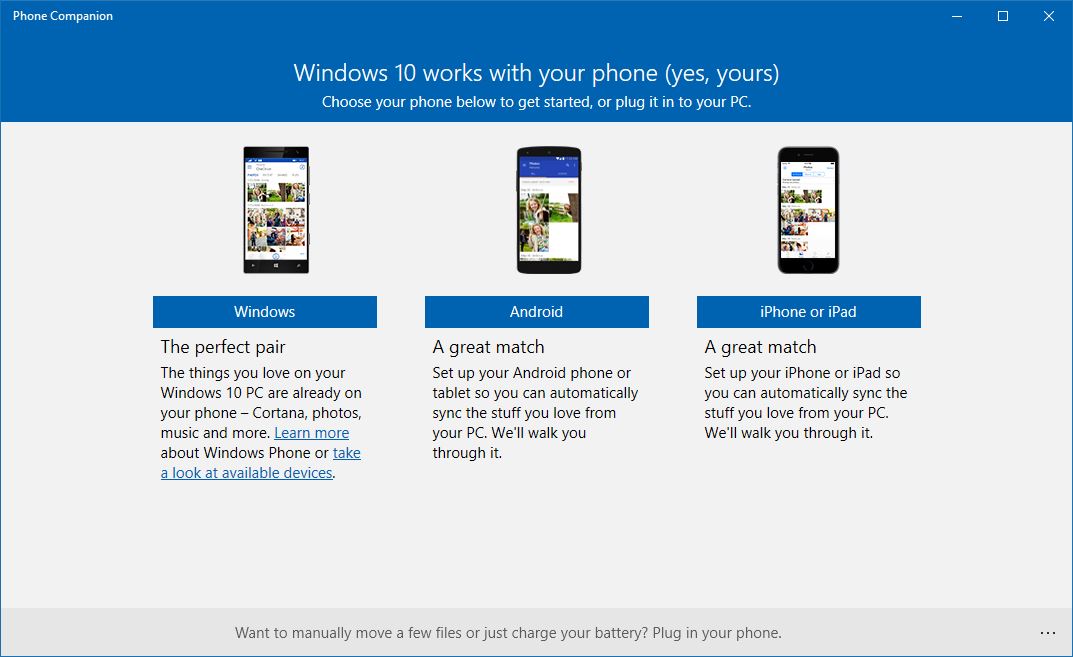
Если вы хотите подключить телефон к ПК с Windows 10 через USB-кабель, у Microsoft уже есть для этого приложение. Приложение, известное как Microsoft Phone Companion, позволяет синхронизировать Android, iOS или Windows Phone с компьютером. Он доступен в Microsoft Store для Windows 8.1 и более поздних версий.
Как использовать Microsoft Phone Companion?
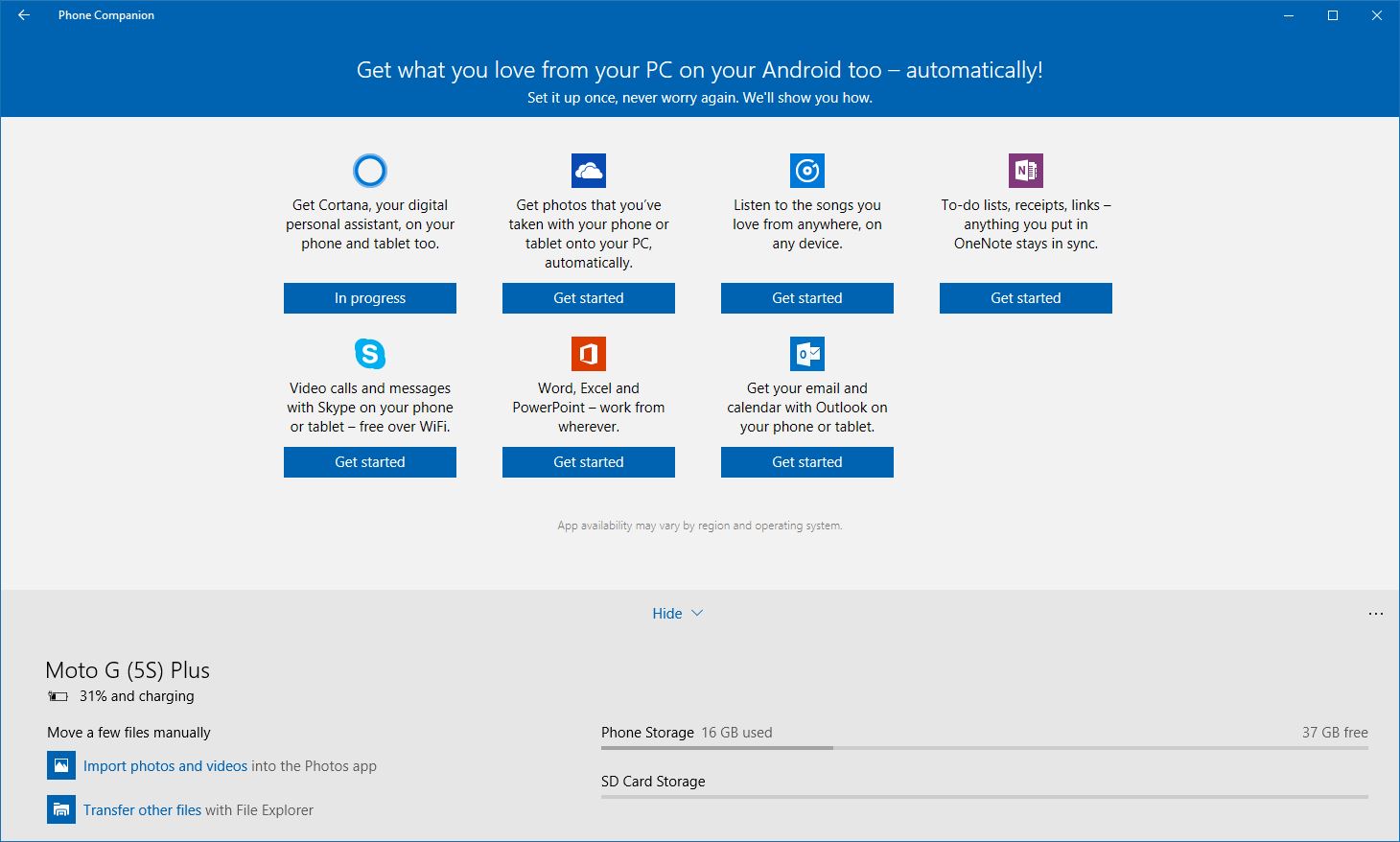
Вы можете просто скачать приложение из Магазина. Затем подключите свой Android, iOS или Windows Phone и запустите приложение. Он автоматически обнаружит устройство (при условии, что установлены драйверы) и покажет соответствующие сведения, такие как состояние зарядки, объем памяти и т. д.
Вы можете создавать резервные копии файлов на своем компьютере локально и настраивать различные службы Microsoft на своем телефоне.
Итак, это был краткий обзор метода, который поможет вам связать ваше устройство Android или iOS с компьютером с Windows 10. Если вы используете обновление Fall Creators Update, вы можете попробовать эту функцию и рассказать о своих впечатлениях в комментариях.
Читайте также: 10 способов увеличить срок службы батареи Android