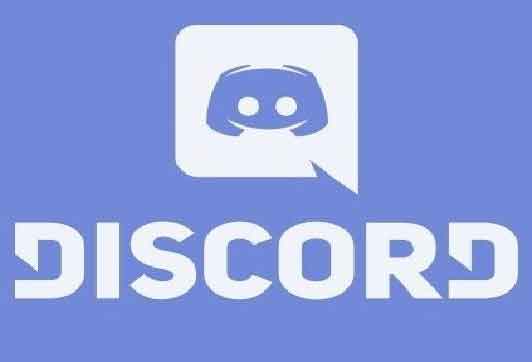Как включить Hyper-V в Windows 11

Hyper-V — это внутреннее решение Microsoft по виртуализации для Windows 11. Оно позволяет создавать виртуальные машины и запускать их на виртуальном оборудовании. Тем не менее, если вы хотите использовать Hyper-V на своем ПК, вам нужно сначала включить его. В этой статье мы покажем вам три способа включить Hyper-V в Windows 11 и создать виртуальные машины без сторонних инструментов.
Каковы варианты использования Hyper-V?
Hyper-V — это собственный инструмент виртуализации, который позволяет вам запускать несколько операционных систем на ваших виртуальных машинах. Благодаря Hyper-V вам не нужно полагаться на сторонние решения гипервизора, такие как VirtualBox и VMware WorkStation. Ограничьте свой выбор гостевой ОС Windows, Linux и FreeBSD. Некоторые варианты использования виртуальных машин Hyper-V включают:
- Запустите и протестируйте программное обеспечение для более старой версии Windows или операционной системы, отличной от Windows.
- Тестируйте программное обеспечение в нескольких операционных системах, используя несколько виртуальных машин в одной хост-системе.
Руководство для начинающих по командной строке Windows
Необходимые условия для включения Hyper-V в Windows 11
Hyper-V доступен в качестве дополнительной функции в Windows 11 Pro, Enterprise и Education. Чтобы проверить свою версию Windows, перейдите в «Настройки»> «Система»> «О программе». Затем проверьте раздел спецификаций Windows, чтобы найти свою версию Windows.
Если у вас домашняя версия, вот как установить Hyper-V в Windows 11 Home. Все, что вам нужно сделать, это запустить скрипт bat для установки Hyper-V в неподдерживаемых системах.
В зависимости от количества виртуальных машин и типов приложений, которые вы собираетесь запускать, вам может потребоваться больше ресурсов для бесперебойной работы виртуальных машин.
Также в BIOS должна быть включена аппаратная виртуализация. Это важная функция для запуска виртуальных машин в вашей системе Windows, но по умолчанию она часто отключена.
Как включить аппаратную виртуализацию в BIOS
В совместимых системах аппаратную виртуализацию можно включить в BIOS. Следующие шаги относятся к компьютеру HP. Если вы используете нестандартный ПК или ноутбук другого производителя, обратитесь к руководству пользователя за подробными инструкциями. Чтобы включить аппаратную виртуализацию в BIOS:
- Выключите компьютер, если он включен.
- Нажмите кнопку питания, чтобы включить систему, и начните нажимать клавишу Esc, чтобы открыть меню загрузки.
- В меню загрузки нажмите F10, чтобы войти в настройки BIOS.
- В утилите настройки BIOS используйте клавишу со стрелкой и откройте вкладку «Настройка».
- Затем с помощью клавиши со стрелкой вниз выделите параметр «Технология виртуализации».
- Нажмите Enter, затем выберите «Включено» из вариантов.
- Нажмите F10, чтобы сохранить изменения и выйти из BIOS.
- ПК перезагрузится и применит изменения. Это может занять некоторое время, поэтому дождитесь полной перезагрузки системы.
После перезагрузки вы можете включить Hyper-V в Windows 11. Вот как это сделать.
1. Включите Hyper-V в Windows 11 через панель управления.
Вы можете включить Hyper-V в диалоговом окне «Функции Windows». Вы можете получить доступ к функциям Windows, чтобы добавить или удалить дополнительные функции в Windows 11 из панели управления. Вот как.
- Нажмите Win + R, чтобы открыть «Выполнить».
- Введите control и нажмите OK, чтобы открыть панель управления.
- В Панели управления перейдите в «Программы» > «Программы и компоненты».
- На левой панели щелкните Включение или отключение компонентов Windows.
- Теперь в диалоговом окне «Функции Windows» выберите Hyper-V. Если вы разрабатываете Hyper-V, вы увидите инструменты управления Hyper-V и платформы Hyper-V.
- Убедитесь, что обе опции отмечены, и нажмите OK. Поскольку это дополнительные функции, Windows начнет их установку и активацию на вашем ПК. Этот процесс может занять некоторое время.
- Когда закончите, нажмите «Перезагрузить сейчас», чтобы перезапустить и применить изменения.
После перезагрузки найдите Hyper-V и нажмите «Диспетчер Hyper-V», чтобы создать виртуальные машины в Windows 11.
2. Добавьте Hyper-V в Windows 11 с помощью командной строки.
Командная строка предлагает быстрый и эффективный способ выполнения повторяющихся задач. Вы можете использовать инструмент командной строки системы обслуживания образов развертывания и управления ими (DISM) для доступа и установки дополнительных компонентов Windows через командную строку.
Выполните следующие действия, чтобы включить Hyper-V в Windows 11 с помощью командной строки:
- Нажмите клавишу Win и введите cmd. Затем щелкните правой кнопкой мыши командную строку и выберите «Запуск от имени администратора».
- В окне командной строки введите следующую команду и нажмите Enter для запуска:
DISM/En ligne/Enable-Feature/All/FeatureName:Microsoft-Hyper-V
- Средство обслуживания образов развертывания и управления ими начнет включать функции Hyper-V и покажет ход выполнения в командной строке.
- Как только это будет завершено, вам нужно будет перезагрузить компьютер. Затем нажмите Y на клавиатуре, чтобы подтвердить действие.
После перезагрузки ПК вы можете открыть и использовать диспетчер Hyper-V для создания виртуальных машин.
3. Включите Hyper-V с помощью PowerShell.
Если вы предпочитаете Windows PowerShell в командной строке, вы также можете включить Hyper-V с помощью приложения оболочки.
Однако, в отличие от командной строки, PowerShell использует командлет enable-WindowsOptional Features для включения дополнительных функций в образе Windows.
Чтобы включить Hyper-V с помощью PowerShell:
- Нажмите клавишу Win и введите powershell. Затем щелкните правой кнопкой мыши PowerShell и выберите «Запуск от имени администратора».
- В окне PowerShell введите следующую команду оболочки и нажмите Enter:
Enable-WindowsOptionalFeature -Online -FeatureName Microsoft-Hyper-V -All
- PowerShell запустит командлет и запустит процесс активации Hyper-V. В случае успеха вам будет предложено перезагрузить компьютер.
- Введите Y для подтверждения, и ваш компьютер перезагрузится, чтобы применить изменения и активировать новую функцию.
Несколько способов включить Hyper-V в Windows 11
Гипер-V является гипервизором типа 1, что означает, что он работает непосредственно на оборудовании компьютера. Он поставляется предварительно установленным, может использоваться бесплатно без ограничений и обеспечивает линейную производительность в основной системе.
При этом выделенные виртуальные машины, такие как VMware WorkStation Pro, доступны на нескольких платформах, могут использоваться в старых системах и лучше подходят для корпоративных решений. Ознакомьтесь с нашим сравнением трех популярных гипервизоров, чтобы найти подходящий для вас.