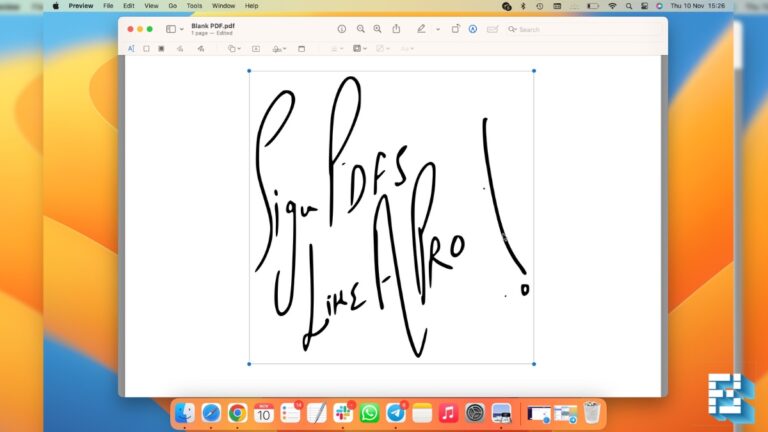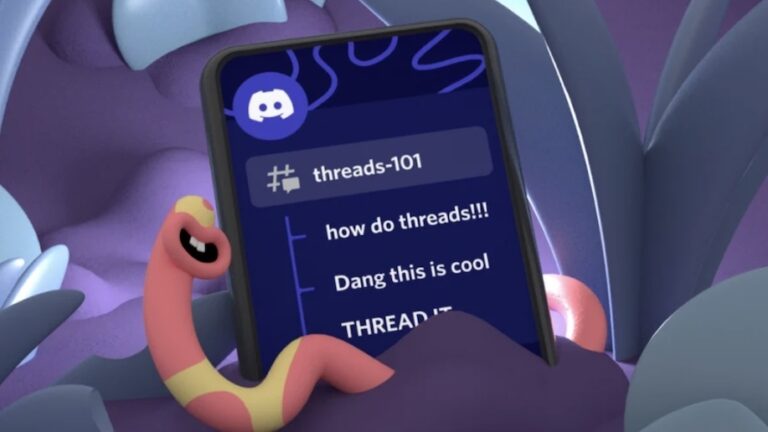Как включить защиту от программ-вымогателей в Windows 10? (Нет стороннего приложения)
Мир видел смертоносные программы-вымогатели для Windows 10, такие как WannaCry и Petya, которые атаковали многие ПК с Windows по всему миру. Вот почему Windows 10 теперь поставляется со встроенным инструментом защиты от программ-вымогателей.
В этой статье я расскажу вам, как включить защиту от программ-вымогателей в Windows 10 и какие еще возможности она предлагает.
Что такое функция защиты от программ-вымогателей в Windows 10?
При типичной атаке с использованием программы-вымогателя жертва не имеет доступа к важным файлам до тех пор, пока злоумышленнику не будет выплачен выкуп. В конечном итоге пользователь платит деньги в тех случаях, когда на карту поставлены конфиденциальные данные. В некоторых случаях нет никакой гарантии, сможет ли злоумышленник расшифровать машину даже после получения выкупа; они могут потребовать больше.
Атаки программ-вымогателей даже привели к гибели людей, так что на кону стоят не только цифровые активы. Microsoft попыталась решить эту проблему, не позволяя вредоносным приложениям вносить несанкционированные изменения в некоторые важные папки на вашем компьютере.
Microsoft ведет список доверенных приложений, который можно использовать для проверки того, не является ли приложение, установленное на вашем компьютере, программой-вымогателем. Возможно, эта функция не является надежной, но, по крайней мере, она добавляет дополнительный уровень безопасности.
Как включить защиту от программ-вымогателей в Windows 10?
Чтобы включить защиту от программ-вымогателей в Windows 10, вам не нужно устанавливать какое-либо стороннее или собственное приложение. Вы можете сделать это с помощью встроенного антивирусного приложения Windows Security, выполнив следующие действия.
1. Откройте Безопасность Windows приложение на вашем компьютере.
2. Нажмите Защита от вирусов и угроз опция на левой панели.
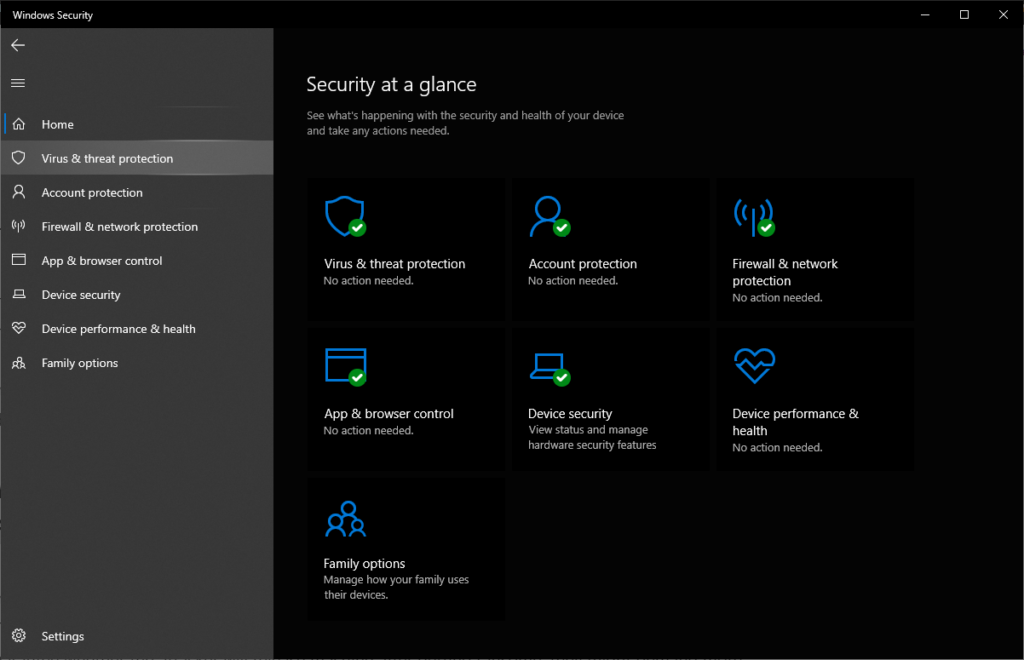
3. Теперь внизу вы увидите защиту от вымогателей, нажмите Управление защитой от программ-вымогателей.
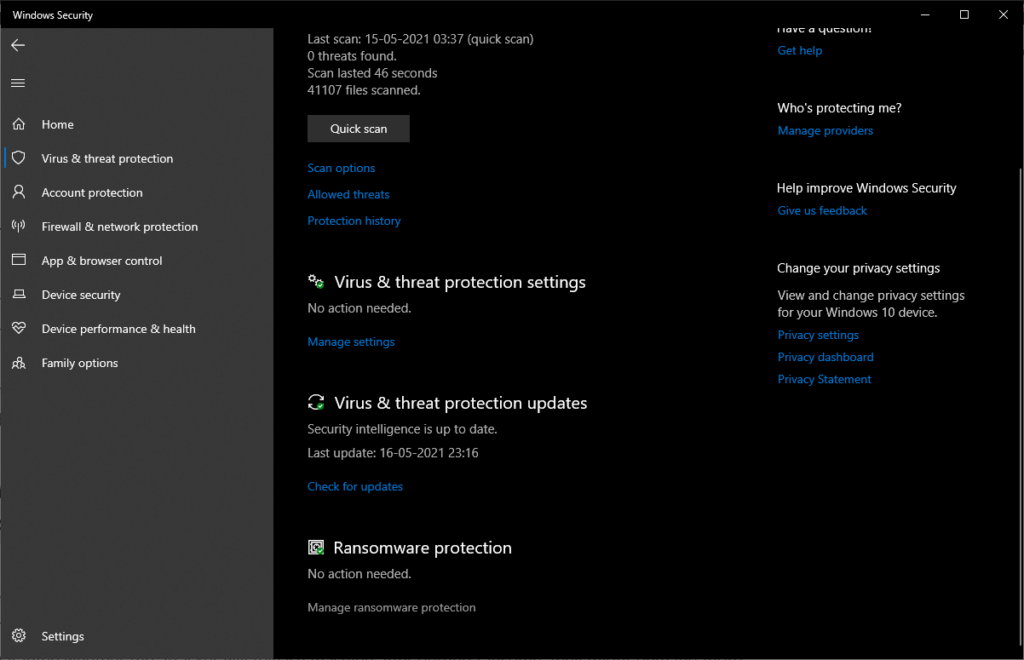
4. Здесь включите переключатель под Контролируемый доступ к папкам.
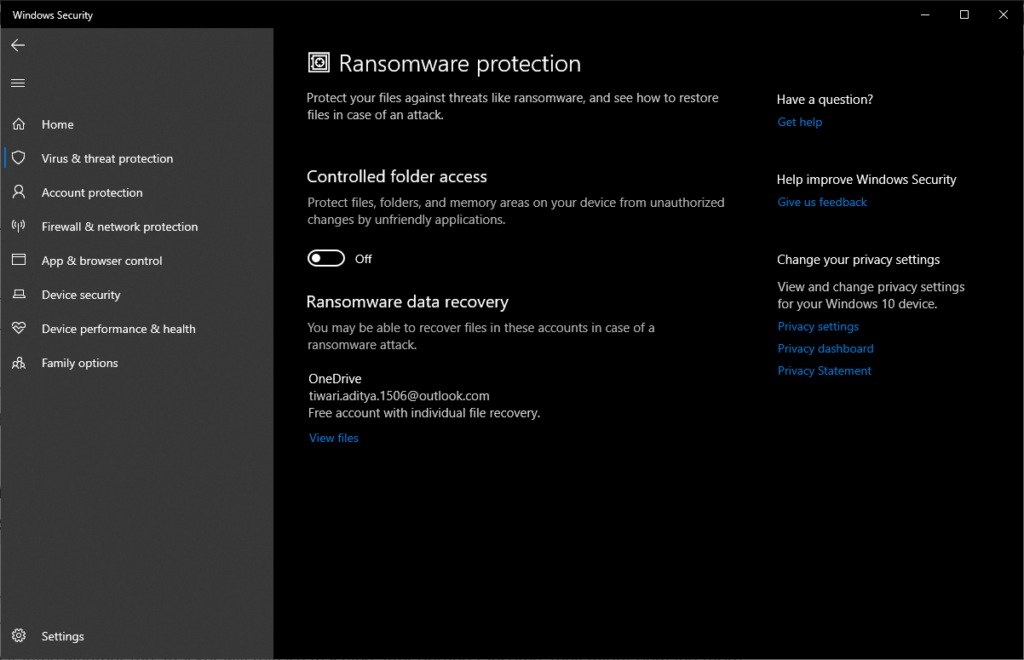
Это все, что вам нужно сделать. По умолчанию защита от программ-вымогателей в Windows 10 работает только для некоторых системных папок, таких как «Загрузки», «Изображения», «Документы» и т. д. Но вы можете нажать Защищенные папки чтобы добавить больше. Также вы можете нажать на Разрешить приложению доступ к контролируемой папке чтобы позволить случайно заблокированному приложению обойти эту функцию.
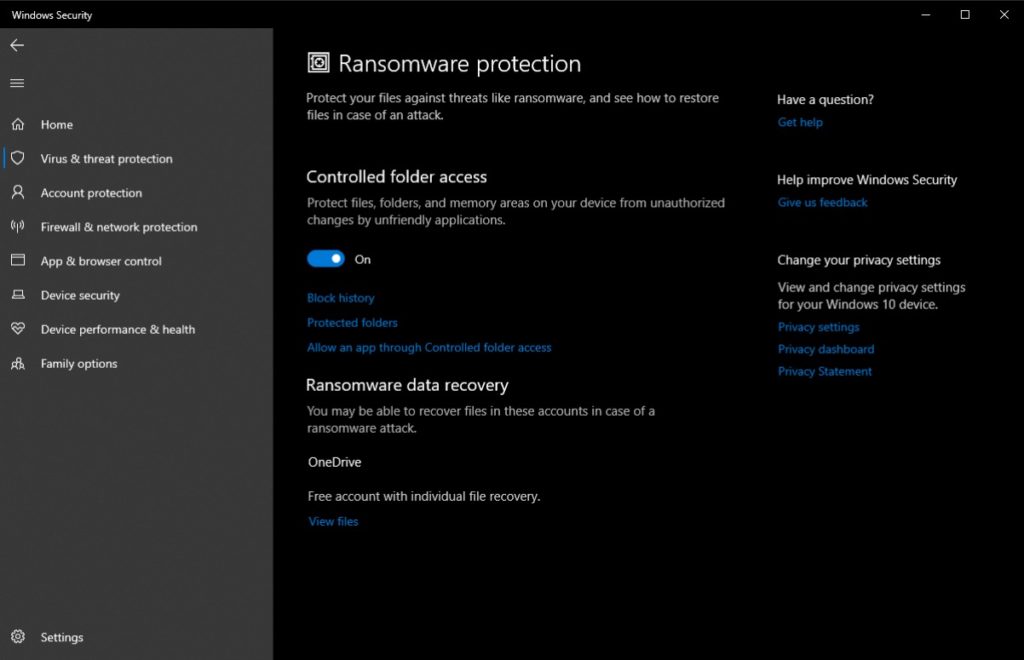
Корпоративные управляемые устройства под управлением Windows Server 2019 могут использовать функцию защиты от программ-вымогателей с помощью Microsoft Endpoint Configuration Manager и InTune.
Как восстановить ваши данные?
Еще одна важная вещь в наши дни — резервное копирование ваших файлов. Ответом был ваш жесткий диск десять лет назад, но теперь это облачное хранилище.
Microsoft OneDrive можно использовать для резервного копирования данных из Windows 10, что может помочь в восстановлении ваших файлов после неудачной атаки. Следовательно, рекомендуется оставить синхронизацию OneDrive включенной. Или вы можете использовать другие облачные сервисы, такие как Google Drive или Dropbox.
Вы также можете использовать функцию «История файлов» в Windows 10 для резервного копирования данных на внешний жесткий диск или SSD. Обязательно отключите внешнее хранилище после резервного копирования файлов.
Итак, вот как вы можете защитить ваши важные файлы от вредоносных программ-вымогателей. В свободное время вы можете прочитать о разнице между программами-вымогателями, вирусами, троянами и другими.