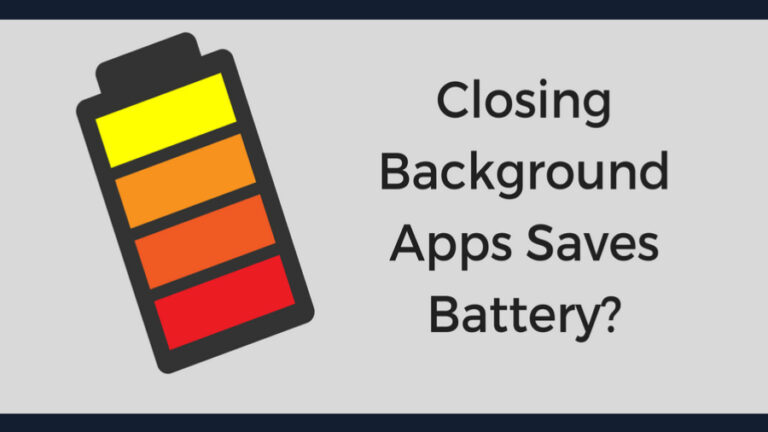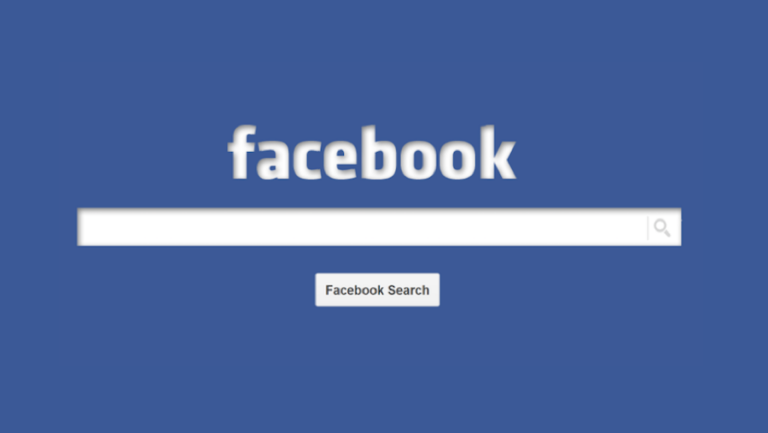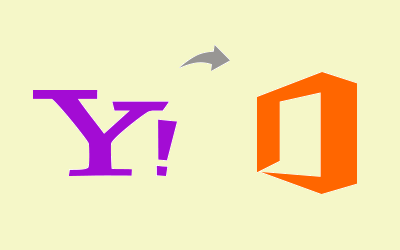Как включить загрузку через USB на Raspberry Pi?
Настройка Raspberry Pi в первый раз с помощью NOOBS и SD-карты для большинства пользователей — простая задача. Кроме того, тот факт, что у вас может быть несколько SD-карт с разными операционными системами и вашими данными внутри, я считаю действительно полезным. Это избавит вас от необходимости переключения дистрибутивов, что может занять много времени.
Но давайте не будем забывать, что Raspberry Pi также имеет порты USB, которые можно использовать для подключения периферийных устройств, таких как клавиатура, мышь и USB-накопители. Помимо использования только SD-карт, вы также можете создать и использовать загрузочный USB-накопитель для установки ОС на Pi, как и на любом другом компьютере, но сначала вам необходимо включить загрузку с USB. Следовательно, в этой статье мы покажем вам, как легко включить загрузку через USB на Raspberry Pi.
Примечание: Загрузку через USB можно включить только на Raspberry Pi 2B v1.2, 3A+, 3B, 3B+, 4B, 400, Compute Module 3, Compute Module 3+ и Compute Module 4.
Включить загрузку через USB на Raspberry Pi 4B
Включить загрузку USB на Raspberry Pi 4B довольно просто. Прежде чем приступить к процессу, вам необходимо проверить версию EEPROM вашего Pi.
- Включите Raspberry Pi 4B без SD-карты и подключите его к монитору.
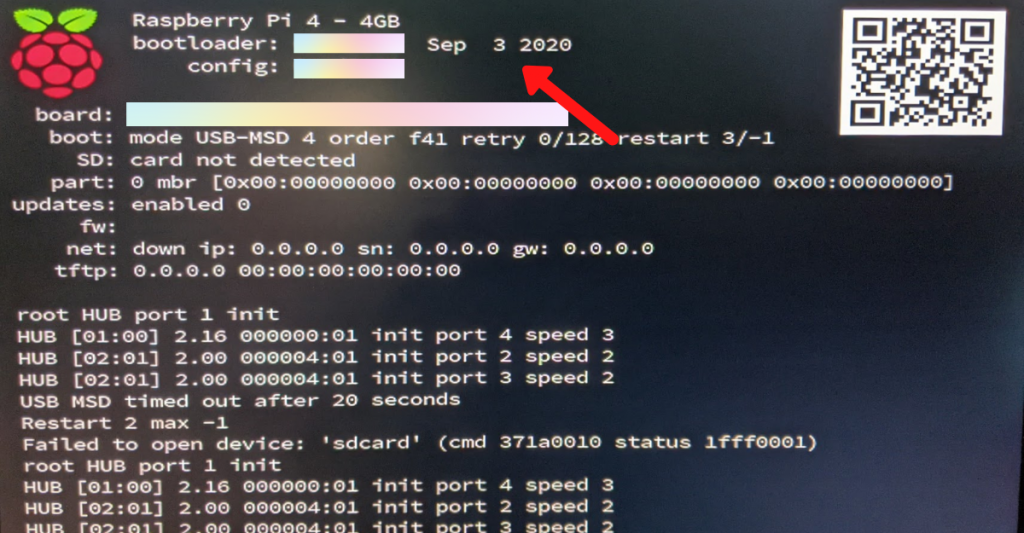
- Теперь вы увидите диагностический экран, на котором будет видна версия EEPROM.
- Если EEPROM (загрузчик) был добавлен 3 сентября 2020 года или после этой даты, ваш Pi уже поддерживает загрузку через USB. Если нет, вам нужно будет прошить более новую EEPROM, чтобы сделать то же самое.
Получите полное руководство по Raspberry Pi о том, как сделать это самостоятельно, нажав здесь.
Прошивка новой EEPROM на Raspberry Pi 4B
- Загрузите и установите инструмент Raspberry Pi Imager с сайта официальный сайт Raspberry Pi. Инструкция по установке представлена на сайте.
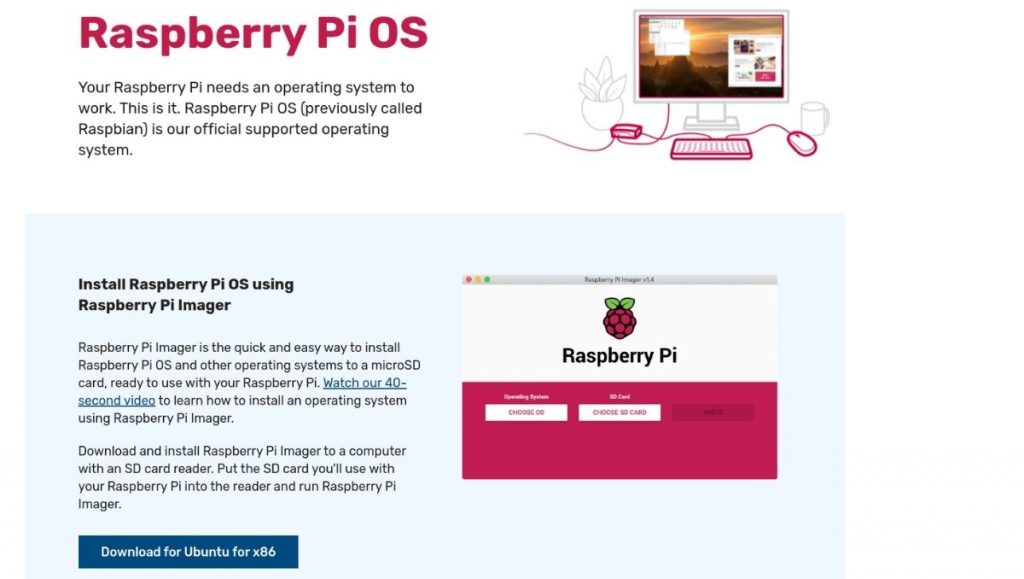
- В имидж-сканере RPI нажмите Выберите ОСпрокрутите вниз, найдите и нажмите Разные служебные изображения. Затем нажмите Восстановление загрузки EEPROM Raspberry Pi 4 и, наконец, выберите Загрузка с SD-карты.
- Теперь вставьте SD-карту в компьютер с помощью адаптера SDHC или устройства чтения USB. В программном обеспечении имидж-сканера нажмите Выберите SD-карту и выберите SD-карту.
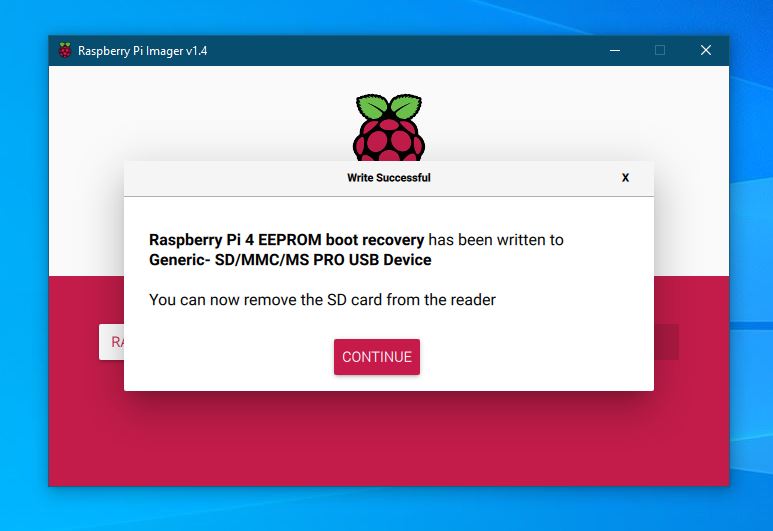
- Наконец, нажмите «Написать» и подождите, пока не появится небольшое всплывающее окно с подтверждением.
- Теперь вставьте SD-карту в Pi и подключите ее к источнику питания и монитору.
- Загрузчик обновится до последней версии, а зеленый светодиод на Pi будет постоянно мигать. На мониторе также появится зеленый цвет, что означает, что вспышка прошла успешно.
Включение загрузки через USB в дополнительных параметрах
Далее нам нужно изменить порядок загрузки, чтобы сообщить Pi, что мы хотим, чтобы он сначала загружался с USB-накопителя, если он доступен. Сделать это:
- Сначала вам необходимо установить Raspbian (ОС Raspberry Pi) на SD-карту. Мы уже подготовили руководства по установке Raspbian (ОС Raspberry Pi) и автономной настройке Raspberry Pi, поэтому обязательно ознакомьтесь с ними.
- После установки ОС Raspberry Pi перейдите в меню приложения, найдите и откройте терминал.
- В терминале введите следующую команду и нажмите Enter.
sudo raspi-конфигурация
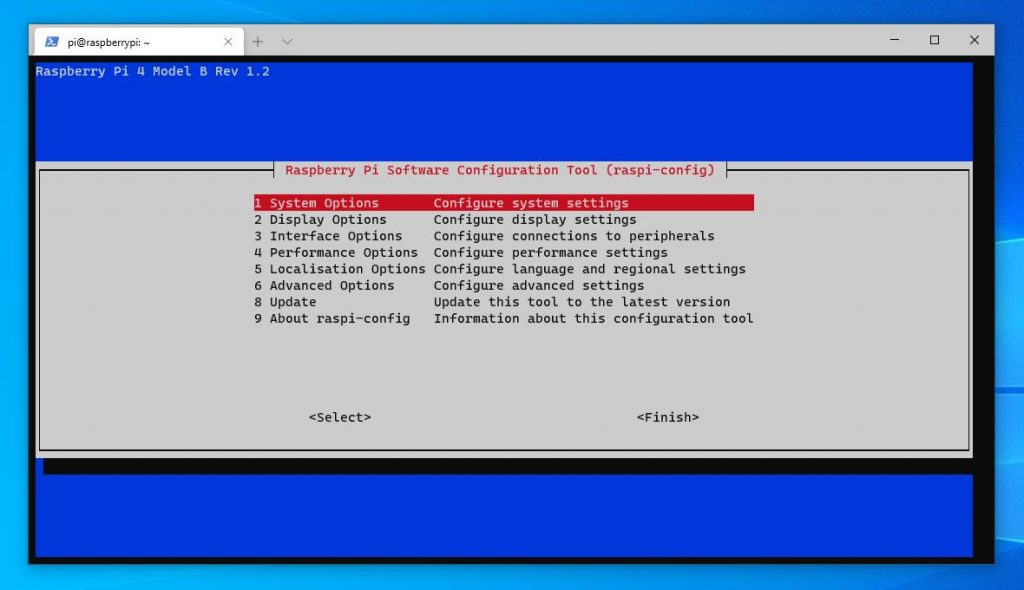
- Появятся различные варианты. Используйте клавиши со стрелками вверх/вниз для перемещения между параметрами и клавиши со стрелками в сторону для перехода между параметрами «Выбрать» и «Готово».
- Теперь перейдите в Расширенные настройки, и вы увидите Порядок загрузки вариант.
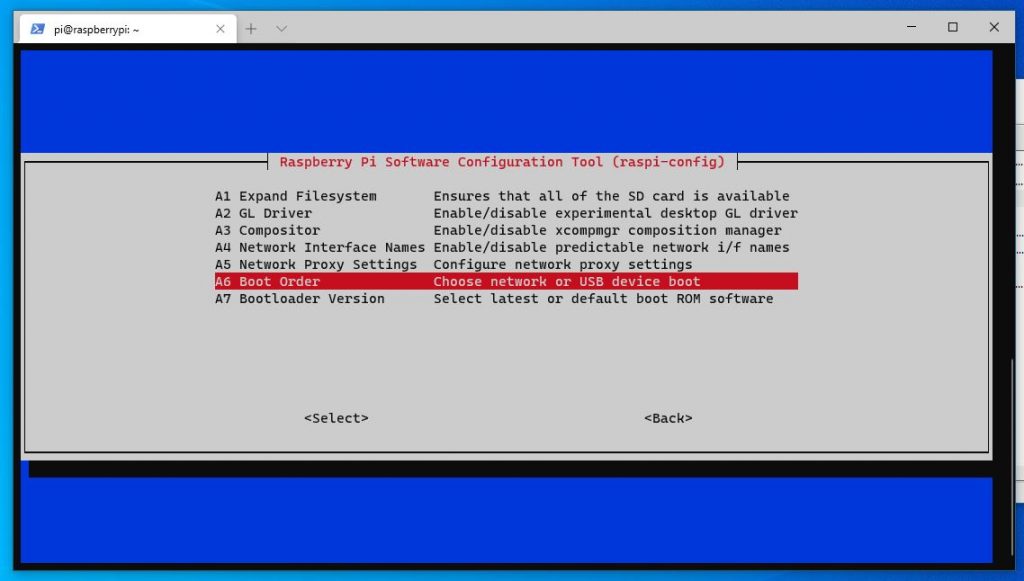
- Перейдите и войдите в Порядок загрузки вариант, и следующее, что вы увидите, это два варианта.
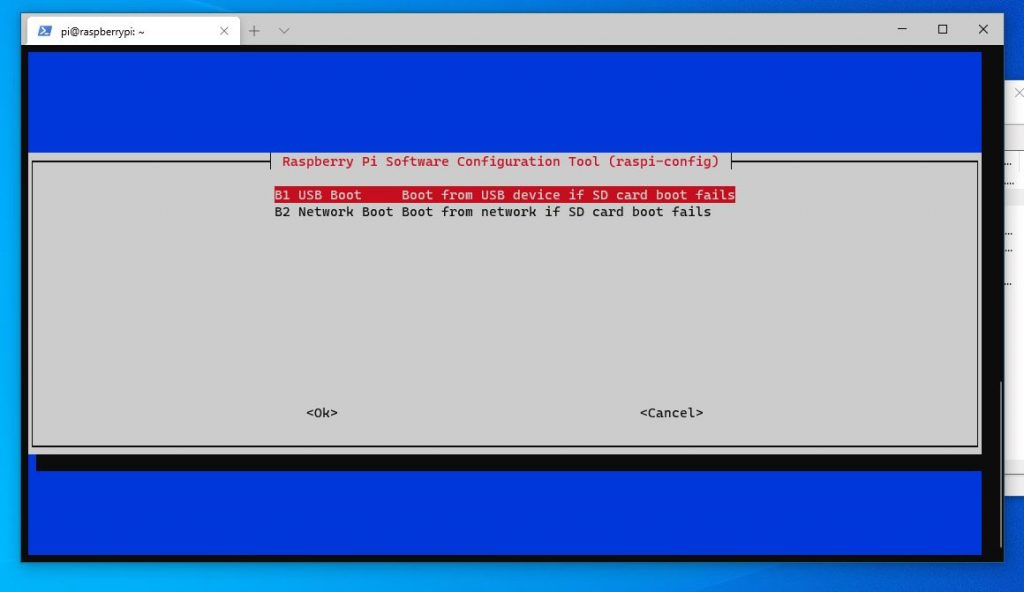
- Перейдите к первому и нажмите Enter. Теперь вы увидите подтверждающее сообщение.
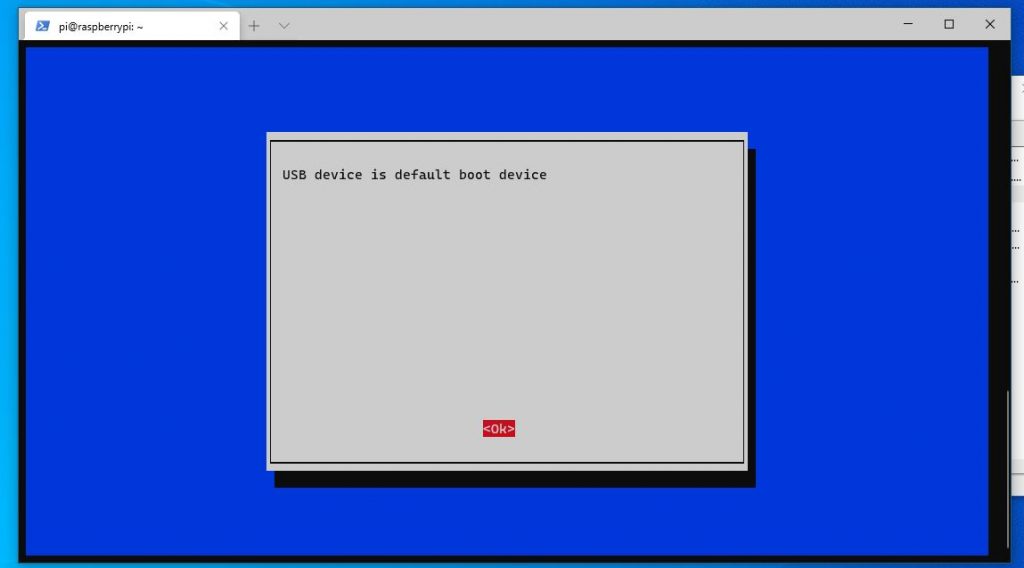
Вуаля! Теперь вы включили загрузку USB на Raspberry Pi 4B. Это было довольно легко, не так ли? Теперь все, что вам нужно сделать, это прошить USB-накопитель с помощью Rufus в Windows или с помощью этих пяти инструментов в Linux, подключить его к Pi и загрузить ОС.
Хотите установить Android на Raspberry Pi? Ознакомьтесь с нашей статьей о том, как установить Android на Raspberry Pi 4.
Помогла ли вам эта статья включить загрузку через USB на Raspberry Pi? Дайте нам знать в разделе комментариев ниже. Кроме того, мы готовим серию статей с практическими рекомендациями по Raspberry Pi 4B, поэтому, если вам нужна помощь по конкретной теме, дайте нам знать.
Кроме того, вы также можете ознакомиться с нашей статьей о том, как создать загрузочный USB-накопитель в Ubuntu, с нашим пошаговым руководством здесь!