Как перенести почту Yahoo в Office 365 с помощью простых шагов
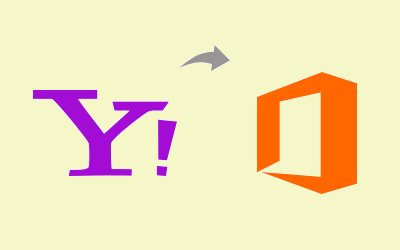
В современном мире электронная почта является наиболее распространенным средством общения как среди деловых, так и домашних пользователей. Поэтому для общения по электронной почте пользователи используют любое почтовое приложение по своему выбору. Совершенно очевидно, что приложения также выводят свои стандарты и требования пользователей на новый уровень. С развитием технологий проблема возникает, когда пользователь хочет экспортировать Yahoo в Office 365. Пользователи хотят выполнить миграцию / перенос в какое-либо другое почтовое приложение, если их не устраивает то, которое они используют. Yahoo Mail также является одним из таких приложений, которое не соответствует требованиям пользователей должным образом. Следовательно, у пользователей есть вопросы, например, как перенести Yahoo Mail на Office 365? Более того, если пользователь выводит свой малый бизнес на другой уровень, также важно иметь приложение электронной почты, которое обеспечивает профессиональную среду для своих пользователей. Следовательно, чтобы иметь простое в использовании и надежное приложение с функциями, необходимо переключиться на Office 365 с Yahoo Mail. Чтобы решить эту проблему, в этом блоге мы обсудили различные методы миграции Yahoo на учетную запись Office 365.
Зачем импортировать электронную почту Yahoo в Office 365
Чтобы лучше понять потребность пользователей в миграции с Yahoo на Office 365, мы обсудили наиболее распространенные запросы, которые задают пользователи. Эти запросы позволяют узнать точную причину, по которой люди экспортируют почту Yahoo в Office 365.
«В сегодняшнюю современную эпоху, когда технологии развиваются день ото дня, Yahoo Mail немного устарел по сравнению с другими новыми веб-приложениями, такими как Office 365. Чтобы воспользоваться всеми новыми захватывающими функциями, предоставляемыми приложением Office 365, у меня есть решил перейти на Office 365 с Yahoo Mail. Поэтому я ищу решение для выполнения миграции Yahoo Mail в Office 365 наиболее надежным и идеальным способом без потери данных ».
«Yahoo Mail предназначен для организаций малого бизнеса с ограниченным набором услуг, а Office 365 предлагает более гибкую среду для деятельности, связанной с бизнесом. После ознакомления с Office 365 и его различными функциями, такими как планирование встреч, функции безопасности и защиты, отличные от Yahoo Mail, я решил перейти на портал Office 365. Поскольку я не знаю, как перенести Yahoo Mail на Office 365, может ли кто-нибудь предложить мне решение этой проблемы? »
«Последние несколько дней я работаю над пробной версией Office 365 Business Premium, потому что она обеспечивает более профессиональную среду для своих пользователей. Поэтому я много раз пытался экспортировать Yahoo в учетную запись Office 365, но все равно безуспешно. Вот почему я ищу решение, которое поможет мне самым простым способом преобразовать Yahoo в Office 365 ».
Решение о переносе почты Yahoo в Office 365
Переход между почтовыми приложениями стал в настоящее время трендом среди пользователей. Они продолжают переключаться между приложениями по любой причине. Одна из таких миграций электронной почты, которую просят пользователи, – с Yahoo на Office 365. Поэтому для решения проблемы мы обсудили различные полезные советы, которые пользователь может использовать, чтобы сделать то же самое.
Экспорт почты Yahoo в Office 365 вручную
Одна вещь, которую пользователь должен помнить, что не существует прямого ручного решения для преобразования Yahoo в Office 365. Следовательно, нужно сначала экспортировать Yahoo Mail в Office 365 с помощью метода Outlook, а затем импортировать экспортированную электронную почту Yahoo в учетную запись Office 365.
Преобразование Yahoo Mail в Office 365 через формат файла PST
Чтобы экспортировать Yahoo в Office 365 через формат файла данных Outlook, пользователь должен выполнить следующие действия:
- Сначала измените безопасность учетной записи Yahoo Mail, включите Разрешить приложениям, использующим менее безопасный вход вариант

- После этого откройте MS Outlook и перейдите в Файл >> Информация >> Добавить учетную запись >> Настройка параметров сервера вручную. После этого нажмите Следующий продолжить

- Теперь выберите POP3 или IMAP вариант из Добавить новую учетную запись окно и нажмите на Следующий продолжить

- Здесь введите все учетные данные, т.е. Адрес электронной почты и пароль Yahoo. Если вы не хотите получать запросы при каждом входе в систему, проверьте Напомнить пароль вариант
- После этого в поле Сервер входящей почты введите pop.mail.yahoo.com и в поле исходящего сервера введите smtp.mail.yahoo.com

- После этого нажмите на Больше настроек вариант и в Настройки учетной записи POP и IMAP, введите имя учетной записи
- Затем выберите Исходящий сервер вкладка и проверьте Использовать те же настройки, что и на моем сервере входящей почты и Мой SMTP требует аутентификации опции

- Теперь откройте Передовой вкладка и для POP3 сервер, тип 995 и для SMTP сервер, тип 465. Выбирать SSL в качестве типа шифрования и выберите Этот сервер требует зашифрованного соединения вариант

- Затем нажмите на ОК >> Далее кнопку, а затем нажмите Заканчивать вариант. После того, Выход и перезагрузка Outlook.
- Наконец, нажмите на Отправить / получить вкладка и выберите Отправить / получить все папки вариант. Все ваши папки Yahoo присутствуют в Outlook.

- Перейдите в расположение по умолчанию, чтобы подтвердить, сохранен ли экспортированный файл Yahoo.

Преобразование экспортированной электронной почты Yahoo в учетную запись Office 365
Чтобы переместить полученный файл данных Outlook в учетную запись Office 365, пользователь может выбрать любой из описанных ниже методов:
Метод 1. Использование сетевой загрузки
- Для начала скопируйте URL-адрес SAS и установите Azure AzCopy на компьютер.
- После этого загрузите все файлы в учетную запись Office 365.
- Затем вам нужно просмотреть загруженные файлы, чтобы продолжить процесс.
- Теперь создайте новый файл сопоставления импорта
- Наконец, вам нужно создать задание импорта в Office 365.
Метод 2: использование доставки диска
- Скопируйте файлы на жесткий диск, зашифрованный с помощью BitLocker.
- После этого физически передайте диск в Microsoft.
- После получения жесткого диска специалисты по обработке данных начинают загружать полученные данные MS Outlook в место, которое временно находится в облаке Microsoft.
- Теперь вы можете воспользоваться помощью службы импорта Office 365 для преобразования экспортированной электронной почты Yahoo в учетную запись Office 365.
Почему не удается выполнить ручную процедуру?
Вполне возможно, что пользователю не удастся импортировать почту Yahoo в учетную запись Office 365 с помощью ручной процедуры по следующим причинам:
- Ручная процедура довольно длительная и сложная для выполнения для начинающего пользователя. Следовательно, это требует много времени, и пользователю также может потребоваться помощь технического специалиста.
- Риск потери данных может быть еще и потому, что это не гарантированное решение.
Альтернативное решение для импорта / переноса почты Yahoo в учетную запись Office 365
Как обсуждалось выше, нет прямого метода экспорта Yahoo в учетную запись Office 365. Поэтому, чтобы иметь идеальное и надежное решение и преодолеть все ограничения ручной процедуры, можно выбрать стороннее решение, которое может вам помочь. конвертировать Yahoo в PST а потом импортировать файл PST в учетную запись Office 365 быстро и качественно.
Вывод
После понимания проблем, с которыми сталкиваются пользователи в отношении «Как перенести почту Yahoo на Office 365». Мы обсудили разные решения, позволяющие сделать то же самое. Пользователь может выбрать любой из них по своему усмотрению. Поскольку ручная процедура имеет некоторые ограничения, для простого переноса / экспорта Yahoo в Office 365 также предлагается два сторонних инструмента, например Yahoo Backup и Office 365 Restore.

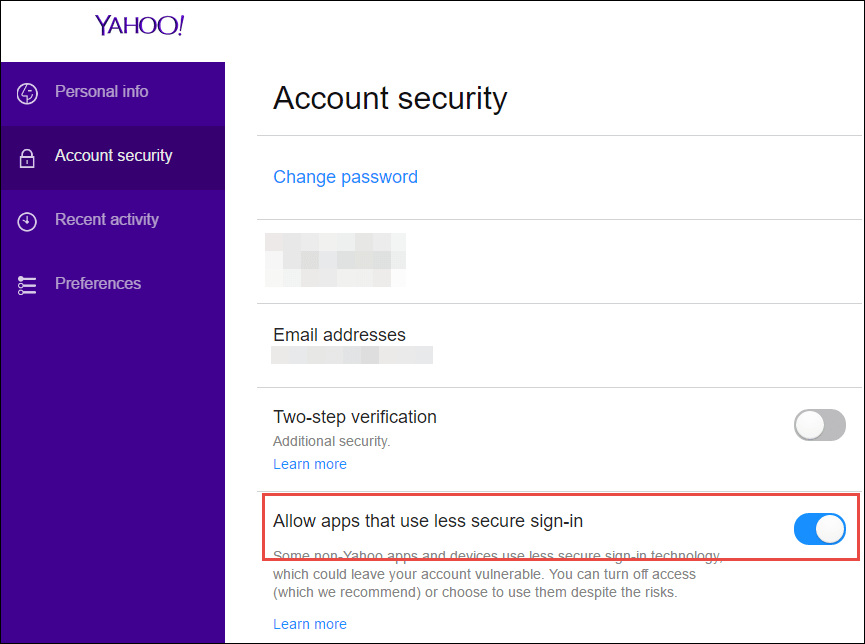

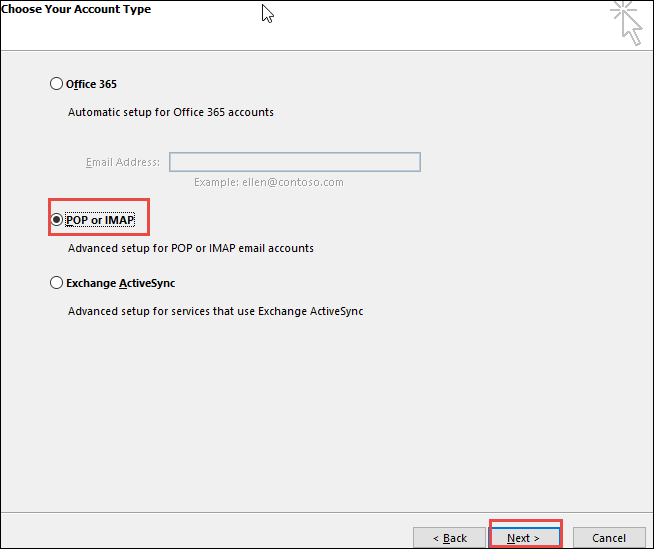
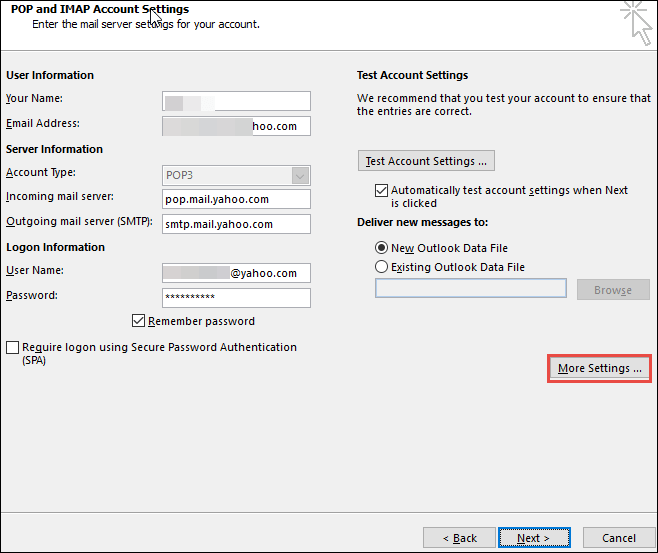
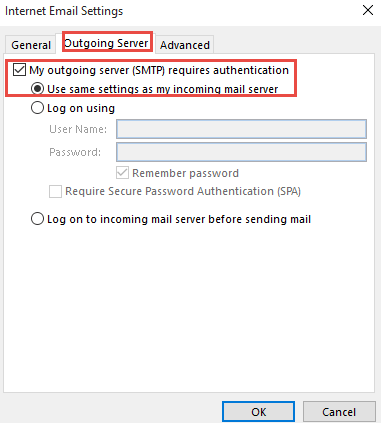
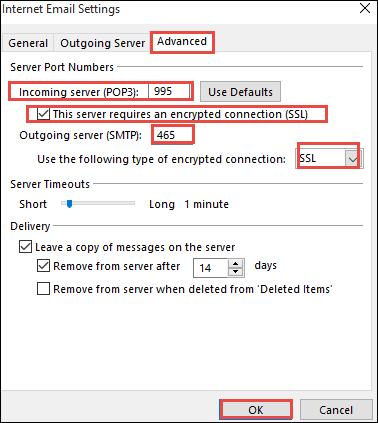
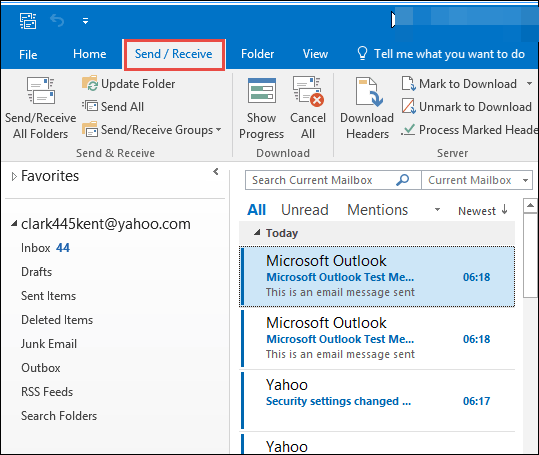
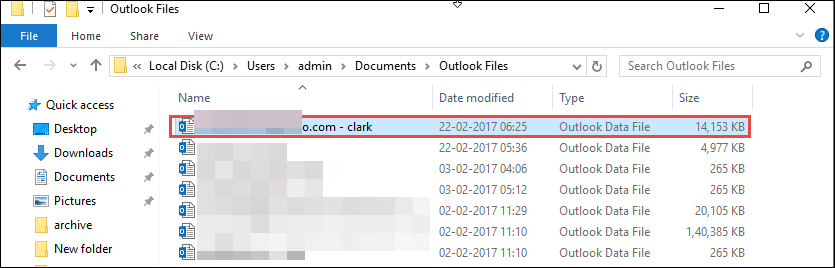

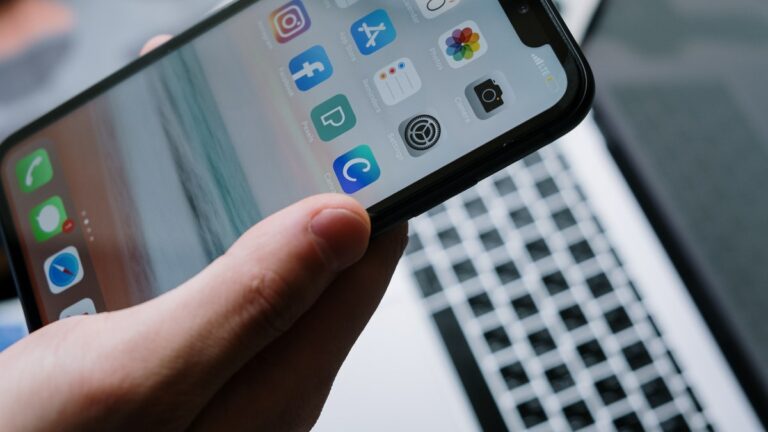
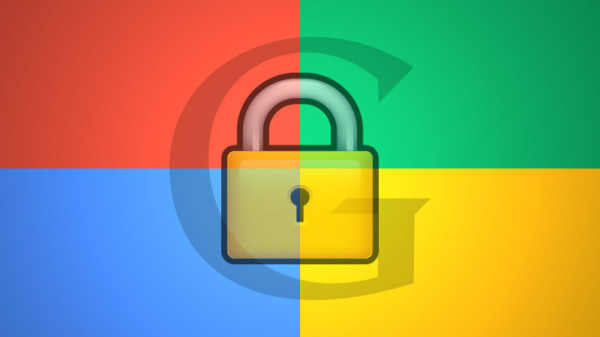
![Самый простой способ установить Windows 10 на Ubuntu Linux [How-To]](https://ixed.ru/wp-content/uploads/2024/02/install-windows-10-on-ubuntu-using-boxes-768x400.jpg)
