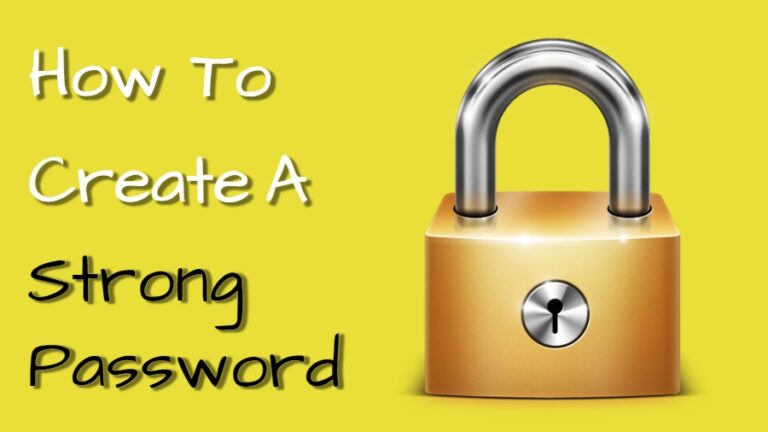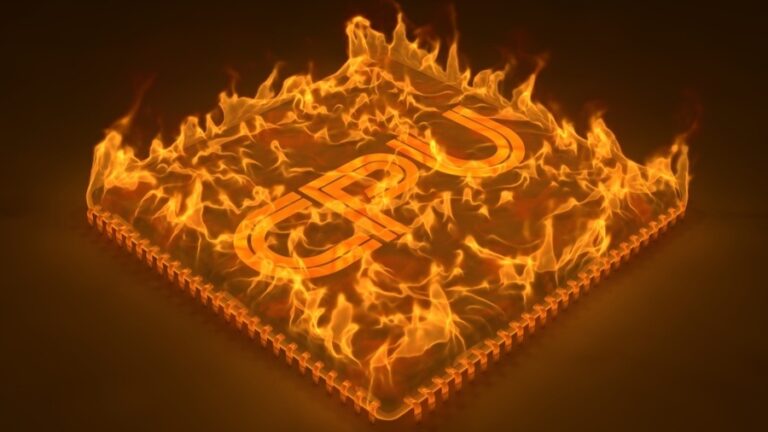Как вернуться к Windows 10 из Windows 11 Insider Preview?
Необычное количество пользователей присоединилось к программе Windows Insider после выпуска сборок Windows 11 Insider Preview. Довольно много пользователей среди новых участников просто хотели опробовать Windows 11. Теперь, когда с тех пор прошло некоторое время, вполне справедливо, что некоторые из вас, возможно, захотят перейти на Windows 10.
Поскольку сборки Windows 11 Insider находятся на стадии бета-тестирования, они явно не подходят для повседневного использования всеми и являются неполными в качестве операционной системы. Давайте посмотрим, как вернуться к Windows 10 из Windows 11 Insider Preview.
Откат через приложение «Настройки»
Если вы хотите вернуться непосредственно к сборке, в которой вы работали до установки Windows 11 Insider Preview; это проще, и для начала сделайте следующее:
1. Сначала откройте Настройки приложение и перейдите к Центр обновления Windows > Расширенные настройки > Восстановление
2. Затем на странице восстановления появится опция «Предыдущая версия окнас.» Нажать на Возвращаться кнопка.
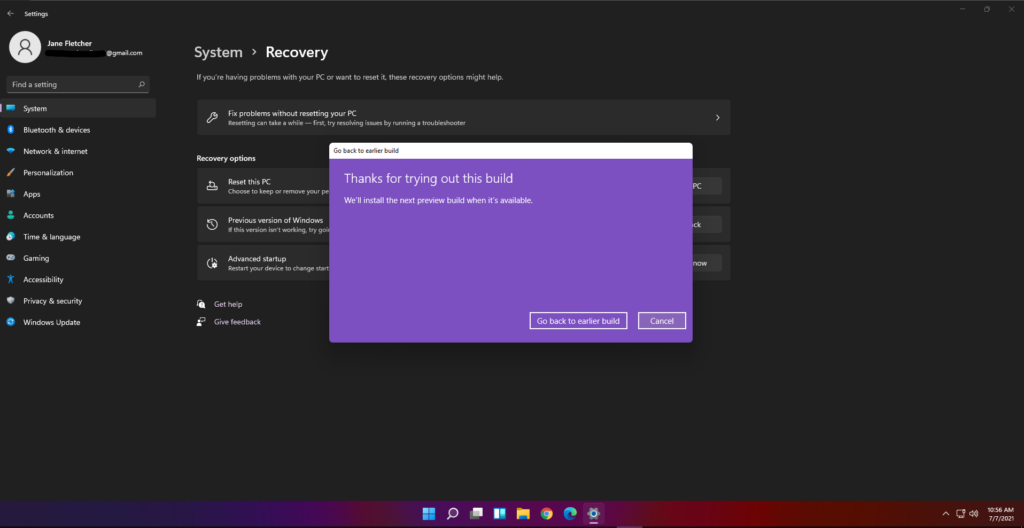 Параметр «Вернуться назад» в настройках.
Параметр «Вернуться назад» в настройках.
3. Далее будет запущен процесс отката. Вас спросят причину отката.
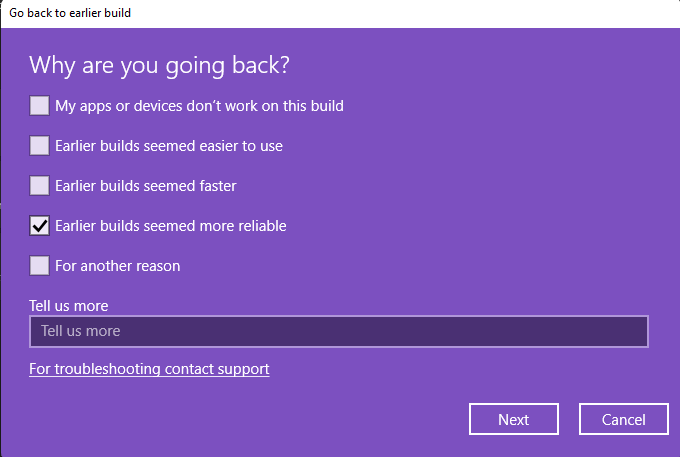 Причины отката
Причины отката
4. Далее Microsoft предупредит вас о ваших данных, решив оставить существующую сборку и ваш системный пароль. Просмотрите эти параметры и начните процесс отката.
После запуска процесса ваш компьютер перезагрузится и установит Windows 10. Обратите внимание, что ваши приложения будут удалены, поэтому вам придется установить их снова.
Откат через чистую установку
Альтернативно, вы всегда можете чистая установка виндовс 10 с помощью загрузочного USB. Вам понадобится инструмент Microsoft Media Creation, чтобы загрузить ISO-образ Windows 10 и сделать его загрузочным USB-накопителем. Подробнее о процессе читайте здесь.
Чтобы начать процесс, сделайте следующее:
1. Сначала создайте установочный носитель для Windows 10, используя описанный выше процесс.
2. Во-вторых, зайдите в Настройки приложение и перейдите к Центр обновления Windows > Расширенные настройки > Восстановление.
3. Нажмите «Перезагрузить сейчас» на Расширенный запуск вариант.
4. Далее ваш компьютер перезагрузится и отобразит параметры загрузки. Там выберите «Использовать устройство». Убедитесь, что загрузочный USB-накопитель уже подключен, и выберите USB-устройство в меню загрузки.
5. Наконец, начнется установка Windows 10. Продолжите и установите Windows 10 после форматирования диска C.
После завершения установки ваш компьютер загрузится в первоначальную настройку Windows 10. Это связано с новой установкой Windows 10. Эта ОС достаточно надежна, чтобы прослужить до выхода Windows 11 позднее в этом году. Это был процесс отката на Windows 10.
Вы установили Windows 11? Скучаете по Windows 10? Дайте нам знать в комментариях ниже.
А пока обязательно ознакомьтесь с нашим подробным описанием Windows 11.