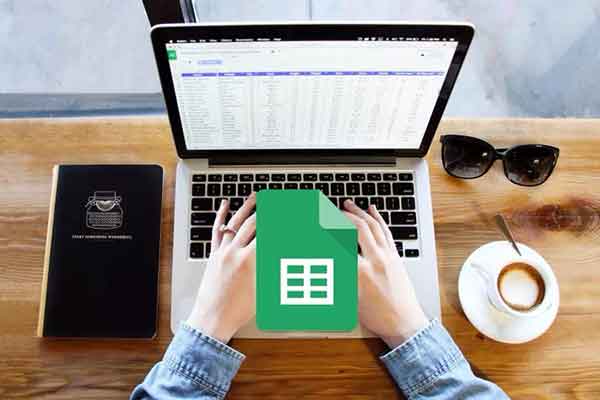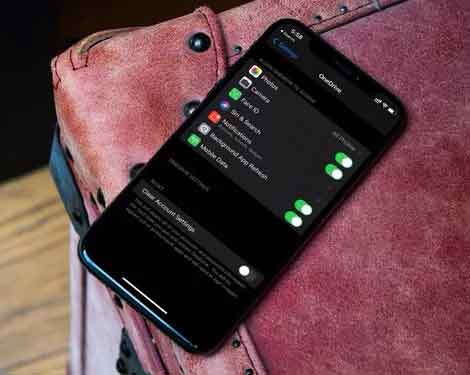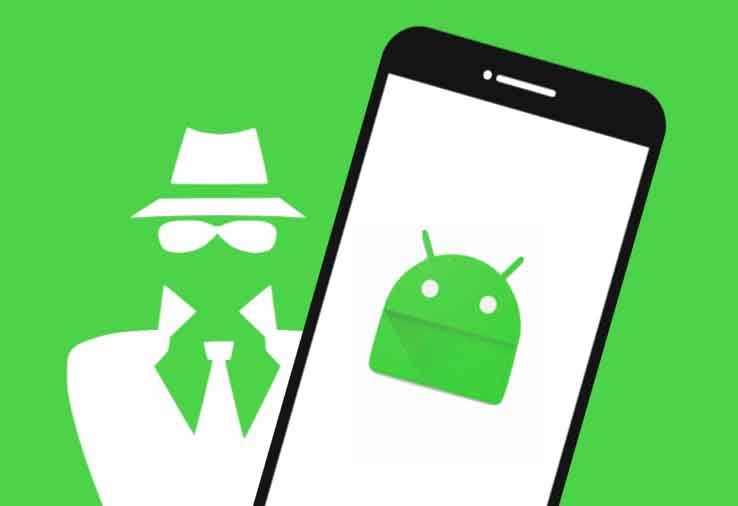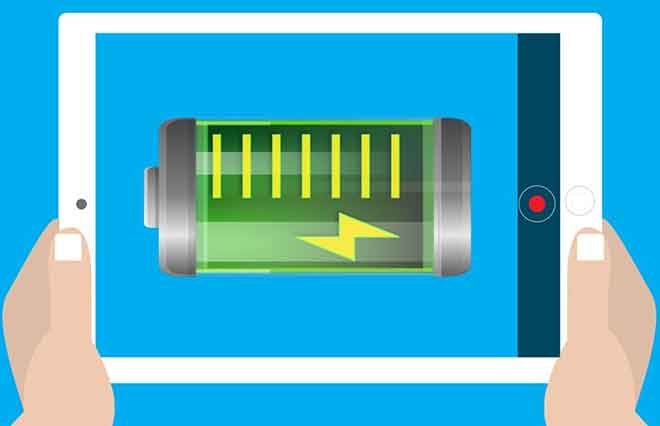Как узнать IP-адрес на iPhone

Как найтиайпи адрес на вашем iPhone или iPad и отредактируйте его вручную или запросите новый. На iPhone или iPad ваш IP-адрес указан на странице сведений о Wi-Fi.
Вы можете найти и изменить IP-адрес вашего iPhone или iPad в приложении «Настройки». В разделе «Wi-Fi» приложения «Настройки» коснитесь имени сети Wi-Fi, к которой вы подключены, чтобы найти свой IP-адрес. Вы можете изменить свой IP-адрес, чтобы защитить свою конфиденциальность при просмотре веб-страниц или устранить проблемы с подключением к сети Wi-Fi.
IP или интернет-протокол — это набор цифр, который идентифицирует ваш iPhone, iPad или любое другое устройство, которое вы используете для работы в Интернете.
Вам, вероятно, не нужно слишком часто беспокоиться о своем IP-адресе, но если вам нужно изменить его, чтобы защитить вашу конфиденциальность, решить проблемы с подключением к Wi-Fi или получить доступ к контенту, который доступен только в других странах, вы можете сделать это в всего несколько шагов.
Как узнать IP-адрес на вашем iPhone или iPad
- Откройте приложение «Настройки» и коснитесь Wi-Fi в верхней части страницы.
- Коснитесь имени сети Wi-Fi, к которой вы подключены, или значка «i».
- На следующей странице вы увидите свой IP-адрес, указанный в разделе «Адрес IPV4».
Как изменить IP-адрес на вашем iPhone или iPad
Изменение вашего IP-адреса занимает всего несколько минут и может помочь вам защитить вашу конфиденциальность или решить проблемы с подключением к компьютеру.
Запросить новый автоматический IP-адрес
Если у вас возникли проблемы с подключением к Интернету, вы можете отправить запрос на маршрутизатор для обновления IP-адреса вашего iPhone. Если вам не нужно вводить конкретный статический IP-адрес, этого может быть достаточно.
- Откройте приложение «Настройки».
- Коснитесь Wi-Fi.
- Найдите сеть Wi-Fi, к которой вы в данный момент подключены, и коснитесь значка «i» в правой части экрана.
- Коснитесь «Продлить аренду», затем во всплывающем окне снова коснитесь «Продлить аренду».
Как разрешить всплывающие окна на iPhone
Вручную введите новый статический IP-адрес
- Откройте приложение «Настройки».
- Коснитесь Wi-Fi.
- Найдите сеть Wi-Fi, к которой вы в данный момент подключены, и коснитесь значка «i» в правой части экрана.
- Нажмите «Настроить IP».
- На странице «Настройка IPV4» нажмите «Вручную», а затем введите данные IP-адреса. Когда закончите, нажмите «Сохранить», чтобы применить изменения к вашему IP-адресу.