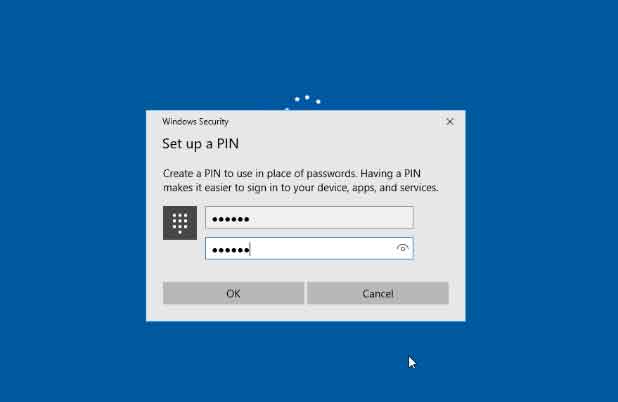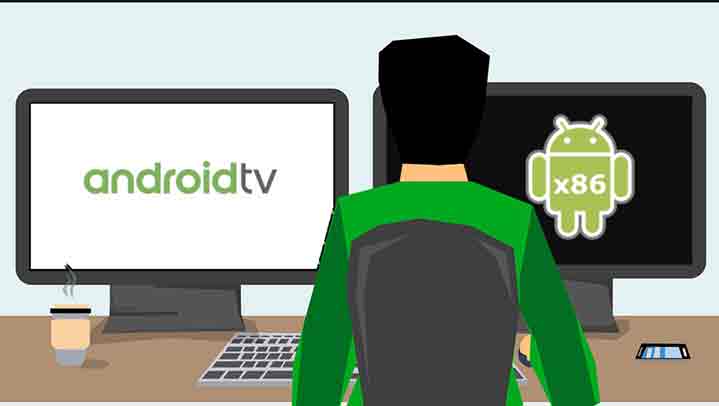15 решений, когда аккумулятор iPad быстро разряжается

IPad очень надежен, когда речь идет о времени автономной работы. Если вы хотите выходить в Интернет с помощью Safari или смотреть видео на Netflix, он гарантирует до 10 часов автономной работы. Но планшет Apple не лишен проблем с разрядом батареи. Несанкционированные процессы, неоптимизированные приложения и неверно настроенные параметры, среди множества других причин, могут привести к тому, что аккумулятор вашего iPad разряжается быстрее, чем обычно.
Топ-15 решений проблем, связанных с разрядом батареи
Приведенные ниже советы помогут вам устранить проблемы с разрядом аккумулятора на iPad, iPad Air и iPad Pro. Сталкиваетесь ли вы с проблемами быстрого разряда аккумулятора на iPad с iPadOS? Вот 15 лучших решений для проблем с разрядкой аккумулятора iPad.
1. Принудительная перезагрузка iPad
Иногда мошеннический процесс может вызвать проблемы с аккумулятором iPad. Если индикатор заряда батареи начинает падать без видимой причины, то это вполне может быть так. Его может остановить принудительный перезапуск.
Принудительный перезапуск iPad с помощью физической кнопки «Домой»
Одновременно нажмите и удерживайте кнопки «Сверху» и «Домой», пока на экране не появится логотип Apple.
Принудительный перезапуск iPad без физической кнопки «Домой»
Нажмите и отпустите кнопку увеличения громкости, нажмите и отпустите кнопку уменьшения громкости, затем удерживайте верхнюю кнопку, пока на экране не появится логотип Apple.
2. Обновите системное программное обеспечение.
Если вы только что перешли на более новую версию iPadOS, вы сначала испытаете невысокое время автономной работы из-за всплесков фоновой активности. Однако по мере использования устройства он должен постепенно улучшаться.
Кроме того, следует устанавливать новые инкрементные обновления системного программного обеспечения, поскольку они почти всегда содержат критические исправления для постоянных проблем, связанных с батареей. Если автоматические обновления iPadOS отключены на вашем iPad, перейдите в «Настройки»> «Основные»> «Обновление программного обеспечения», чтобы установить их вручную.
3. Проверьте обновления приложения.
Неоптимизированные приложения также могут привести к быстрой разрядке аккумулятора iPad. Это огромная проблема на ранних этапах любого цикла выпуска iPadOS, поскольку разработчикам приложений часто требуется время, чтобы обновить свои приложения, чтобы они соответствовали новому системному программному обеспечению.
Следовательно, важно регулярно проверять наличие обновлений приложения. Нажмите и удерживайте значок App Store на главном экране и выберите «Обновления». Если вы видите новые обновления, нажмите «Обновить все», чтобы установить их.
4. Принудительно закройте и снова откройте приложение.
Если приложение продолжает разряжать батарею, несмотря на обновление (или если новые обновления недоступны), попробуйте принудительно закрыть его и снова открыть.
Проведите пальцем вверх от нижней части экрана и задержитесь на одну секунду, чтобы открыть переключатель приложений. Затем перетащите приложение в верхнюю часть экрана, чтобы принудительно закрыть его. Закройте App Switcher и затем снова откройте приложение.
5. Отключите службы геолокации.
Некоторые приложения и виджеты на вашем iPad полагаются на правильную работу служб геолокации. Например, виджет Погода использует эту функцию для отображения информации о погоде о вашем текущем местоположении. Однако службы геолокации могут быстро разрядить аккумулятор.
Чтобы положить этому конец, для начала перейдите в «Настройки»> «Конфиденциальность»> «Службы геолокации». Затем вы можете отключить службы определения местоположения для второстепенных приложений и служб. Или вы можете попросить приложения запрашивать у вас разрешение каждый раз, когда вы начинаете их использовать. Выберите «Никогда» или «Спрашивать в следующий раз» в зависимости от того, чего вы хотите.
6. Отключите фоновое обновление приложения.
Ваш iPad обновляет большинство приложений, открытых в фоновом режиме. Это позволяет вам продолжить с того места, где вы остановились, с меньшими задержками при многозадачности. Однако дополнительная активность может привести к разрядке аккумулятора. Кроме того, неоптимизированные приложения в сочетании с фоновым обновлением могут стать причиной катастрофы.
Выберите «Настройки»> «Основные»> «Обновление фонового приложения» и выключите переключатели рядом с любыми приложениями, которые быстро разряжают аккумулятор.
7. Проверьте историю использования батареи.
Если у вас возникли проблемы с определением источника каких-либо проблем с разрядом батареи, вы можете использовать экран батареи iPad, чтобы выяснить это. Для просмотра перейдите в «Настройки»> «Батарея».
В верхней части экрана отображается график со статистикой использования батареи за последние 24 часа и последние 10 дней. Внизу вы можете увидеть приложения, которые потребляют больше всего энергии в течение определенного периода времени. Вы также можете нажать на провалы на графике, чтобы показать типы действий, которые привели к разряду батареи.
После того, как вы определили ресурсоемкое приложение, вы можете сделать следующее:
- Обновите приложение.
- Принудительно закрыть и снова открыть приложение.
- Отключите службы определения местоположения для приложения.
- Отключите фоновое обновление приложения для приложения.
- Удалите и переустановите приложение.
8. Уменьшите яркость экрана.
Яркость экрана оказывает огромное влияние на время автономной работы iPad. Если вы ускорили его, ожидайте, что батарея быстро начнет заправляться. Откройте Центр управления – проведите пальцем вниз от верхнего левого угла экрана – и используйте ползунок «Яркость», чтобы уменьшить его.
Ваш iPad также автоматически регулирует яркость экрана в зависимости от уровня внешней освещенности. Вы можете отключить его, если он продолжает мешать ручной настройке. Для этого перейдите в «Настройки»> «Специальные возможности» и выключите переключатель рядом с «Автоматическая яркость».
9. Уменьшите яркость Magic Keyboard.
Вы используете Magic Keyboard (с трекпадом) вместе с iPad Pro или iPad Air? В этом случае подсветка клавиатуры может разрядить аккумулятор. Попробуйте смягчить его.
Перейдите в «Настройки»> «Основные»> «Клавиатура»> «Аппаратная клавиатура» и используйте ползунок «Яркость клавиатуры», чтобы уменьшить яркость подсветки.
10. Переключитесь на Wi-Fi.
Если вы живете в районе с плохим покрытием сотовой связи, ваш iPad будет потреблять больше энергии для установления связи. С другой стороны, использование Wi-Fi может помочь предотвратить это.
Кроме того, вы можете настроить iPad так, чтобы он автоматически переключался на Wi-Fi при получении нестабильных сигналов сотовой связи. Перейдите в «Настройки»> «Сотовая связь» и включите переключатель рядом с Wi-Fi Assist.
11. Автоматически отправлять уведомления.
Вы регулярно получаете много уведомлений? Экран вашего iPad будет продолжать светиться постоянно, а батарея быстро разряжается. Вы можете это остановить. В следующий раз, когда вы получите уведомление от второстепенного приложения, проведите пальцем вправо, коснитесь «Управление», затем коснитесь «Бесшумная доставка».
12. Переключитесь с push на Fetch.
Если вы регулярно получаете много писем, попробуйте переключиться с конфигурации Push по умолчанию на расписание Fetch. Это должно помешать устройству постоянно обрабатывать входящую почту.
Выберите «Настройки»> «Почта»> «Учетные записи»> «Загрузить новые данные». Затем отключите Push и выберите расписание Fetch – чем больше продолжительность, тем лучше время работы от батареи.
13. Сбросить все настройки
Вы можете предотвратить расход заряда батареи из-за неправильных или поврежденных системных настроек iPad, восстановив их. Вы не потеряете никаких данных, но позже вам нужно будет настроить соединения Wi-Fi и Bluetooth с нуля.
Выберите «Настройки»> «Основные»> «Сброс»> «Сбросить все настройки», чтобы сбросить настройки на iPad.
14. Конфигурация iPad от нуля
Если ни одно из вышеперечисленных решений не помогло, попробуйте сбросить iPad до заводских настроек. Это приведет к стиранию всех данных на вашем iPad, но если начать с чистого листа, это может увеличить время автономной работы.
Вы также можете выбрать восстановление данных после сброса, поэтому обязательно создайте резервную копию iCloud или Finder / iTunes перед запуском. Затем перейдите в «Настройки»> «Основные»> «Сброс»> «Стереть все содержимое и настройки», чтобы начать сброс.
15. Проверьте состояние аккумуляторной батареи.
Вы давно не купили свой iPad? Вы можете проверить аккумулятор, если на нем есть какие-либо признаки износа. iMazing это сторонняя утилита для Mac и ПК, которые могут вам в этом помочь.
Начните с загрузки и установки iMazing. Затем откройте программу и подключите iPad через USB. Щелкните значок батареи в правом нижнем углу окна iMazing, чтобы просмотреть статистику батареи iPad.
Наиболее важными показателями являются процент работоспособности аккумулятора и количество циклов зарядки. Apple считает, что оптимальное время автономной работы iPad составляет менее 1000 циклов зарядки. Кроме того, в идеале процент здоровья должен быть выше 80%.
Если ваше устройство приближается или уже превысило эти цифры, вы должны заменить аккумулятор или переключитесь на новый iPad.