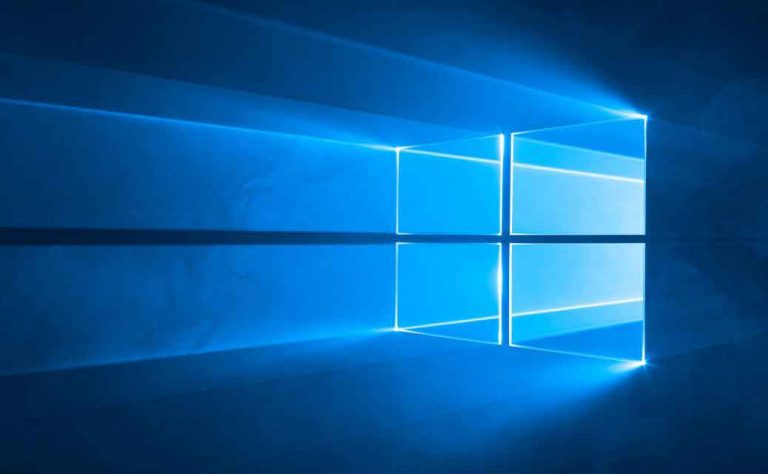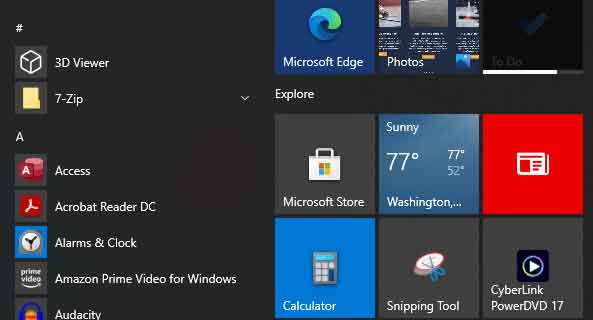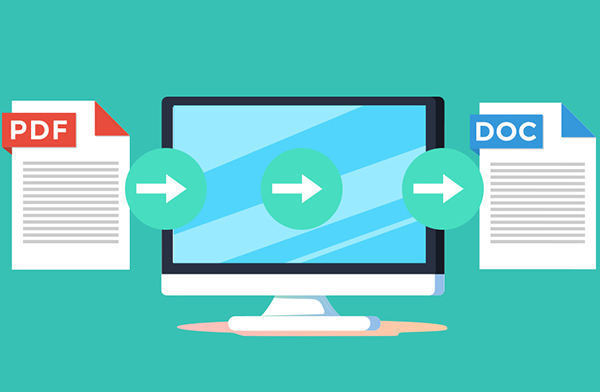Как увеличить объем видеопамяти в Windows 10

Как и ваш Процессортвой GPU потребности баран для предоставления высокоскоростных данных. Без него графическому процессору пришлось бы читать данные прямо с жесткого диска, что во много раз медленнее, чем ОЗУ. Если у вас недостаточно видеопамяти, происходит то же самое. Ваш графический процессор вынужден перекачивать данные из ОЗУ на жесткий диск, что снижает производительность графического процессора.
Хорошей новостью является то, что в некоторых случаях можно увеличить VRAM в вашей системе Windows 10, хотя это может быть не совсем то, что вы ожидаете.
Интегрированные и выделенные графические процессоры
Вообще говоря, в современном компьютере есть два типа графических процессоров (графических процессоров).
Интегрированные графические процессоры интегрированы в тот же пакет, что и центральный процессор. Их нельзя заменить на лучшую модель без замены всего ЦП. Эти графические процессоры распространены в недорогих ноутбуках и настольных компьютерах. Вы найдете их в большинстве традиционных процессоров и настольных систем. Их подключение к монитору находится на самой материнской плате.
Ключевым атрибутом интегрированных графических процессоров является то, что у них нет собственной выделенной видеопамяти. Вместо этого часть системной оперативной памяти выделяется графическому процессору. Это фундаментальный факт, который позволяет вам увеличить количество VRAM в вашем распоряжении.
Выделенные графические процессоры похожи на полноценные автономные компьютеры. У них есть собственный пакет микросхем, собственная система охлаждения и собственные модули оперативной памяти. Эти модули памяти относятся к особому типу, называемому GDDR – Графическая память с удвоенной скоростью передачи данных.
Из-за своей природы выделенные графические процессоры, как правило, работают намного лучше, чем интегрированные. Компромисс заключается в том, что выделенные графические процессоры занимают больше места и требуют большей мощности.
С выделенными картами также невозможно увеличить объем видеопамяти, поскольку это фиксированная аппаратная функция самой видеокарты.
Что будет или не будет увеличивать VRAM
VRAM не имеет прямого отношения к производительности графического процессора. Производительность графического процессора всегда страдает от видеопамяти, когда она заканчивается. Другими словами, если графическая рабочая нагрузка не требует больше VRAM, чем доступно, это не окажет никакого влияния на производительность графического процессора.
Что повышает требования к VRAM? Есть несколько факторов, которые могут увеличить объем памяти, занимаемой вашей графикой:
- Более высокое разрешение
- 3D-геометрия и сложные эффекты
- Большой набор данных с ускорением на GPU
- Редактируйте видео и фотографии с высоким разрешением с ускорением графического процессора
Как вы, возможно, догадались, иногда у вас есть возможность уменьшить рабочую нагрузку, а не пытаться увеличить выделение VRAM, но в конечном итоге требования VRAM привязаны к количеству данных, которые графический процессор должен обработать.
Как увеличить VRAM в BIOS
В BIOS это базовая прошивка компьютера, которая позволяет всему оборудованию инициализироваться и обмениваться данными, чтобы оно могло передавать управление операционной системе. Поэтому логично, что здесь находятся настройки, управляющие назначением VRAM выделенному графическому процессору.
В современных системах вы не можете указать фиксированный объем VRAM для встроенного графического процессора. Вместо этого вы можете выбрать максимальный объем оперативной памяти, который он может захватить, когда это необходимо. Это связано с тем, что ваш интегрированный графический процессор теперь конкурирует с вашим процессором за ресурсы памяти, и вы не хотите, чтобы графический процессор забирал память, которая ему не нужна, прямо в эту минуту!
Что касается фактических шагов по изменению значения, каждый BIOS отличается. Сначала вам нужно будет перезагрузить компьютер, а затем несколько раз нажать кнопку быстрого доступа BIOS, пока она не появится. Эта кнопка также различается от BIOS к BIOS, поэтому ищите подсказку на экране или обратитесь к руководству по материнской плате.
После входа в BIOS вы захотите найти страницу, содержащую настройки для «интегрированных устройств», «совместного использования VGA» или чего-то подобного. Параметр должен называться что-то вроде «распределение встроенной графической памяти» и отображать значение в МБ или ГБ.
Все, что вам нужно сделать, это изменить это значение на более высокое. Затем сохраните и выйдите из BIOS. Однако в вашем конкретном BIOS может вообще не быть этой опции, что сделает ее полностью автоматической и недоступной для вас.
Увеличьте VRAM, добавив больше RAM
Хотя выделенные графические процессоры не позволяют обновлять их VRAM, большинство настольных и портативных компьютеров позволяют увеличивать объем системной RAM. Поскольку встроенные графические процессоры используют системную RAM в качестве VRAM, вы можете увеличить объем доступной VRAM, обновив системную RAM. Это не только позволит вам выделить больше памяти для встроенного графического процессора, но также означает, что у процессора будет больше памяти. Так что это хорошие новости для всех.
Единственное предостережение здесь заключается в том, что ваш интегрированный графический процессор вряд ли может быть ограничен определенным максимальным размером совместно используемой VRAM, который все равно может быть меньше, чем необходимо. Вам нужно будет подтвердить максимальный размер в руководстве к материнской плате или в настройках BIOS.
Выделенный графический процессор – лучшее решение
Интегрированные графические процессоры значительно улучшаются. Например, новейшие графические процессоры Intel Iris Pro и Iris Plus могут противостоять выделенным графическим процессорам начального уровня. Это отличная новость для ультрабуков и других небольших, тонких и легких устройств.
Однако, если вам нужен средний или лучший уровень мощности графического процессора, выделенный графический процессор – это то, что вам нужно. В настольной системе это сделать довольно просто. Если у вас есть место в корпусе, подходящий блок питания, слот PCI и открыт, вы можете подключить к системе любой графический процессор, который вам нравится.
С ноутбуками все усложняется. Ноутбуки с Thunderbolt 3 также могут поддерживать внешние графические процессоры. Это позволяет вам получить доступ к мощному выделенному графическому процессору, когда ваш ноутбук подключен к сети.
В некоторых редких моделях ноутбуков используется выделенная система графического процессора, известная как модули MXM. Вы можете купить новые графические процессоры и заменить их на уже установленную на вашем компьютере. Эта технология обычно встречается только в ноутбуках высокого класса для игр и рабочих станций.
Альтернатива облаку?
Если вашему графическому процессору не хватает видеопамяти (или мощности графического процессора) для выполнения необходимой вам работы, вы можете получить помощь из облака. Для геймеров теперь есть больше потоковых решений для высококачественных игр. Если у вас достаточно быстрое подключение к Интернету, Google Stadia, GeForce Now и другие аналогичные продукты могут стать вашим билетом в доступные высококлассные игры.
Если вам нужен графический процессор для более серьезной работы, вы можете арендовать мощные виртуальные машины и использовать свой компьютер в качестве удаленного терминала для них. В случае некоторых профессиональных задач, таких как САПР или инженерное моделирование, вы можете подписаться на облачные приложения, которые сделают всю тяжелую работу за вас. В краткосрочной перспективе это может оказаться наиболее экономичным способом повысить производительность графического процессора.
Все ваши варианты
Это было много информации! Итак, давайте суммируем различные варианты, которые мы описали выше, если вам нужно больше VRAM:
- Увеличьте выделение VRAM в BIOS.
- Увеличьте объем системной оперативной памяти, совместно используемой встроенным графическим процессором.
- Вместо этого используйте выделенный графический процессор.
- Ищите облачные решения для рабочих нагрузок вашего графического процессора.
Если ни одно из этих решений невозможно, последнее средство, к сожалению, – купить совершенно новый компьютер и убедиться, что у него есть спецификации графического процессора, необходимые для выполнения работы.