8 решений, когда точка доступа iPhone не работает на Mac

Подключение вашего iPhone к Интернету на Mac имеет свои преимущества и недостатки. Мобильный модем может вызвать некоторые проблемы. Иногда мобильные точки доступа работают отлично, и все довольны. Также бывают случаи, когда функция обмена в Интернете не работает. Если ваш Mac не может обнаружить персональную точку доступа iPhone или подключиться к ней, мы составили список из восьми возможных решений в этом руководстве.
Прежде всего, убедитесь, что у вас правильный пароль для сети. Перейдите в «Настройки»> «Личная точка доступа», чтобы увидеть пароль точки доступа вашего iPhone. Вам также следует уточнить в сети вашего оператора, поддерживают ли они Интернет-модем. Это связано с тем, что некоторые операторы отключают модем на своих устройствах и интернет-планах.
Если у вас есть правильный пароль и сеть вашего оператора поддерживает интернет-модем, но личная точка доступа по-прежнему не работает, вот несколько способов решить проблему с мобильным модемом.
Примечание. Методы, описанные в этом руководстве, также применимы к пользователям iPad.
1. Отключите другие устройства.
Существует ограничение на количество устройств, которые вы можете одновременно подключать к персональной точке доступа iPhone. Этот предел не установлен; согласно Apple, ограничение для подключения к персональной точке доступа зависит от оператора связи и модели iPhone. В ходе наших исследований мы обнаружили, что этот предел обычно составляет 3-5 устройств.
Итак, если к вашему iPhone уже подключено 3 или более устройств, отключите одно из устройств и попробуйте подключить Mac. Это должно решить проблему. Если нет, переходите к другим советам по устранению неполадок ниже.
2. Поднесите iPhone ближе к Mac.
Расстояние играет важную роль в статусе подключения и качестве беспроводных технологий. Точки доступа Wi-Fi находятся на расстоянии, за пределами которого подключающееся устройство не обнаруживает хост-устройство и не подключается к нему. Чем ближе ваш iPhone к Mac, тем больше шансов обнаружить. Точно так же, чем выше скорость соединения и общее качество.
Для подключения к точке доступа убедитесь, что iPhone и Mac находятся в пределах 30 футов (10 метров) или меньше. Ваш Mac может не подключиться к точке доступа iPhone, если оба устройства находятся вне этого диапазона. Сместите оба устройства вместе и попробуйте еще раз.
3. Деактивировать и повторно активировать личную точку доступа.
Это тоже простой прием. Если при подключении к iPhone вы получаете сообщение об ошибке «Не удается подключиться к сети Wi-Fi», отключите персональную точку доступа и снова включите ее.
Перейдите в «Настройки»> «Личная точка доступа» и отключите параметр «Разрешить другим присоединяться». Подождите около 30 секунд и снова включите опцию.
Вы также можете сделать это из Центра управления. Проведите пальцем вниз от правого верхнего угла вашего iPhone (на iPhone X и более поздних моделях) или проведите пальцем вверх от нижнего края экрана (для iPhone SE, iPhone 8 и более ранних моделей). Нажмите и удерживайте любой значок в разделе сети, чтобы отобразить больше скрытых значков.
Коснитесь зеленого значка персональной точки доступа, чтобы отключить подключение iPhone к точке доступа. Ваш Mac должен подключиться к точке доступа, когда вы снова его включите.
4. Включите режим полета.
Это еще одно верное решение проблем с подключением на iPhone (и iPad). Если у вас возникли проблемы с мобильным Интернетом или подключением к Wi-Fi, режим полета может помочь вам восстановить нормальные настройки оператора связи.
Если точка доступа iPhone не работает на Mac, включение и отключение режима полета может решить проблему. Коснитесь значка самолета в Центре управления или перейдите в «Настройки» и включите режим полета.
Подождите 5-10 секунд и отключите опцию. Теперь подключите Mac к точке доступа iPhone и проверьте, есть ли у вас доступ в Интернет.
5. Включите Handoff на обоих устройствах.
Мгновенная точка доступа – одна Функция непрерывности iOS-macOS который позволяет вам выходить в Интернет через личную точку доступа без необходимости вводить пароль точки доступа. Чтобы использовать Instant Hotspot, на вашем iPhone и Mac должен быть включен Handoff.
Если вы продолжаете получать сообщение «Не удается включить личную точку доступа на iPhone» каждый раз, когда вы подключаете Mac к точке доступа iPhone, убедитесь, что на обоих устройствах включена функция Handoff. На вашем iPhone перейдите в Общие> AirPlay и Handoff и включите Handoff.
Чтобы включить передачу обслуживания на Mac, перейдите в «Системные настройки»> «Общие» и выберите параметр «Разрешить передачу обслуживания между этим Mac и вашими устройствами iCloud».
В дополнение к вышесказанному, убедитесь, что выполняются следующие условия:
- Оба устройства (iPhone и Mac) вошли в iCloud с одним и тем же Apple ID.
- На обоих устройствах включен Bluetooth.
- На обоих устройствах включен Wi-Fi.
6. Перезагрузите iPhone и Mac.
Можете ли вы подключить свой Mac к другим сетям Wi-Fi, но не к вашей личной точке доступа? Перезагрузите iPhone и попробуйте еще раз. Если ваш Mac по-прежнему не может подключиться к точке доступа или другим сетям Wi-Fi, перезагрузите Mac и проверьте, решает ли это проблему.
7. Сбросьте настройки сети.
Если проблема не исчезнет, несмотря на попытки всех вышеперечисленных решений, вам следует подумать о сбросе сетевых настроек вашего iPhone. Это может решить проблемы с сотовой сетью и, возможно, решить проблемы, мешающие вашему Mac подключиться к точке доступа.
Сброс сетевых настроек вашего iPhone приведет к восстановлению заводских настроек следующих конфигураций: мобильные / сотовые данные, Bluetooth, Wi-Fi и VPN. Выполните следующие действия, чтобы сбросить настройки сети вашего iPhone или iPad.
1. Выберите «Настройки»> «Основные»> «Сброс»> «Сбросить настройки сети».
2. Введите код доступа iPhone и в появившемся окне нажмите «Сбросить настройки сети».
Ваш iPhone / iPad перезагрузится, и это должно устранить все связанные с сетью ошибки, влияющие на подключение к личной точке доступа.
Примечание. Выполнение сброса сети приведет к удалению всех ранее подключенных сетей Wi-Fi и устройств Bluetooth из памяти устройства. Ваша личная точка доступа будет переименована в «iPhone».
Если вы хотите изменить имя точки доступа, перейдите в «Настройки»> «Общие»> «О программе» и нажмите «Имя».
Введите предпочтительное имя личной точки доступа и нажмите Готово на клавиатуре, чтобы сохранить изменения.
Включите точку доступа вашего iPhone и проверьте, может ли Mac установить соединение.
8. Сбросьте Wi-Fi на Mac.
Это еще одно решение для устранения неполадок, которое стоит попробовать, особенно если ваш Mac не подключается к каким-либо сетям Wi-Fi.
1. Перейдите в Системные настройки> Сеть и выберите Wi-Fi на правой боковой панели.
2. Щелкните значок «минус» (-) в нижнем левом углу окна «Сеть».
3. Закройте окно «Сеть» и нажмите «Применить» в запросе подтверждения.
4. Снова откройте окно настроек сети и щелкните значок плюса (+) в нижнем левом углу окна.
5. Щелкните кнопку раскрывающегося списка Интерфейс.
6. Выберите Wi-Fi из вариантов и нажмите «Создать», чтобы продолжить.
7. Нажмите Применить, чтобы сохранить изменения.
Попробуйте подключиться к точке доступа iPhone и посмотрите, сработает ли она на этот раз.
Дополнительные решения по устранению неполадок
Иногда ошибки, вызванные программным обеспечением, могут вызывать сбои в подключении. Поэтому убедитесь, что на вашем iPhone и Mac установлена последняя версия соответствующих операционных систем.
Вы также можете попробовать подключить свой телефон к Интернету на Mac, используя альтернативные методы подключения – Bluetooth и USB. Последний намного надежнее. Следуйте инструкциям ниже, чтобы предоставить доступ к Интернету вашего iPhone через USB.
Подключите свой iPhone к Mac с помощью USB-кабеля. Убедитесь, что вы нажали Доверять, когда вас попросят предоставить вашему Mac доступ к вашим файлам и настройкам. Включите личную точку доступа на вашем iPhone, и вы сможете получить доступ к Интернету. Полегче.
Чтобы подтвердить статус USB-модема, перейдите в «Системные настройки»> «Сеть», и вы увидите, что ваш iPhone помечен как «Подключено».
Мы уверены, что по крайней мере одно из решений в этом руководстве устранит проблему с подключением к точке доступа iPhone. Если проблема не исчезнет, используйте USB-модем для временного подключения к Интернету. Или обратитесь в службу поддержки Apple для оказания помощи.


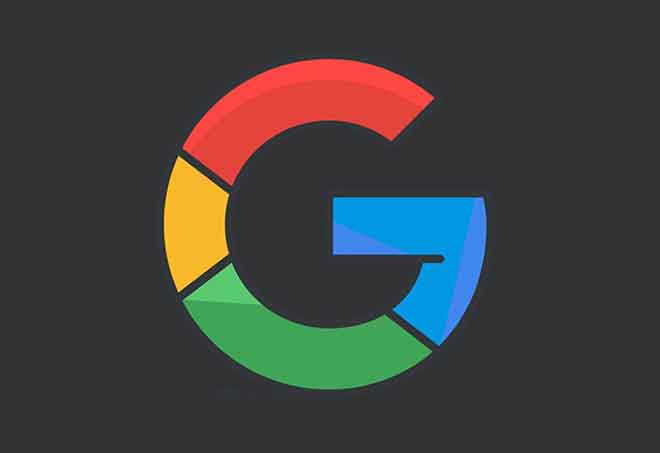
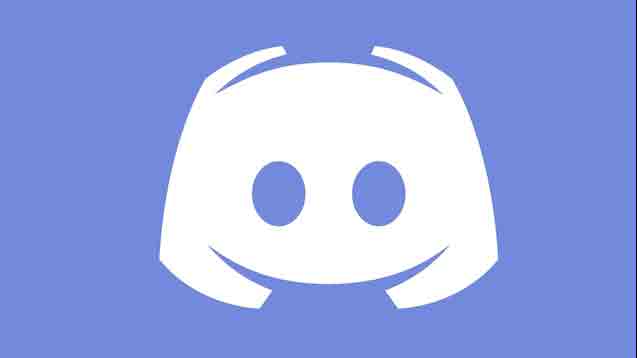
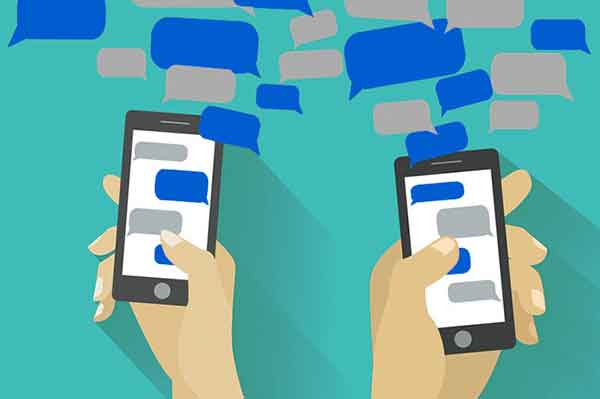


Спасибо, помогло!
Спасибо большое! Очень выручили!