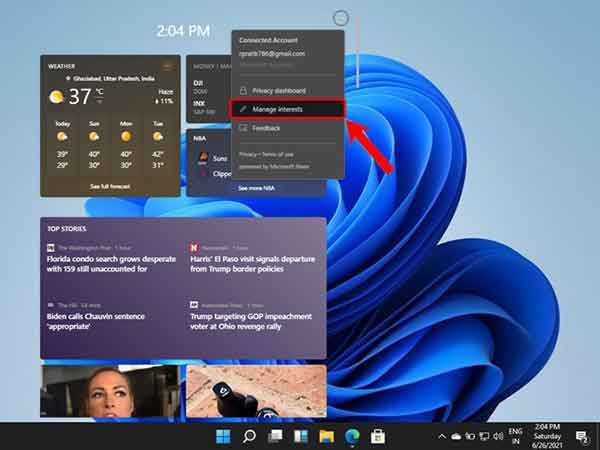Как установить Windows 11 без TPM и безопасной загрузки

В этой статье мы поговорим о способе установки Windows 11 без TPM и безопасной загрузки с модификацией regedit. Windows 11 имеет более обширный список минимальных системных требований, особенно для оборудования, с которым ваш компьютер может не конкурировать.
При попытке установить безопасную загрузку Windows 11 и требования TPM могут помешать процессу и привести к сбою. В этом случае программа тоже Проверка работоспособности ПК подтверждает эту проблему и показывает ошибку. Этот компьютер не может работать с Windows 11.
Однако вы можете установить Windows 11 без TPM и безопасной загрузки с небольшой настройкой реестра. Сама Microsoft объяснила, как это сделать. Таким образом можно предотвратить появление ошибки типа «Не удается запустить Windows 11 на этом компьютере» во время установки.
Как установить Windows 11 без TPM и безопасной загрузки
Вот как это сделать:
- Прежде всего, создайте файл .reg и скопируйте его на USB-накопитель.
- Щелкните правой кнопкой мыши на рабочем столе и выберите – Создать => Текстовый документ.
- Скопируйте следующий контент:
Редактор реестра Windows версии 5.00
[HKEY_LOCAL_MACHINE SYSTEM Setup LabConfig]
“BypassTPMCheck” = двойное слово: 00000001
“BypassSecureBootCheck” = dword: 00000001
- Вставить в документ.
- Выберите – Файл => Сохранить как.
- Назовите файл с расширением .reg (remove.txt).
- Нажимаем – Сохранить.
- Как вариант, вы можете просто скачать файл Windows11_TPM_Secure_boot_Bypass.zip. Вам нужно будет извлечь zip-архив, прежде чем вставлять его на USB.
- Скопируйте этот файл на USB-накопитель.
- Вставьте ключ в дверь.
Установите новую версию Windows
- Теперь начните с установочного файла Windows 11 и выберите свой язык.
- Нажмите – Установить сейчас.
- В следующем окне выберите – «У меня нет ключа продукта».
- Выберите версию, которую вы собираетесь установить.
- Нажмите “Далее.
- Если вы столкнулись с сообщением об ошибке, в котором говорится, что Windows 11 не может быть установлена на этом устройстве, вам необходимо использовать файл .reg. Вы также можете заметить, что «Windows 11 не может работать на этом компьютере». Теперь вернитесь к выбору версии.
- Нажмите клавишу – Shift + F10.
- Когда откроется командная строка, введите notepad.exe и нажмите – Enter.
- В блокноте нажмите Файл => Открыть.
- В открывшемся окне перейдите в раздел «Все файлы» под типом файла и найдите USB-накопитель.
- Найдя файл .reg, щелкните правой кнопкой мыши и выберите «Объединить».
- Нажмите Да в диалоговом окне подтверждения.
- Окно командной строки и блокнота закроется.
- В выборе версии для установки Windows 11 снова нажмите – Далее.
- Отметьте условия лицензии и установите Windows 11 как обычно.