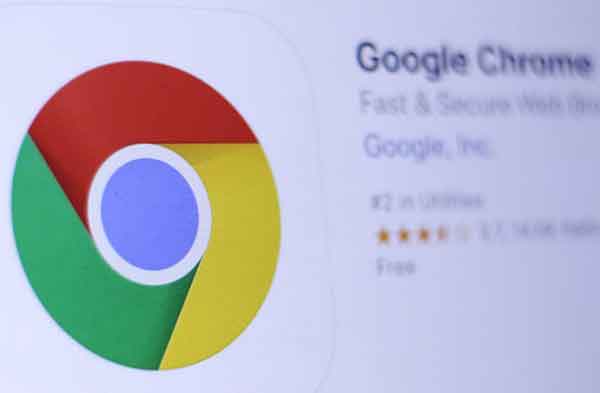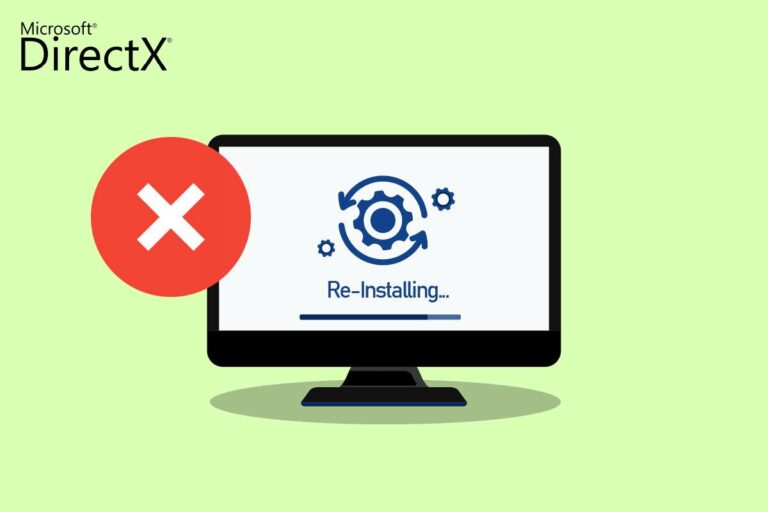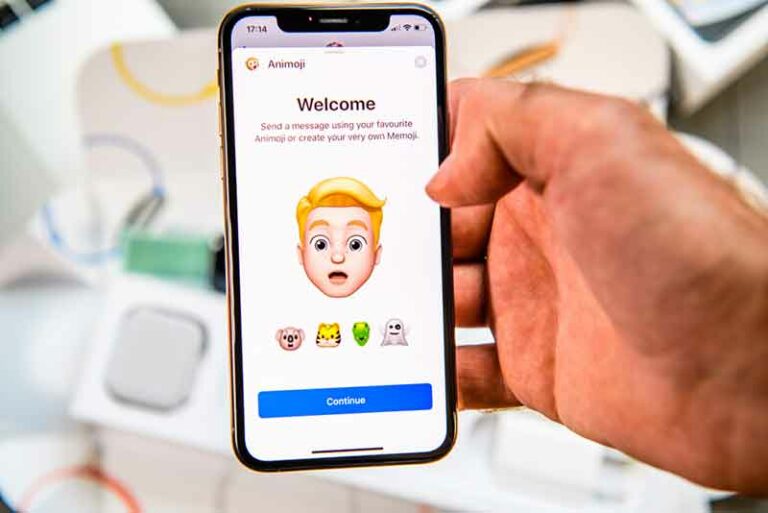Как установить сетевой принтер в Windows

Подавляющее большинство принтеров, произведенных с 2000-х годов, совместимы с Интернетом. Они приспособились к изменениям, став необходимыми продуктами в офисе или дома. Но не все знают, как установить сетевой принтер. Итак, мы расскажем вам, как это сделать!
Начнем с того, что операционная система Windows создавалась с основной целью подключения к сети без ограничений. Вот почему Windows намного дружелюбнее (и бизнес дружественный) по сравнению с некоторыми другими операционными системами.
Если у вас есть принтер с доступом к сети, маршрутизатор и компьютер с ОС Windows XP, 7, 8 и 10, мы объясним, как быстро и легко подключить принтер к сети.
Прежде чем мы начнем, мы рекомендуем вам: Если вы хотите подключить сетевой принтер с любой версией Windows, вам необходимо знать его марку, модель и IP-адрес.
Читайте также: Как установить принтер по IP адресу
Как установить сетевой принтер в Windows XP
- Начнем с входа в системное меню, приступим.
- Выберите Панель управления, а затем щелкните раздел Принтеры и факсы.
- Нажмите «Добавить принтер» и нажмите «Далее» в окне, которое откроется ниже.
- Выбираем пункт локальный принтер, подключенный к этому компьютеру. У нас есть намеренно оставленный очистите поле с надписью «автоматическое обнаружение и установка моего принтера».
- Нажимаем создать новую дверь. В ряду Тип порта из выпадающего меню выбираем стандартный TCP/IP.
- ТоМастер добавления принтера, где вам нужно будет добавить IP-адрес вашего принтера. Когда вы нажмете «Далее», Windows XP выполнит поиск принтера по его IP-адресу. Как только система уведомит вас нажмите.
- В окне Установите программное обеспечение принтера, щелкните Центр обновления Windows. С помощью которого система загрузит драйверы и аксессуары, необходимые для принтера, в режиме онлайн.
Если драйвера не отображаются
- Если после нажатия кнопки «Обновление Windows» драйверы принтера недоступны, нажмите рядом с окном.
- Мы принимаем вариант сохранить существующий контроллер.
- Добавьте имя своему принтеру и решите, следует ли установить его в качестве устройства печати по умолчанию.
- Выберите не предоставлять общий доступ к этому принтеру.
- Добавьте бумагу в принтер, и вы сможете распечатать тестовую страницу.
Как установить сетевой принтер в Windows 7
- Убедитесь, что и принтер, и сетевое устройство, к которому вы хотите подключиться, включены. Также убедитесь, что доступ к сети доступен.
- Войдите в стартовое меню и перейдите в правую сторону, выбрав устройства и принтеры.
- В этом разделе для подключения сетевого принтера Windows 7; выберите добавить принтер и щелкните значок, чтобы открыть соответствующий мастер.
- В окне появятся две опции, мы выбираем добавить сетевой принтер, беспроводной или Bluetooth.
- Система распознает подключенные принтеры и отобразит список доступных для установки устройств. Выберите принтер, который вы предпочитаете.
- В следующем окне мы нажимаем «Установить драйвер», чтобы загрузить подключаемые модули и драйверы, необходимые для принтера. При подключении к домашней или офисной сети система запрашивает ваше имя и пароль.
- После установки подключаемых модулей принтера должно появиться окно, указывающее, что процесс прошел успешно. Также появится кнопка для печати тестовой страницы.
- Когда тест завершится, нажмите «Готово».
Как установить сетевой принтер в Windows 8
Существует много общего между управлением системой Windows 7 и Windows 8. Хотя у них разные интерфейсы и обновленный дизайн; что примечательно, так это то, что процедура не была полностью автоматизирована между версиями.
Если вы хотите успешно подключить сетевой принтер к Windows 8, выполните следующие действия:
- В принципе, мы должны войти в панель управления. Для этого есть несколько вариантов: можно поставить курсор на начальный символ ( нижний левый угол экрана ); затем щелкните правой кнопкой мыши, где будет отображаться меню администратора.
- Оказавшись внутри панели управления, пытаемся войти в настройки принтера. Для этого перейдите к значку, соответствующему принтерам и звукам, выбрав Просмотр устройств и принтеров.
- В этом разделе вы можете увидеть значок, соответствующий каждому из устройств, подключенных к вашему компьютеру. Наиболее распространенные из них: мышь, звуковая система, факс и т. д. Вы должны пойти на вершину этого вида. Нажав на добавить принтер. Обратите внимание, что принтеры, для которых параметр по умолчанию XPS-принтер Майкрософт это не настоящее устройство. Это программный «фиктивный» вариант печати.
- Когда вы попадете в это меню, все принтеры, доступные для подключения к сети, должны быть видны. Выберите принтер, который вы предпочитаете. Затем нажмите Далее.
- Если принтера нет в списке:
- Так как нужное нам устройство не отображается, нам нужно нажать на раздел нужного мне принтера нет в списке.
- Эта опция приведет вас к списку, из которого вы можете загрузить драйверы для ряда доступных принтеров. Если вашего принтера нет в этом списке, рекомендуем скачать драйвера с сайта производителя.
- Выбрав соответствующую надстройку, нажмите «Центр обновления Windows», а затем нажмите «Далее».
- Если принтера нет в списке:
- Когда плагины установлены, мы переходим к определению имени принтера и оставляем выбранной опцию не предоставлять общий доступ к этому принтеру.
Чтобы убедиться, что ваш принтер подключен правильно, вам просто нужно вернуться в панель управления. Там рядом с только что установленным принтером должен появиться символ зеленая галочка.
Читайте также: Как печатать в черно-белом режиме
Как установить сетевой принтер в Windows 10
- Давайте начнем с входа в проводник; где откроется панель быстрого доступа, в которой мы перейдем к копированию IP-адреса нашего принтера и нажмем поиск.
- Сразу же появится принтер, соответствующий введенному номеру. Заходим на иконку, нажимаем правой кнопкой мыши и выбираем Немедленно, система будет искать обновления и плагины, необходимые для установки принтера.
- Опять же, давайте перейдем к панели быстрого доступа и введите панель управления.
- В меню выбираем оборудование и звук. Устройства, установленные на вашем компьютере, будут отображаться сразу. Пишем в строке поиска IP-адрес нашего принтера, снова нажимаем правой кнопкой мыши и далее подключаемся.
- Давайте обновим текущее окно и войдем, чтобы увидеть устройства и принтеры. В разделе принтеров должно отображаться оборудование, недавно подключенное к сети.
- Щелкните правой кнопкой мыши значок установленного принтера и выберите свойства принтера.
- Все интересующие данные принтера появятся в новом окне; а также доступные типы бумаги, порты, параметры безопасности и т. д. Нажимаем распечатать тестовую страницу.