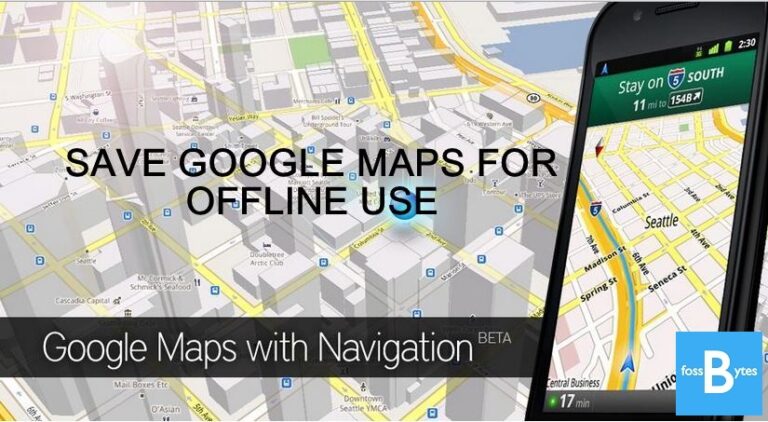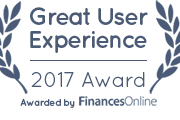Microsoft Office для Linux теперь актуален благодаря WinApps [How-to]
Недоступность Microsoft Office для Linux почти всегда была одной из причин, по которой большинство людей не переходят на Linux с Windows. Хотя в Linux есть множество интересных офисных пакетов, таких как LibreOffice, люди предпочитают Microsoft Office, потому что привыкли использовать его и, вероятно, не имеют достаточно времени для изучения использования LibreOffice.
Что, если мы скажем вам, что теперь вы можете запускать приложения Microsoft Office, как если бы они были частью собственной ОС? Разработано пользователем Twitter по имени Фмстрат, который также разработал подсистему Windows для Linux, WinApps позволяет вам делать то же самое с помощью виртуальной машины ядра. Думайте об этом как о подсистеме Windows в Linux.
Вот руководство о том, как установить и настроить WinApps и запускать приложения Windows в Linux. Имейте в виду, WinApps доступен только для сред рабочего стола Ubuntu/Fedora Linux и GNOME/KDE.
Какие приложения для Windows работают?
Вот список всех приложений, которые работали на момент написания этой статьи:
- Интернет Эксплорер 11
- Microsoft Доступ (2016 г.)
- Microsoft Доступ (2019)
- Microsoft Access (Офис 365)
- Microsoft Excel (2016)
- Microsoft Excel (2019)
- Microsoft Excel (Офис 365)
- Microsoft Word (2016 г.)
- Microsoft Word (2019)
- Microsoft Word (Офис 365)
- Microsoft OneNote (2016 г.)
- Microsoft OneNote (2019 г.)
- Microsoft OneNote (Office 365)
- Microsoft Outlook (2016 г.)
- Microsoft Outlook (2019 г.)
- Microsoft Outlook (Офис 365)
- Microsoft PowerPoint (2016 г.)
- Microsoft PowerPoint (2019)
- Microsoft PowerPoint (Офис 365)
- Издатель Майкрософт (2016)
- Издатель Майкрософт (2019)
- Издатель Microsoft (Office 365)
Конечный результат
Кредиты: Хейден Барнс в Твиттере
Также читайте, Как установить WSL2 в Windows
Как установить WinApps в Linux
1. Сначала нам нужно создать файл конфигурации WinApps.
~/.config/winapps/winapps.config
2. Введите следующую информацию во вновь созданный файл конфигурации.
RDP_USER=”MyWindowsUser” RDP_PASS=”MyWindowsPassword” #RDP_DOMAIN=”MYDOMAIN” #RDP_IP=”192.168.123.111″ #RDP_SCALE=100 #MULTIMON=”true” #DEBUG=”true”
3. Клонируйте Git-репозиторий WinApps и установите KVM и FreeRDP.
git clone cd winapps sudo apt-get install -y virt-manager freerdp2-x11
4. В Ubuntu 20.04 и выше вам необходимо запустить KVM от имени пользователя, а не от имени пользователя root. Это можно сделать с помощью AppArmor.
sudo sed -i “s/#user = “root”/user = “$(id -un)”/g” /etc/libvirt/qemu.conf sudo sed -i “s/#group = “root”/group = “$(id -gn)”/g” /etc/libvirt/qemu.conf sudo usermod -a -G kvm $(id -un) sudo usermod -a -G libvirt $(id -un) sudo systemctl перезапустить libvirtd sudo ln -s /etc/apparmor.d/usr.sbin.libvirtd /etc/apparmor.d/disable/ Sleep 5 sudo virsh net-autostart по умолчанию sudo virsh net-start по умолчанию
5. Перезагрузить ваш компьютер. Далее нам нужно определить виртуальную машину под названием RDPWindows, и мы делаем это с помощью следующих команд.
virsh определяет kvm/RDPWindows.xml virsh autostart RDPWindows
6. Установите Windows на виртуальную машину. Загрузите официальный ISO с официального сайта Windows.
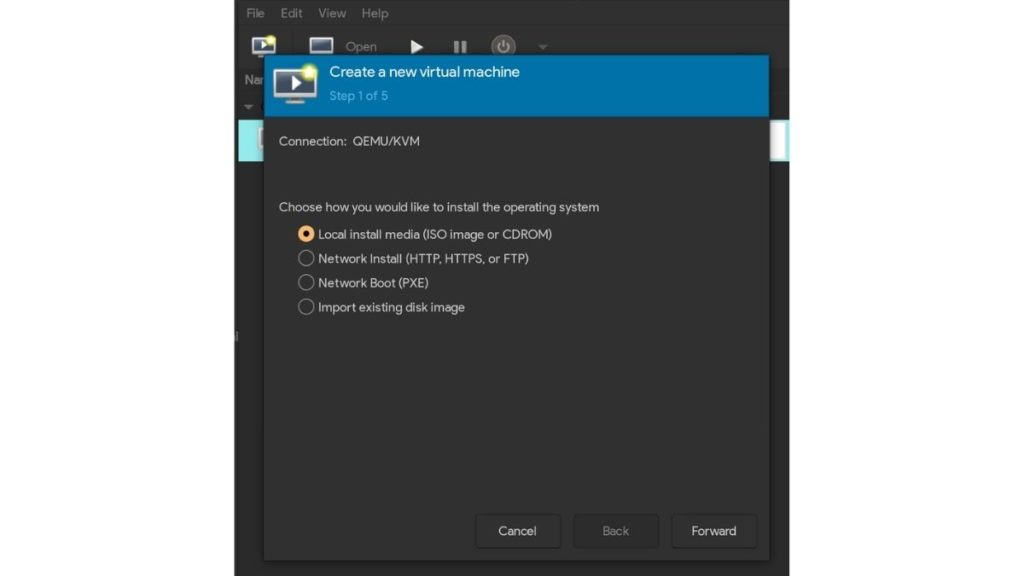
7. После завершения установки вам нужно будет зайти в Стартовое меню в Окна и изменить Имя ПК к “RDPWindows” для WinApps обнаружить локальный IP-адрес.
8. Далее заходим в настройки и разрешаем удаленные подключения по RDP.
9. Скопируйте RDPApps.reg файл из KVM-каталог и объедините его с реестром Windows, чтобы включить приложения RDP.
10. И момент, которого мы все ждали; Запустите установщик.
./install.sh
Вот и все! Несмотря на все эти удивительные усилия сообщества Linux, день, когда мы сможем использовать Adobe Suite в Linux, недалек.
Сообщите нам в разделе комментариев ниже, если у вас возникнут какие-либо проблемы во время установки, и мы постараемся ответить вам как можно скорее.

![Как включить режим разработчика в Meta Quest 2? [For Sideloading]](https://ixed.ru/wp-content/uploads/2023/06/turn-on-developer-mode-on-the-meta-quest-2-768x432.jpg)