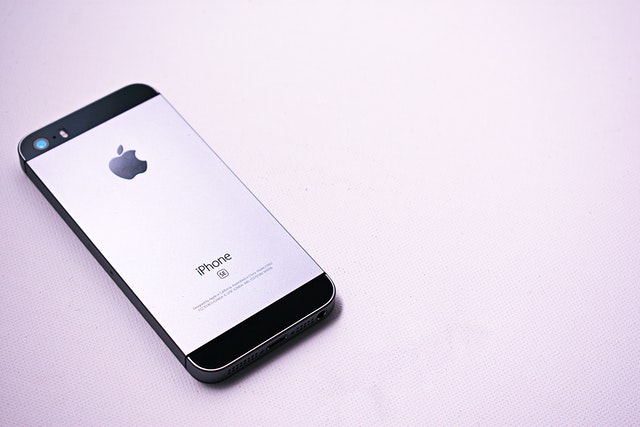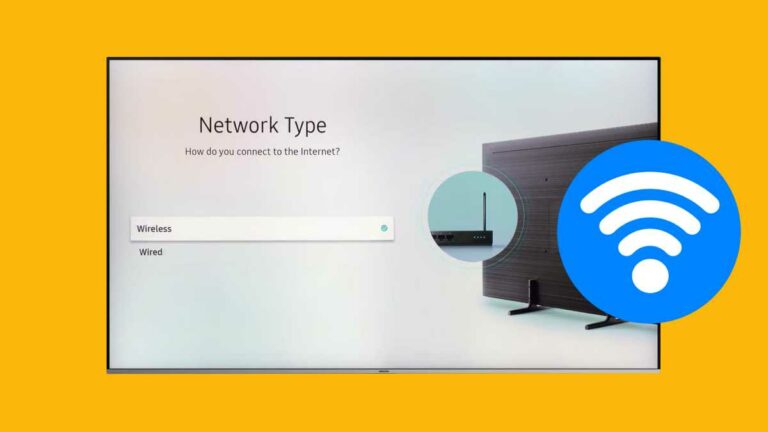Как установить два SSD в Windows 7, 8, 8.1 и 10

Узнайте, как добавить второй SSD к вашему ПК. Файлы накапливаются со временем, и рано или поздно каждый жесткий диск (HDD) и твердотельный накопитель (SSD) заполняется. Даже если вы начнете с большого диска, вы в конечном итоге столкнетесь с выбором: удалить старые файлы или установить два SSD.
Установка двух твердотельных накопителей в Windows позволяет освободить больше места
Самый простой способ установить второй SSD – это подключить к компьютеру внешний диск и все. Но если в корпусе вашего компьютера достаточно места, вы можете избавить себя от лишнего беспорядка на столе (не говоря уже о беспорядке с кабелями).
Этот процесс не очень сложен, если на вашем компьютере есть место для добавления нового SSD, но вам нужно открыть компьютер, подключить несколько кабелей, а затем использовать утилиту Windows Disk Management для настройки нового диска. .
Следующие инструкции применимы к Windows 7, 8, 8.1 и 10. Если шаг отличается от Windows 7 к другим выпускам, различия будут выделены.
Купите твердотельную память SSD на Amazon
Подготовьтесь к установке второго SSD
Установка двух SSD на ПК с Windows – это двухэтапный процесс. Сначала вам нужно физически установить диск внутри вашего ПК, затем вам нужно настроить его в Windows, чтобы операционная система распознала и использовала его. Вот что вам понадобится, если вы хотите установить второй SSD на свой компьютер:
- Открытый отсек для диска в компьютере
- Открытое соединение для передачи данных SATA на материнской плате
- SSD-накопитель
- Отвертка, чтобы открыть корпус и закрепить устройство на месте
- Кабель для передачи данных SATA
- Один доступный разъем питания SATA
- Адаптер, если SSD будет установлен в отсек, предназначенный для 5,25-дюймового накопителя.
Самое главное: диск с открытым отсеком и подключение SATA
Из этих элементов наиболее важными являются открытый отсек для накопителей и открытое соединение для передачи данных SATA на материнской плате. В большинстве компьютерных корпусов есть несколько открытых отсеков, а на большинстве материнских плат есть несколько разъемов SATA для твердотельных накопителей и периферийных устройств, таких как диски Blu-ray, но вы должны убедиться, что у вас есть место, прежде чем вкладывать средства в новый SSD.
Ноутбуки являются исключением, поскольку на большинстве ноутбуков нет места для установки второго SSD. Если на вашем ноутбуке есть место, вам не понадобится разъем SATA – отсеки для дисков ноутбука имеют встроенные разъемы питания и данных.
Если на вашей материнской плате нет доступных портов SATA, вы можете приобрести контроллер SATA, который подключается к слоту PCI или PCIe. Точно так же вы можете использовать адаптер Molex или разветвитель кабеля питания SATA, если у вас нет разъемов питания SATA.
Как установить два SSD на ПК с Windows
Когда у вас под рукой будут все необходимые компоненты и инструменты, вы готовы к установке двух твердотельных накопителей на свой компьютер. Вы также можете использовать эти инструкции для установки третьего или четвертого SSD, если у вас достаточно разъемов SATA и вы не превышаете выходные возможности блока питания.
Будьте осторожны, чтобы избежать разряда статического электричества при работе внутри корпуса ПК. Используйте антистатический браслет, если он у вас есть, или заземлитесь каким-либо другим способом. Вот как установить второй SSD на ПК:
- Отключите компьютер от сети и откройте корпус.
- Найдите открытый отсек для дисков.
- В вашем корпусе может быть один или два отсека для дисков разных размеров в дополнение к отсекам для периферийных устройств. Если у вас нет отсеков для 2,5-дюймовых дисков, купите адаптер с 2,5 на 5,25 дюйма для твердотельного накопителя и используйте отсек для дисков 5,25 дюйма.
- Снимите каретку привода и установите в нее новый твердотельный накопитель.
- В некоторых домах нет единичных тележек. Возможно, вам придется вставить диск прямо в отсек и поставить на место, или встроенные застежки могут переворачиваться или переворачиваться. Если вам что-то непонятно, обратитесь к руководству пользователя, прилагаемому к футляру.
- Установите каретку в отсек для дисковода.
- В зависимости от случая тележка может защелкнуться на месте автоматически, или вам может потребоваться какой-либо крепеж.
- Найдите на материнской плате свободный порт для кабеля данных SATA и установите кабель для передачи данных SATA.
- Найдите свободный разъем питания SATA.
- Используйте адаптер питания Molex – SATA или разветвитель питания, если у вас нет запасного разъема питания SATA.
- Подключите разъемы питания и данных SATA к твердотельному накопителю.
- Разъем питания является более длинным из двух разъемов на твердотельном накопителе. Обратите внимание на ориентацию L-образных разъемов и будьте осторожны, чтобы установить разъемы в правильной ориентации.
- Внимательно убедитесь, что все кабели надежно закреплены, и убедитесь, что вы ничего случайно не отсоединили и не ослабили.
- Закройте корпус, подключите все обратно и включите компьютер.
Как настроить новый SSD в Windows
После того, как вы успешно установили два твердотельных накопителя и снова все подключили, пора включить компьютер и убедиться, что все работает. Если Windows не распознает какие-либо из ваших дисков или периферийных устройств, выключите и проверьте, нет ли ослабленных или отсоединенных проводов. Если все работает нормально, вы можете настроить новый SSD.
По умолчанию Windows увидит и распознает ваш второй SSD, но не сможет его использовать. Прежде чем его можно будет использовать, его необходимо инициализировать, а затем отформатировать для использования с Windows. После завершения этого процесса ваш новый SSD будет доступен для сохранения новых файлов и переноса старых файлов с исходного диска, чтобы освободить место.
Вот как настроить только что установленный SSD в Windows:
- Перейдите в Панель управления> Управление дисками.
- В Windows 7 нажмите кнопку «Пуск», щелкните правой кнопкой мыши «Компьютер» и выберите «Управление», чтобы получить доступ к управлению дисками.
- Если будет предложено инициализировать диск, выберите Таблица разделов GUID (GPT) и нажмите OK.
- Если вы используете Windows 7, выберите MBR (основная загрузочная запись).
- Если мастер установки запускается автоматически, перейдите к шагу 5. В противном случае прокрутите окно управления дисками, пока не найдете новый твердотельный накопитель.
- Вы можете легко идентифицировать свой новый SSD, так как он будет единственным нераспределенным.
- Щелкните правой кнопкой мыши и выберите «Новый простой том».
- Нажмите “Далее.
- Убедитесь, что два числа совпадают, и нажмите Далее.
- Если вы хотите создать несколько разделов на этом диске, введите желаемый размер раздела вместо совпадающих чисел.
- Выберите букву диска, если вам не нравится буква по умолчанию, и нажмите Далее.
- Используйте файловую систему NTFS, если у вас нет другой причины, оставьте размер единицы размещения без изменений, введите метку тома, если хотите, и нажмите «Далее».
- Проверьте информацию и нажмите Готово.
Ваш второй SSD теперь готов к использованию.