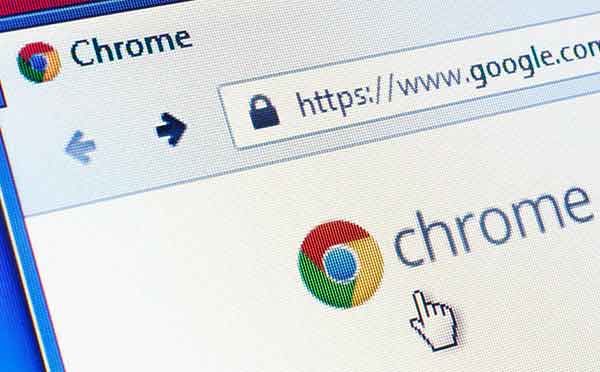Как конвертировать PDF в Google Docs и наоборот

Документы Google навсегда изменили способ работы с документами. Веб-приложение упростило совместную работу над одним и тем же документом. Точно так же PDF изменил способ создания, редактирования и обмена важными файлами.
Безусловно, это две версии файлов, которые нам очень помогли в работе, но они не заменяют друг друга. Так как же преобразовать PDF в Документы Google или Документы Google в формат PDF? Это хороший вопрос, на который я отвечу сегодня. Шаги довольно простые. Давайте начнем.
Преобразование документов Google Docs в PDF
В то время как Google Docs – прекрасное приложение для написания, редактирования и совместной работы, PDF просто лучше для обмена, загрузки и использования на любой платформе.
1. Конвертируйте Google Doc в PDF на своем компьютере.
Когда у вас будет готов файл Документов Google, нажмите «Файл» и выберите PDF-документ (.pdf) в разделе «Загрузить». Вы заметите, что существуют варианты и для других форматов файлов, включая формат Microsoft Word .docx. Это достаточно щедро со стороны Google, и они считают Word своим непримиримым соперником, когда дело касается офисных наборов приложений.
В зависимости от вашего браузера и настроек вам необходимо загрузить файл PDF в папку «Загрузки» или в указанную папку. Проверьте, выглядит ли он так же, как файл документов. Иногда при преобразовании теряются специальные символы и определенное форматирование.
Если чего-то не хватает, я бы порекомендовал внести необходимые изменения с помощью редактора PDF, такого как Adobe. Хотя Adobe может быть дорогостоящим, существует множество других редакторов PDF, как онлайн, так и офлайн, которые вы можете использовать для внесения любых необходимых исправлений и изменений.
2. Преобразование Документов Google в PDF.
Другой способ конвертировать Документы Google в PDF – использовать функцию печати. Откройте файл Документов Google, который вы хотите преобразовать, и нажмите кнопку «Печать» на клавиатуре или выберите параметр «Печать» в меню «Файл». Вы также можете использовать сочетание клавиш Ctrl + P.
В следующем всплывающем окне выберите «Сохранить как PDF» в раскрывающемся меню «Место назначения». Есть несколько других параметров, которые вы можете настроить, например, сохранение в ряде других связанных приложений, таких как OneNote или Drive, выбор количества страниц для преобразования или страниц на листе, что в нашем случае не имеет значения, поля, которые вам нужно установить в Google. Docs и выберите сохранение фоновой графики.
Нажмите кнопку «Сохранить» ниже, чтобы преобразовать Документы Google в формат PDF. Опять же, файл PDF будет сохранен в выбранной папке рабочего стола.
3. Как отправить PDF-документ по электронной почте
Что, если я хочу отправить кому-нибудь PDF-файл по электронной почте? В этом случае нет необходимости сначала конвертировать, а потом прикреплять и отправлять. Есть прямой путь. Снова щелкните меню «Файл» и на этот раз выберите «Электронная почта» в качестве вложения.
Теперь вы можете выбрать PDF-файл в качестве предпочтительного варианта вложения, а затем ввести адрес электронной почты получателя. Об остальном позаботится Gmail. Также есть возможность прикрепить и отправить копию себе.
Как конвертировать PDF в Google Docs
Может быть много причин, по которым вам нужно конвертировать PDF в Документы Google. Вам нужно внести некоторые изменения, и Google Docs – мощный текстовый редактор. Вы можете пригласить своих коллег для совместной работы над одним документом. А когда вы закончите, конвертировать Документы Google в PDF так же просто, как мы видели раньше. Есть некоторые предпосылки или условия, которые должны быть выполнены, прежде чем вы сможете двигаться дальше. В зависимости от этого результаты могут отличаться.
- Максимальный размер файла PDF ограничен 2 МБ.
- Высота текста ограничена 10 пикселями.
- Поддерживаются наиболее распространенные символы, но редкие или необычные символы могут давать неоднозначные результаты.
- Размытые или темные изображения в файлах PDF могут передаваться неправильно.
- Файл PDF должен быть ориентирован вверх. В противном случае поверните.
1. Как конвертировать PDF в Документы Google
- Откройте новый документ Google Docs и в меню “Файл” нажмите “Открыть” (Ctrl + O).
- Щелкните вкладку «Загрузить» и перетащите или выберите файл PDF, чтобы начать импорт.
- PDF-файл будет загружен в вашу учетную запись Google Drive и автоматически откроется в новой вкладке. При наведении курсора на него вы должны увидеть опцию «Открыть с помощью Google Docs». Щелкните по нему.
- Google Docs создаст новый файл Docs с содержанием, импортированным из PDF-файла, на новой вкладке. Теперь файл Google Docs должен быть готов к преобразованию.
2. Как конвертировать PDF в Google Docs с Диска
- Если вы уже загрузили PDF-файл в свою учетную запись на Диске, есть другой способ. Просто щелкните файл PDF правой кнопкой мыши и выберите пункт «Документы Google» в меню «Открыть с помощью».
- Google Диск создаст новый файл Google Docs с тем же именем, что и PDF-файл, в той же папке. Этот метод намного быстрее и проще, а также работает с приложениями для смартфонов Drive.
Преобразование PDF в Google Docs и Google Doc в PDF
Это одни из лучших и самых простых способов конвертировать PDF в Документы Google и Документы Google в PDF. Шаги довольно просты и их легко выполнить. Важны форматирование и точность, с которыми Google может интерпретировать данные. Это по-прежнему будет зависеть от рассматриваемого файла PDF и его содержимого. Конечно, вы всегда можете найти время и внести изменения после преобразования файла.