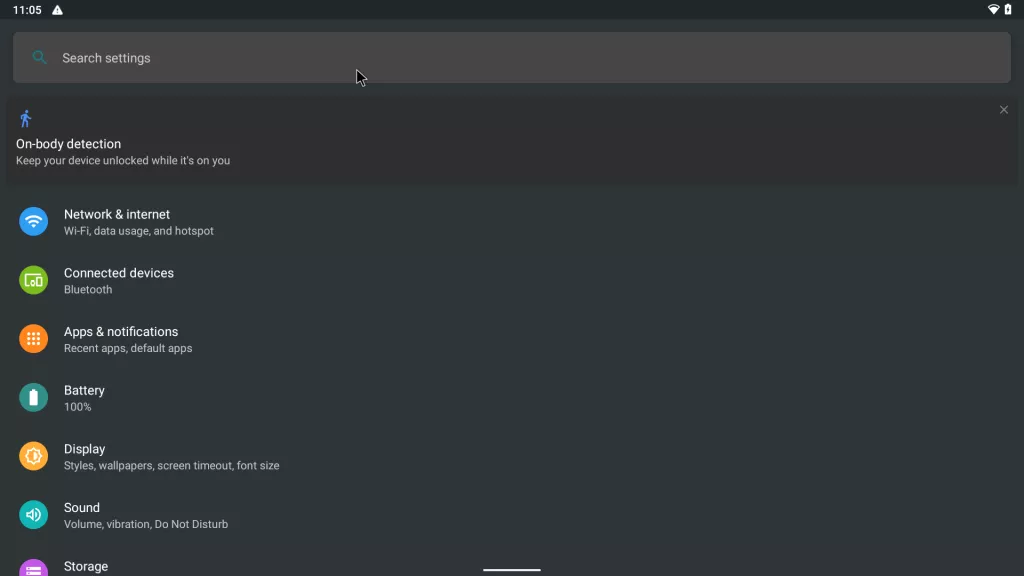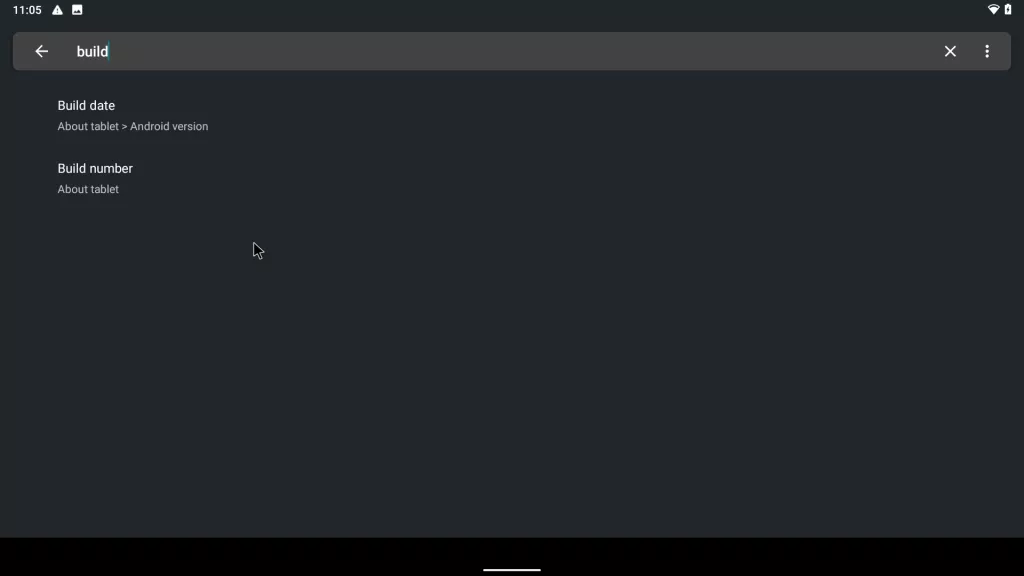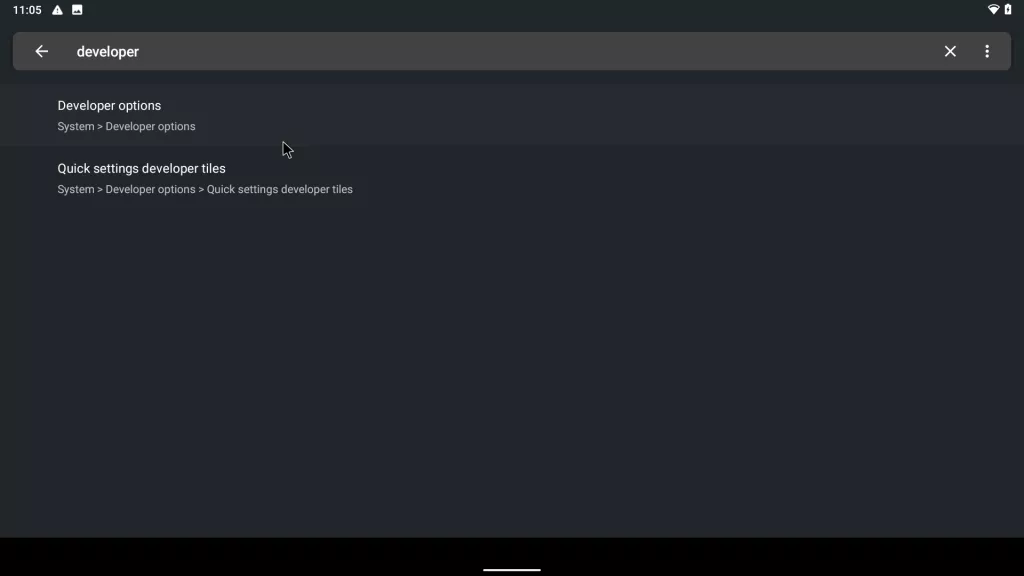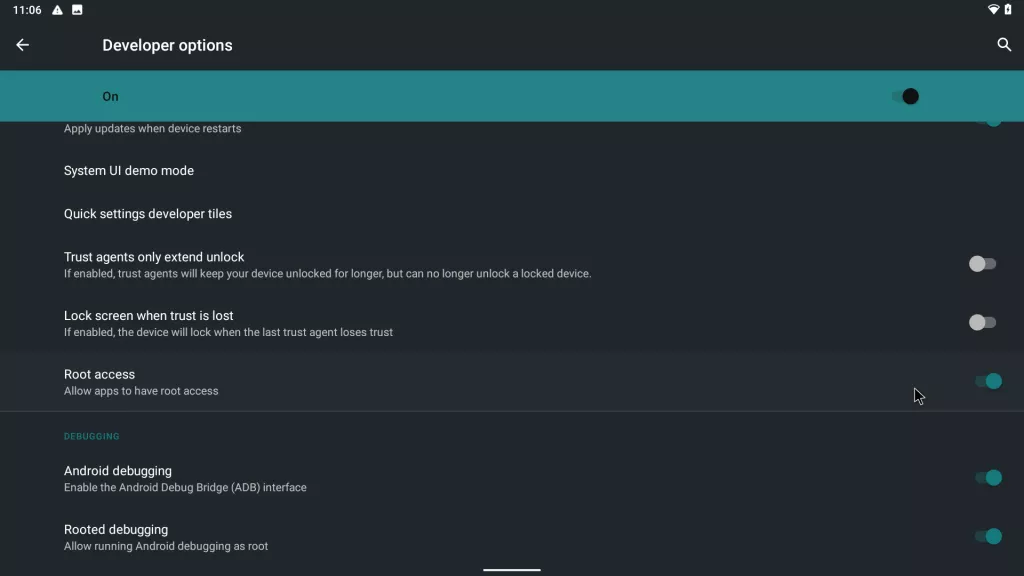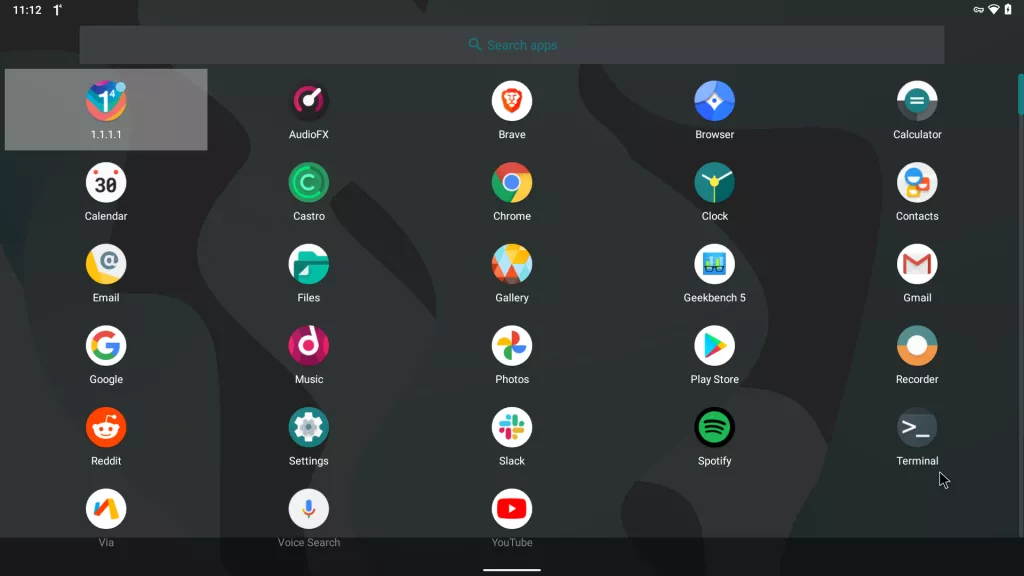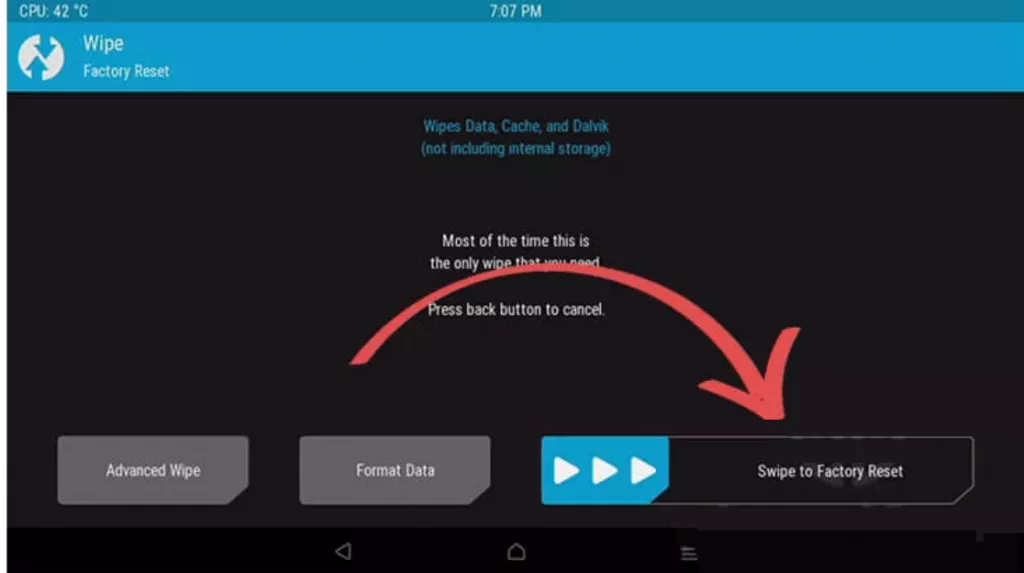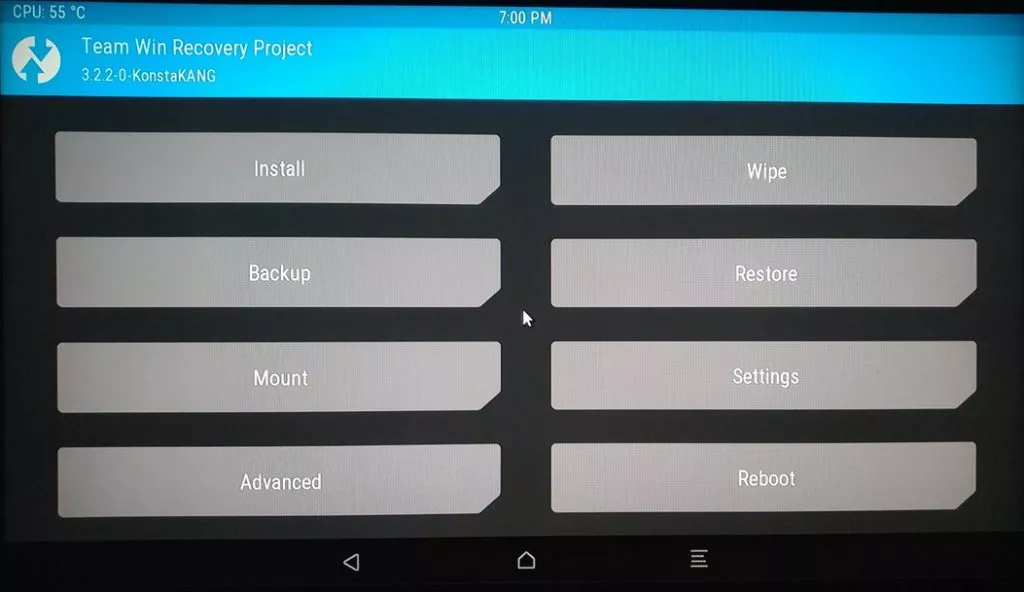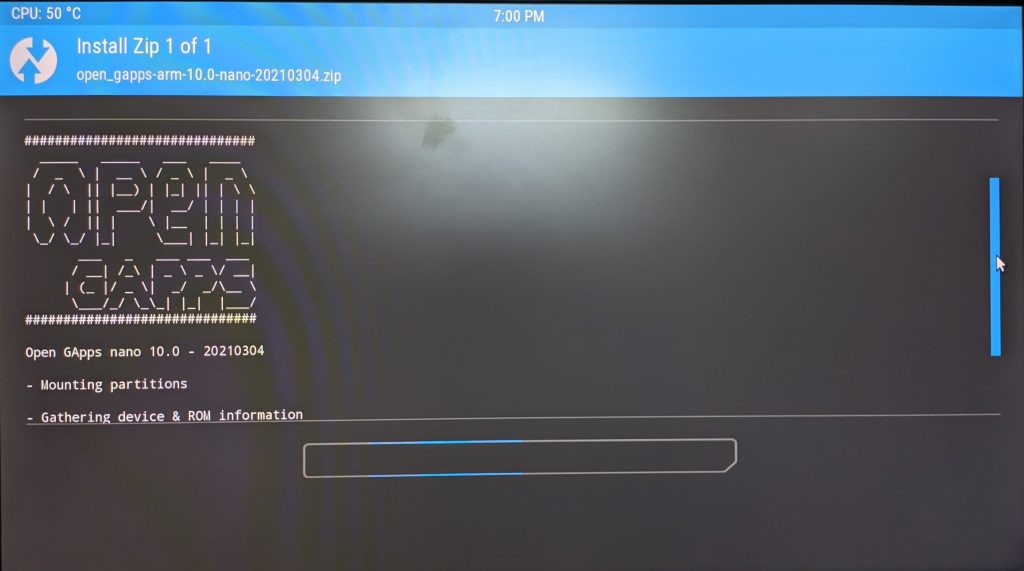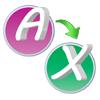Как установить Android на Raspberry Pi 4?
Невозможно отрицать тот факт, что Android — одна из лучших операционных систем с открытым исходным кодом. Особенностью Android является его гибкость, позволяющая ему работать на нескольких платформах с небольшими изменениями здесь и там. Благодаря этому вы также можете запустить Android на Raspberry Pi, самом маленьком персональном компьютере, которым вы можете владеть. В этой статье давайте рассмотрим, как установить Android на Raspberry Pi 4 с помощью LineageOS 17.1.
Прежде чем мы начнем, вот список вещей, которые вам понадобятся.
Одной из замечательных особенностей Raspberry Pi является то, что вам не нужно беспокоиться о его поломке, в отличие от устройств Android. Даже если что-то пойдет не так, вы в конечном итоге повредите свою SD-карту. К счастью, SD-карты дешевы.
Как установить и запустить Android на Raspberry Pi 4?
Установка Raspberry Pi Android Gapps
Вам придется установить Google Play Store и Play Services, прошив пакет Gapps (Google Apps). Сначала загрузите zip-файл с здесь.
Обязательно загрузите пико версия Gapps. Чем меньше размер пакета, тем быстрее будет процесс прошивки, и шансы на успех прошивки также будут высоки.
Пакет Pico поставляется с Play services и Play store. Таким образом, вы можете установить все приложения из Google play store позже.
- Откройте приложение «Настройки».
- В строке поиска введите «сборка» и в списке результатов поиска найдите и щелкните номер сборки.
- Нажмите на «номер сборки» семь раз, пока не увидите уведомление: «Теперь вы разработчик».
- Теперь вернитесь в настройки и введите «Разработчик» в строке поиска. В результатах поиска найдите и нажмите «Параметры разработчика».
- В настройках разработчика найдите и включите «Корневой доступ.”
- Наконец, найдите и включите «Локальный терминал».
Загрузка в TWRP
- Теперь в меню приложения найдите и запустите Терминал. Если вы его не нашли, перезагрузите Raspberry Pi.
- В терминале введите следующие команды.
su //Чтобы ввести остальные команды как суперпользователь rpi4-recovery.sh //Чтобы загрузиться в режим восстановления при следующей перезагрузке Монтирование разделов… Изменение ramdisk… Размонтирование разделов… Готово, перезагрузите устройство! :/ #
- Теперь введите команду перезагрузки и нажмите Enter.
перезагрузить
- Ваш Raspberry Pi 4 теперь загрузится в режиме восстановления TWRP. Я подробно объяснил, что такое рутирование и как установить собственное рекавери в других моих статьях, поэтому обязательно ознакомьтесь с ними (Psst. Следуйте этим руководствам с осторожностью. Одна ошибка, и ваше Android-устройство будет практически мертво). .
- После того, как ваш Pi загрузится в режим восстановления, «проведите пальцем, чтобы разрешить изменения».
- Теперь вы вернетесь в домашний раздел TWRP.
- Нажмите на опцию установки. Перейдите в каталог, куда вы скачали пакет Gapps Pico, нажмите на него и, наконец, «проведите пальцем, чтобы прошить» zip-файл.
- Теперь вернитесь назад, нажмите «Перезагрузить» и нажмите «Система».
- Теперь ваш Raspberry Pi 4 должен загрузиться в LineageOS. Проверьте меню приложения и вуаля! Теперь у вас должны быть установлены сервисы Google Play и магазин Play Store.
Мои мысли о сборке
Я тестировал эту сборку почти целый день и обнаружил, что она довольно стабильна. У меня были случайные перезагрузки пару раз, но в целом эту сборку можно использовать как ежедневный драйвер. Единственное, чего не хватает, так это аппаратного кодирования (программное кодирование присутствует).
Я протестировал следующие приложения:
- YouTube
- Gmail
- Слак
- Реддит
- Cloudfare 1.1.1.1
- Гугл Хром
- Через браузер
- Гугл фото
- Спотифай
- Кастро
Все приложения, кроме Reddit и Brave, работали хорошо. Pi 4B также хорошо обрабатывал видео 720P со скоростью 30/60 кадров в секунду на YouTube с небольшими просадками кадров здесь и там.
Скорость интернета была приличной. При нашем соединении со скоростью 50 Мбит/с мы получили среднюю скорость 32 Мбит/с после четырех прогонов.
Что касается Geekbench 5, результаты были далеки от результатов даже устройств среднего класса 2-3-летней давности, таких как Redmi Note 7, который был оснащен Snapdragon 660. Pi показал приличный одноядерный балл – 237 и многоядерный результат 587.
Просмотр веб-страниц в Chrome был легким. Было несколько случайных сбоев, но это приемлемо для оборудования Pi. При работе примерно пяти вкладок Chrome, приложения настроек и Google Photos в фоновом режиме среднее потребление оперативной памяти составило около 2 ГБ.
В целом впечатления от неофициальной сборки были лучше, чем в среднем. Эту сборку предоставил вам разработчик КонстааТ поэтому обязательно посетите его профиль на Github.
Хотите установить Ubuntu? Обязательно ознакомьтесь с нашей статьей о том, как установить Ubuntu MATE на Raspberry Pi.
Часто задаваемые вопросы
- Может ли Raspberry Pi бесперебойно работать на Android?
Если у вас есть Raspberry Pi 4B, у вас не возникнет проблем с Android. Однако на других платах RPI ОС будет сильно отставать, и приятные впечатления останутся не у вас.
- Достаточно ли 4 ГБ для Raspberry Pi?
Да. По большей части 4 ГБ ОЗУ достаточно для ежедневного использования, но если вы планируете многозадачно работать с Chromium и другими приложениями, возможно, вам стоит рассмотреть вариант с 8 ГБ.
- Является ли Raspberry Pi 64-битным?
Да, это. Broadcom BCM2711 SoC — это 64-битный SoC, представляющий собой четырехъядерный чип с ядрами ARM Cortex-A73. Следовательно, вы можете установить любую 64-битную ОС.
- Как сменить ОС на Raspberry Pi 4?
Это довольно просто. Зайдите на сайт ОС, прочтите инструкции по перепрошивке, загрузите образ ОС и запишите его на карту с помощью Raspberry Pi Imager.