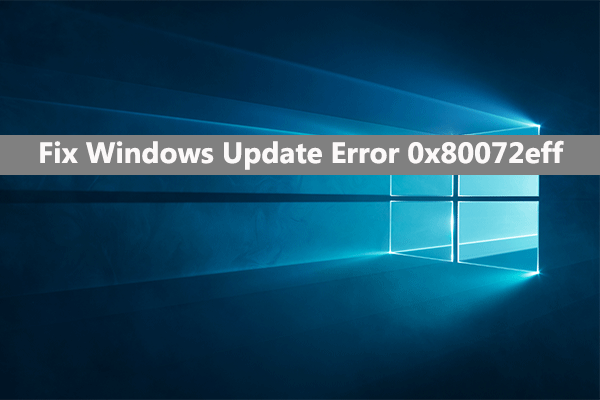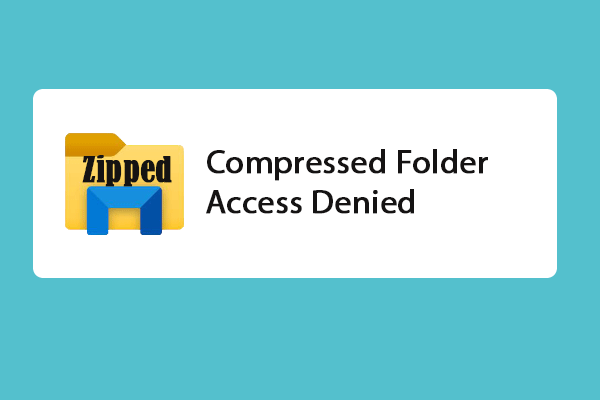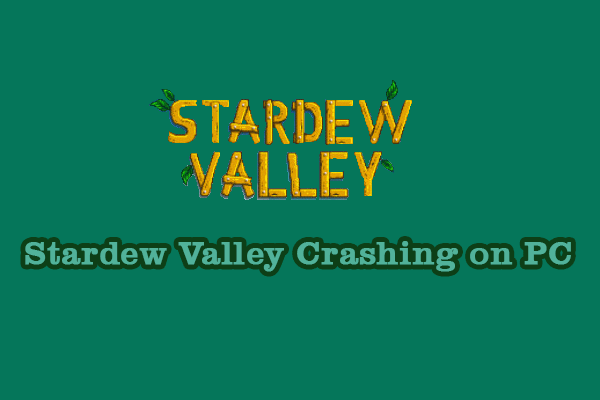Как создать Zip-файлы с помощью командной строки?
Файлы слишком велики для передачи? Не достаточно места на диске? Независимо от причин, создание zip-файлов распространено при использовании компьютера. Этот пост MiniTool покажет вам, как создавать zip-файлы с помощью командной строки, и даст несколько способов распаковать файлы. Продолжаем читать.
Командная строка официально называется командным процессором Windows, сокращенно от CMD. Это интерфейс командной строки для операционных систем Windows. С помощью этого инструмента вы можете выполнять различные командные строки для устранения проблем или выполнения операций.
Как открыть командную строку
- Нажимать Победа + Стип Командная строка в строку поиска и нажмите Входить чтобы открыть его.
- Нажимать Выиграть + Ртип команда в текстовое поле и нажмите Входить чтобы открыть его.
Перейдите к этому сообщению, чтобы узнать больше о том, как открыть командную строку.
Как создавать файлы с помощью командной строки
Командные строки широко используются для устранения многих компьютерных ошибок. Вы также можете заархивировать файлы с помощью командной строки, используя смола командная строка. Пожалуйста, выполните следующие шаги, чтобы узнать, как это сделать.
Шаг 1: Нажмите Выиграть + Р чтобы открыть окно «Выполнить».
Шаг 2: Введите команда в текстовое поле и нажмите Shift + Ctrl + Enter одновременно запустить командную строку от имени администратора.
Шаг 3: Введите командную строку: компакт-диск Местоположение и ударил Входить.
Пожалуйста, замените Расположение с указанием местоположения папки, которую вы хотите заархивировать.

Шаг 4: Введите директор и ударил Входить. Затем файлы, включенные в выбранную папку, отобразятся в интерфейсе.

Шаг 5: Введите командную строку: tar -a -c -f Сжатый.zip *.FileExt и ударил Входить.
Если вы хотите сжать все файлы в папке, замените Сжатый с именем zip-папки и изменить FileExt на расширение (я) файла, который вы собираетесь сжать.
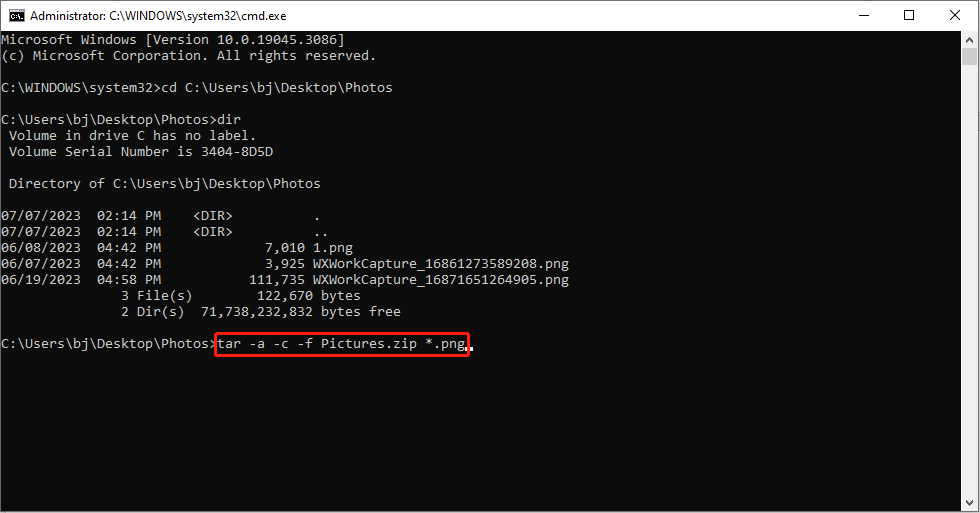
Если вы просто хотите заархивировать один файл, замените * с именем файла, который вы хотите заархивировать и изменить Сжатый и FileExt так же, как и в первой ситуации.

Вы можете найти созданные zip-папки в исходной папке.
Как заархивировать файлы, используя другие методы
Помимо создания zip-файла с помощью командной строки, существует множество других методов, которые помогут вам заархивировать файлы.
Способ 1: Заархивируйте файлы с помощью команды «Отправить»
Шаг 1: Щелкните правой кнопкой мыши папку, которую хотите сжать.
Шаг 2: Выберите Отправить > Сжатая (архивированная) папка.

Новая zip-папка будет создана под тем же именем и в том же месте.
Способ 2: сжать файлы с помощью проводника
Шаг 1: Найдите папку, которую вы хотите заархивировать, в проводнике.
Шаг 2: Переход к Делиться вкладка на панели инструментов.
Шаг 3: Выберите Почтовый индекс сжать папку.
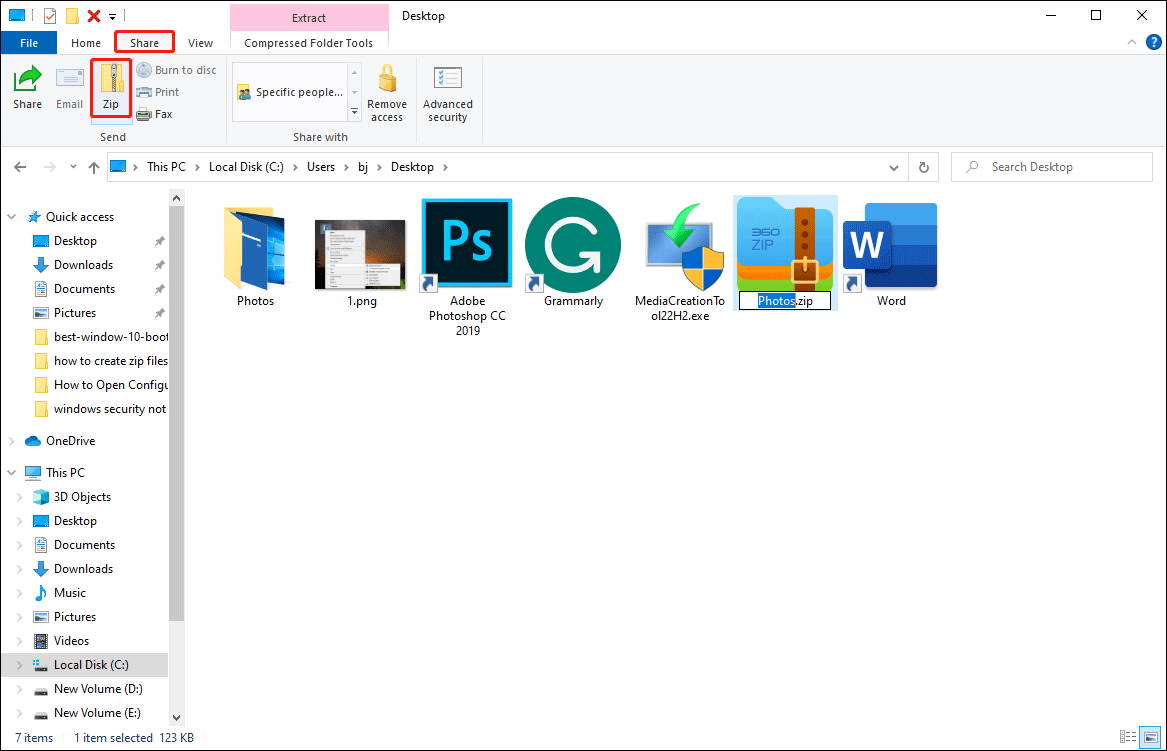
Вы можете напрямую изменить имя созданной zip-папки.
Как распаковать файлы
Если вы хотите извлечь файлы из zip-папки, вы также можете использовать для этого командную строку.
Шаг 1: Нажмите Победа + С и введите Командная строка в строку поиска.
Шаг 2: Выберите Запустить от имени администратора с правой панели.
Шаг 3: Введите компакт-диск Расположение и ударил Входить.
Пожалуйста, замените Расположение с указанием пути к файлу.
Шаг 4: Введите tar -xf Имя.zip и ударил Входить. Изменять Имя на имя zip-папки.

Затем вы можете найти несжатые файлы в той же папке.
Нижняя граница
Вы столкнетесь с различными ситуациями, когда необходимо заархивировать файлы. Вы можете попробовать создать zip-файлы с помощью командной строки, если не хотите устанавливать сторонние инструменты.
Если вы случайно удалили файлы в процессе сжатия файлов, вы можете попробовать MiniTool Power Data Recovery, чтобы восстановить их.
Этот бесплатный инструмент для восстановления данных позволяет вам восстанавливать различные типы файлов, такие как фотографии, видео, архивы, документы и т. д. Вы также можете восстанавливать файлы с внешних жестких дисков, SD-карт, карт памяти и т. д. Вы можете использовать бесплатную версию для восстановления до 1 ГБ файлов. При необходимости вы можете получить полную версию, чтобы получить неограниченные возможности восстановления данных.