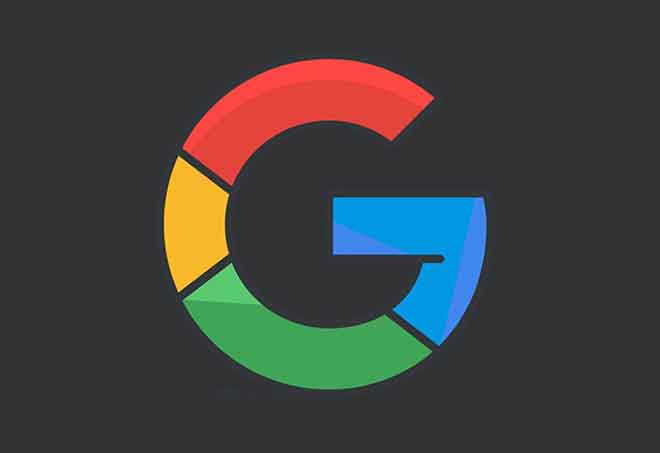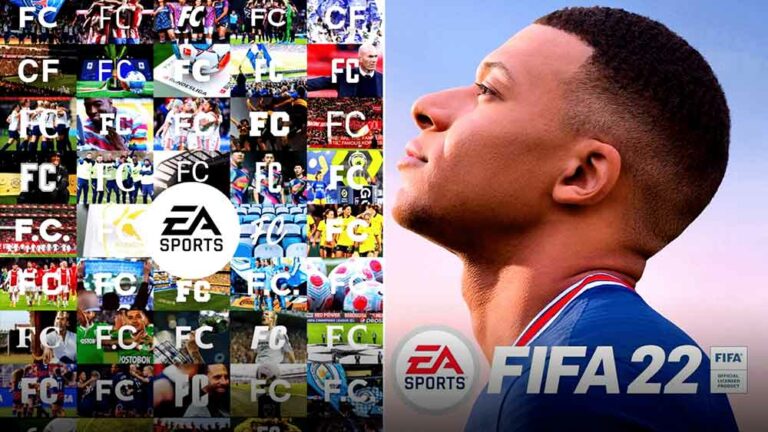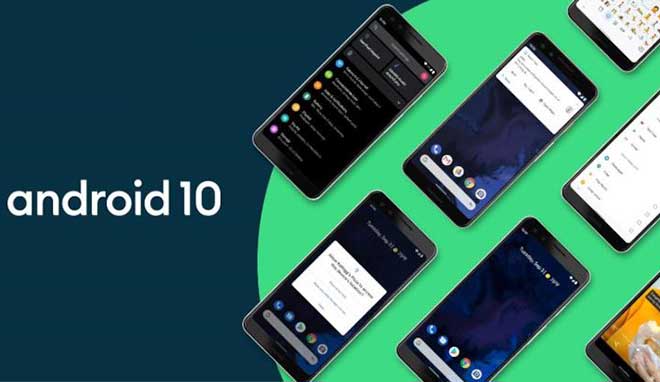Как сохранить фотографии на карту microSD

Объем памяти вашего мобильного телефона – одна из характеристик, которой вы должны уделять первостепенное внимание, поскольку используется все больше и больше приложений и игр, а качество изображения камеры лучше, поэтому вес фотографий больше. Короче говоря, места для хранения всегда мало, и мы не должны освобождать место на телефоне каждые 5 минут.
Как вы уже знаете, внутреннюю память телефона можно пополнить картами microSD, на которых можно хранить множество файлов. Чтобы сэкономить место во внутренней памяти, вы можете сохранить сделанные фотографии на карту microSD и переместить уже сделанные. Мы шаг за шагом объясним, как это сделать.
Как сохранить фото на SD-карту
Как мы уже говорили в начале, более высокое качество камер мобильных телефонов означает, что вес снимаемых изображений также больше, поэтому внутренней памяти может быть недостаточно. Чтобы сэкономить место, вы можете настроить сохранение снимаемых фотографий непосредственно на карту microSD. Далее мы рассмотрим процесс сохранения фотографий прямо на microSD.
- Откройте приложение «Камера» на своем мобильном телефоне.
- Нажмите кнопку «Настройки», обозначенную значком шестеренки, в верхнем левом углу.
- Вы попадете в меню настроек для настройки камеры. Прокрутите вниз, пока не найдете параметр «Сохранить в», который вам нужно выбрать.
- У вас будет два варианта хранения фотографий, сделанных камерой: внутренняя память и SD-карта. Выберите последнее, чтобы определить, что изображения должны быть сохранены там, и вы завершите процесс.
С этого момента фотографии и видео, которые вы снимаете на камеру своего мобильного телефона, будут сохраняться на карте microSD, поэтому вам нужно будет перейти туда, чтобы иметь возможность редактировать, удалять, публиковать и т. Д.
Как переместить фотографии на SD-карту
Узнав, как сохранять фотографии на SD, давайте посмотрим, как вы можете переместить те, которые вы уже сняли на карту microSD. Обычно они сохраняются в папке DCIM (Digital Camera Images) во внутренней памяти.
Этот процесс, несмотря на то, что он немного сложнее предыдущего, займет всего несколько секунд. Мы повторяем, что покупки принадлежат Samsung Galaxy J5, но процесс аналогичен на других телефонах.
- Откройте папку «Мои файлы» и щелкните раздел «Внутреннее хранилище», чтобы увидеть все файлы, которые вы там сохранили.
- Прокрутите вниз, пока не найдете папку DCIM, в которую вам нужно войти.
- Затем нажмите в течение нескольких секунд на папку Camera (или варианты), которую вы найдете внутри DCIM, чтобы выбрать ее.
- Внизу экрана вы найдете опцию «Переместить», которая, как следует из названия, даст вам возможность изменить расположение папки. Нажмите «Переместить», чтобы появилась нижняя панель с опцией «Переместить сюда», которую вы еще не должны были выбирать.
- Теперь вам нужно указать место, куда вы хотите переместить папку с мобильными фотографиями. Затем вернитесь на главный экран «Мои файлы» и перейдите на SD-карту. Во время этого процесса опция «Переместить сюда» останется внизу.
- Оказавшись внутри карты microSD, выберите опцию «Переместить сюда», расположенную в нижней панели экрана, чтобы начать передачу информации. Подождите несколько секунд, пока процесс завершится, и у вас будут все изображения, снятые с помощью мобильной камеры, на вставленной в нее карте microSD.
Таким образом, вы узнали, как переносить фотографии из внутренней памяти на SD-карту, и в то же время вам удалось освободить место во внутренней памяти телефона, которое теперь будет доступно для установки приложений или для данных, хранящихся в них, включая другие варианты.
Кроме того, для экономии места мы также рекомендуем вам автоматически сохранять фотографии, видео и GIF-файлы WhatsApp в Google Фото, зная, что большое количество файлов, которые используются на этой платформе, как правило, занимают память телефона.