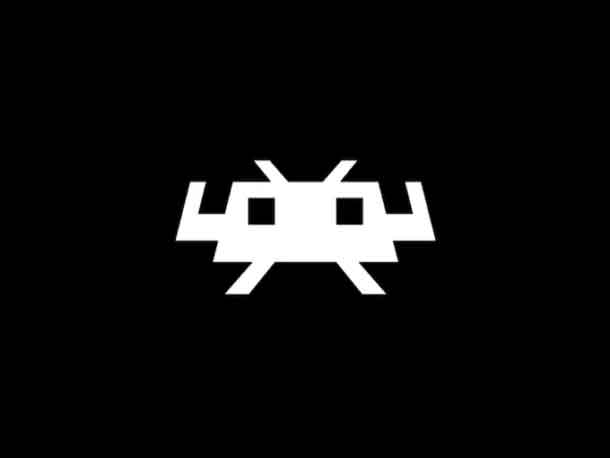Как рисовать в Microsoft Word

Хотя Microsoft Word, возможно, не первый инструмент для рисования, о котором вы думаете, его инструменты рисования относятся к числу его малоизвестных функций, которые просты в освоении и удобны в использовании. Эти инструменты рисования бывают различных форм и форм, включая стрелки, баннеры, выноски, квадраты, круги, звезды и фигуры блок-схемы, которые вы можете использовать для создания изображений или иллюстраций.
Если вы ищете подходящее изображение или картинку для добавления в документ и не можете найти именно то, что вам нужно, вы можете нарисовать его в Word с помощью инструментов рисования. Рисуете ли вы, делаете заметки или набрасываете наброски, вот как рисовать в Microsoft Word, чтобы вы могли добавить индивидуальности своему проекту.
Как рисовать в Microsoft Word
В Word можно создавать несколько типов дизайнов, включая простые линии и фигуры, произвольные фигуры и многое другое. Давайте узнаем, как рисовать в Word, используя стандартные формы и доступные инструменты рисования.
Как рисовать основные линии и фигуры в Word
Если вы хотите рисовать в документе простые формы, Word предлагает несколько фигур.
- Чтобы нарисовать основные линии и фигуры, откройте документ Word. Выберите «Вставка»> «Фигуры» на панели инструментов.
- Выберите фигуру, которую хотите нарисовать, начните и перетащите ее в конечную точку, где вы хотите разместить фигуру в документе. Вы можете выбрать ручки изменения размера фигуры и перетащить их, чтобы изменить их размер, а затем отпустить, когда вы получите нужный размер.
При желании вы можете отформатировать фигуру, открыв вкладку «Формат» инструментов рисования. Эта вкладка предлагает различные параметры, которые позволяют вам изменять цвет, внешний вид и стиль фигуры, которую вы добавляете в свой документ.
- Чтобы изменить внешний вид и цвет фигуры, выберите фигуру, чтобы открыть вкладку «Формат», где вы можете поиграть с цветовыми эффектами, изменить тип линии контура фигуры и многое другое.
- На вкладке «Формат» можно выбрать предопределенный стиль, изменить цвет фигуры, выбрав «Заливка фигуры», или изменить цвет контура с помощью параметра «Контур фигуры». Вы также можете использовать параметр «Эффекты фигуры», чтобы добавить тени и другие эффекты или выбрать фигуру и вставить в нее текст.
- Если вы хотите переключиться на другую форму, например, квадрат на круг, выберите «Формат»> «Редактировать фигуру»> «Изменить фигуру» и выберите нужную форму.
Как создать рисунок от руки в Word
Если вам нужна конкретная фигура, но вы не можете найти ее в предопределенных фигурах, вы можете нарисовать ее самостоятельно, используя фигуры произвольной формы. Есть два способа создавать формы вольного стиля с помощью мыши или трекпада:
- Использование произвольной формы: каракули для рисованных фигур
- Использование произвольной формы: форма для фигур с прямыми или изогнутыми сегментами
Чтобы создать рисунок от руки с помощью Scribbles:
- Выберите «Вставка»> «Фигуры»> «Произвольная форма: каракули».
- Затем выберите область, в которой вы хотите нарисовать фигуру вольного стиля, и перетащите ее в любое место, чтобы нарисовать ее.
Чтобы нарисовать формы вольного стиля:
- Выберите «Вставка»> «Фигуры»> «Произвольная форма: фигура».
- Создайте кривые или отрезки прямых линий по своему усмотрению, выбрав начальную точку и перетащив ее в конечную точку. Повторите процесс, если вы хотите нарисовать серию прямых линий или сегментов кривой.
Примечание. Если вам сложно рисовать свободные фигуры в Word, вы можете попробовать рисовать в Microsoft Paint и вставить изображение в Word позже.
Как рисовать в Word с помощью области рисования
Если вам нужно сгруппировать фигуры вместе, вы можете создать холст для рисования и добавить к нему фигуры.
- Чтобы создать полотно для рисования, выберите «Вставка»> «Фигуры»> «Новое полотно для рисования».
- Затем переместите область рисования в нужное место в документе, и ваши фигуры переместятся вместе с холстом. Вы можете перетащить маркеры изменения размера, чтобы изменить размер холста, и выберите «Формат», чтобы придать холсту цвет заливки или форму контура.
Примечание. Хотя при работе с графическими объектами в Word вам не обязательно нужна область рисования, вы можете использовать ее как вспомогательное средство для добавления соединителей между фигурами или для работы с различными графическими объектами.
Как рисовать в Word с помощью инструментов пера
Если вы хотите рисовать более сложные формы, инструменты пера Microsoft Word позволяют вам делать это вместо использования базовых линий или фигур от руки.
- Чтобы рисовать с помощью инструментов «Перо» Word, выберите «Рисование», а затем выберите «Перо», «Карандаш» или «Маркер».
- Используя мышь, щелкните, удерживайте и перетащите, чтобы создать форму и добавить желаемые элементы. После этого снова нажмите кнопку «Нарисовать».
- Выберите раскрывающееся меню, чтобы изменить цвет или толщину инструмента, и выберите то, что вам нужно. Вы также можете выбрать «Больше цветов», чтобы получить доступ к большему количеству цветов в дополнение к доступным 16 стандартным цветам.
- Вы также можете добавить специальные эффекты, включая радугу, лаву, галактику, океан, золото, розовое золото, серебро и бронзу.
Как стереть рисунок в Word
Word предлагает инструмент «Ластик» в меню «Инструменты для рисования», чтобы стереть любые ошибки в ваших рисунках. Ластик бывает трех типов:
- Маленький ластик для стирания небольших участков
- Ластик для стирания всего мазка
- Средний ластик для стирания большей площади
Чтобы удалить небольшую или большую область, щелкните, удерживайте и перетащите указатель мыши на область, которую вы хотите удалить. Если вы хотите удалить линию, выберите ластик «Штрих» и щелкните линию, чтобы удалить ее.
Как добавить рисунок в документ Word
Если вы хотите улучшить свой документ Word, вы можете добавить рисунок вместо использования основных линий и фигур или фигур от руки.
Вы можете добавлять SmartArt, изображения, диаграммы, клипарт или рисованные объекты, такие как WordArt, блок-схемы, диаграммы и многое другое. Эти графические объекты являются частью Word, и вы можете улучшать или изменять их с помощью узоров, цветов, границ и других эффектов.
- Чтобы добавить рисунок в Word, выберите в документе область, в которой вы хотите создать рисунок. Выберите «Вставка»> «Фигуры» и выберите SmartArt, Image, ClipArt, Graphic или Screenshot.
- На вкладке «Формат» вы можете изменить фигуру, добавить текст к фигуре или сгруппировать выбранные фигуры. Вы также можете рисовать, используя параметры Freeform или Scribble.
Как отформатировать текст, окружающий рисунок
Если у вас есть текст, который вы хотите обернуть вокруг рисунка, вы можете сделать это с помощью вкладки «Формат» в меню «Инструменты для рисования».
- Чтобы обернуть текст вокруг рисунка, выберите рисунок, а затем выберите «Перенести текст» на вкладке «Формат».
- Затем выберите вариант обтекания текстом: «Квадрат», «Внутри текста», «Поперек», «Плотно», «Сверху и снизу», «За текстом» или «Перед текстом».
- Если ваш дизайн имеет неправильную форму, вы можете обернуть его текстом, выбрав «Формат фигуры»> «Упорядочить»> «Перенести текст» и выбрав «Редактировать стежки обтекания».
Измените границу, выбирая и перетаскивая граничные точки. Это также позволяет вам управлять тем, как текст обтекает рисунок.
Еще один способ добавить рисунки в документ Word – использовать графические изображения премиум-класса. Вы можете получить доступ к тысячам шаблонов Word на торговой площадке Elements или GraphicRiver, профессионально разработанных для максимального воздействия.
Проверьте свое мастерство
Независимо от того, используете ли вы мышь, трекпад, сенсорный экран или цифровое перо, инструменты рисования в Word могут помочь вам создавать фигуры, добавлять заметки, редактировать текст и т. Д.
Комбинируйте свой дизайн с красивыми шрифтами в Word и создавайте документы, привлекающие внимание читателей.