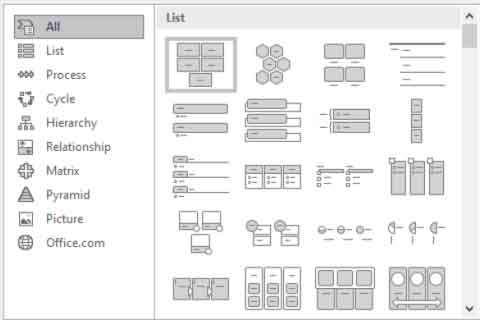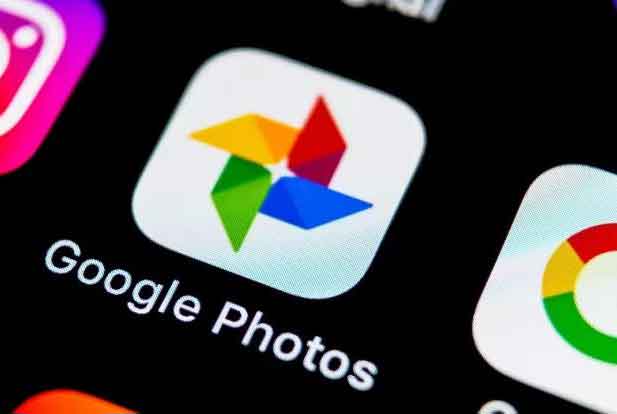Как сменить аккаунт Google в Chrome на iOS

Переключение между учетными записями Google в Chrome на iPhone или iPad может быть на удивление сложным. На прошлой неделе я хотел получить доступ к паролям, хранящимся в другой учетной записи Google. Так что добавление учетной записи было легким делом. Но заставить браузер его использовать? Не так много. На самом деле переключение между учетными записями Google в Chrome на iOS было болезненным.
Поработав некоторое время с настройками Chrome, мне, наконец, удалось сменить учетную запись. Весь процесс был слишком сложным для чего-то, что должно было быть простым. Сделав это хотя бы раз, становится легче. Итак, позвольте мне показать вам, что вам нужно сделать для переключения учетных записей в Chrome на iOS.
Сменить аккаунт Google в Chrome на iOS
Чтобы переключить учетные записи Google в Chrome на iOS, вы должны сначала выйти из учетной записи, с которой вы вошли в браузер и с которой в настоящее время синхронизируете свои данные.
Как только вы это сделаете, вы можете легко добавить и переключиться на другую учетную запись Google. Chrome также запоминает все ваши учетные записи Google, поэтому вам не придется добавлять их или входить в систему с нуля каждый раз, когда вы хотите сменить учетную запись.
Предупреждение: переход на другую учетную запись Google подвергает риску ваши данные просмотра (пароли, закладки и т. Д.). Поэтому не забудьте синхронизировать их с учетной записью Google, в которую вы сейчас вошли, прежде чем продолжить. Перейдите в Настройки Chrome> Google Sync & Services> Manage Sync, чтобы проверить настройки синхронизации Chrome.
1. Откройте меню Chrome, затем нажмите «Настройки». На следующем экране настроек коснитесь указанной выше учетной записи Google.
Примечание. Также можно коснуться значка профиля на любой новой вкладке Chrome, а затем коснуться учетной записи Google в верхней части экрана Google Sync & Services.
2. Нажмите «Выйти и отключить синхронизацию», затем нажмите «Выйти» для подтверждения. После выхода из системы вы будете перенаправлены в основную область настроек браузера.
3. Нажмите «Выбрать другую учетную запись», затем нажмите «Добавить учетную запись».
4. Войдите в систему с учетными данными учетной записи Google, на которую вы хотите переключиться, затем нажмите «Да, я согласен».
Примечание. Привязывали ли вы ранее к Chrome другую учетную запись Google? Если это так, вы можете просто выбрать его без повторного входа в систему.
5. Решите, следует ли объединять данные просмотра, уже имеющиеся на устройстве, относящиеся к предыдущей учетной записи Google, с учетной записью, на которую вы собираетесь переключиться.
Если вы хотите объединить свои данные, нажмите «Объединить мои данные». Если нет, нажмите «Хранить мои данные отдельно». В моем случае я предпочитаю последнее. Наконец, нажмите «Продолжить».
Напоминание: выбор параметра «Хранить мои данные отдельно» удалит все данные о просмотре локально на устройстве. Если вы не синхронизировали свои данные, обязательно сделайте это перед переключением.
Теперь вы закончили переключение учетной записи Google в Chrome на iOS – это должно быть указано на экране настроек браузера. Chrome синхронизирует ваши данные о просмотре с учетной записью, на которую вы только что переключились. Вы можете управлять типами синхронизируемых данных через Настройки Chrome> Синхронизация и службы Google> Управление синхронизацией.
Кроме того, все приложения и веб-службы Google, к которым вы обращаетесь через браузер, также будут зарегистрированы в той учетной записи Google, на которую вы только что перешли.
Если вы хотите вернуться к своей предыдущей учетной записи Google, просто повторите предыдущие шаги. Поскольку учетная запись уже добавлена в Chrome, вам не придется снова входить в систему, поэтому весь процесс должен быть намного быстрее.
Вы не ограничены переключением между учетными записями. Вы также можете добавить и переключиться на любые дополнительные учетные записи Google, которые у вас могут быть. Просто не забудьте синхронизировать пароли, закладки и т. Д. с соответствующей учетной записью Google, если вы планируете хранить данные о просмотре отдельно для разных учетных записей. Это особенно важно, если вы используете свой браузер совместно с кем-то другим.
Если вы хотите удалить одну из добавленных учетных записей Google, начните с посещения панели настроек Chrome. Коснитесь учетной записи Google, в которую вы вошли, и вы увидите список всех учетных записей Google, которые вы добавили в Chrome. Выберите учетную запись, которую хотите удалить, затем нажмите «Удалить учетную запись с этого устройства».
До смешного нелепо
Смена учетных записей в Chrome на iPhone и iPad до смешного противоречит здравому смыслу. Другие приложения Google, такие как Gmail и Google Фото, позволяют легко переключаться между учетными записями в пару касаний. Так почему бы не Chrome?
Возможно, дело в том, что Google не хочет, чтобы вы по ошибке синхронизировали данные не с тем аккаунтом. Кажется, это единственная правдоподобная причина.