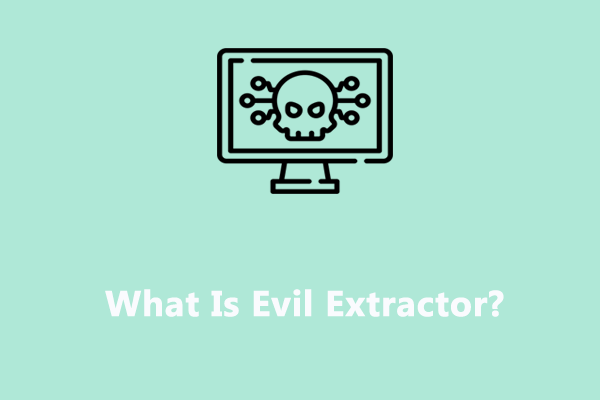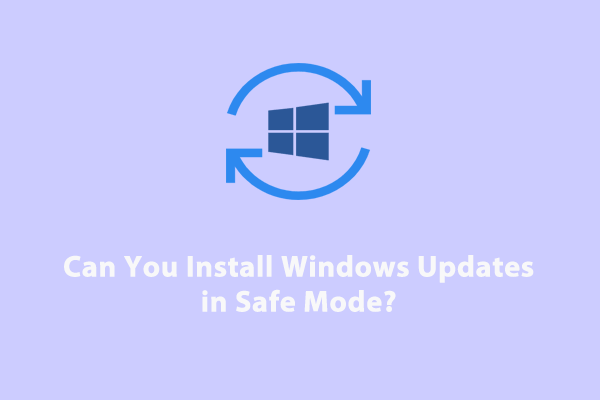Как расшифровать файлы и папки в Windows 10/11?
Шифрование файлов — хороший способ защитить ваши файлы от использования другими лицами. Чтобы получить доступ к этим файлам, вам необходимо их расшифровать. Знаете ли вы, как расшифровать ваши файлы? Если вы на данный момент понятия не имеете, то это руководство на веб-сайте MiniTool поможет вам.
Чтобы обеспечить безопасность ваших данных, один из лучших способов — зашифровать важные файлы. Кроме того, иногда ваши файлы могут быть зашифрованы без вашего ведома. К счастью, есть несколько способов расшифровать ваши файлы! Давайте посмотрим, как выполнить расшифровку файла шаг за шагом.
Как расшифровать папки и файлы в Windows 10/11?
Способ 1: через командную строку
Если вы зашифровали свои файлы с помощью команды Cipher и используете то же устройство Windows, выполните следующие действия, чтобы расшифровать файл и папки.
Шаг 1. Нажмите Победить + С чтобы вызвать панель поиска.
Шаг 2. Введите cmd найти Командная строка и щелкните по нему правой кнопкой мыши, чтобы выбрать Запустить от имени администратора.
Шаг 3. В командном окне введите следующую команду и нажмите Входить.
шифр /d /C: Путь

Способ 2: через свойства файла
Файлы, зашифрованные с помощью EFS, можно легко расшифровать в разделе «Свойства». Вот как это сделать:
Шаг 1. Нажмите Победить + Э открыть Проводник файлов.
Шаг 2. Найдите файл, который хотите расшифровать, и щелкните его правой кнопкой мыши, чтобы выбрать. Характеристики из раскрывающегося меню.

Шаг 3. Под Общий вкладка, нажмите на Передовой.
Шаг 4. Снимите галочку Шифрование содержимого для защиты данных и сохраните изменения.
Еще один способ защитить ваши данные
Помимо шифрования файлов, есть еще один способ обеспечить безопасность ваших данных — создание резервной копии с помощью MiniTool ShadowMaker. Это бесплатное профессиональное программное обеспечение для резервного копирования Windows, которое позволяет легко создавать резервные копии файлов, папок, систем, дисков и разделов. Имея под рукой резервную копию, вам потребуется всего несколько щелчков мышью, чтобы восстановить ваши данные в случае неожиданной потери данных. Позвольте мне показать вам, как создать резервную копию ваших данных с помощью этого инструмента:
Шаг 1. Загрузите, установите и запустите пробную версию MiniTool ShadowMaker.
Пробная версия MiniTool ShadowMakerНажмите, чтобы загрузить100% чисто и безопасно
Шаг 2. В Резервное копирование На странице вы можете выбрать источник и место назначения резервного копирования.
- Резервный источник – идти к ИСТОЧНИК > Папки и файлы чтобы проверить файлы, которые вы хотите защитить.
- Место назначения резервного копирования – выберите внешний жесткий диск или USB-накопитель в МЕСТО НАЗНАЧЕНИЯ.

Шаг 3. Нажмите Резервное копирование сейчас для немедленного запуска задачи резервного копирования.

Заключительные слова
Искренне надеемся, что вы сможете расшифровать свои файлы и папки любым из вышеперечисленных методов. И последнее, но не менее важное: никогда не поздно добавить дополнительный уровень защиты ваших данных с помощью MiniTool ShadowMaker. Цените свое время!