Четыре основных исправления ошибки KB5036567, которые не удалось установить в Windows 11
Чтобы ваша операционная система работала более плавно, Microsoft может выпускать периодические обновления. KB5036567 — это отдельный пакет, который устраняет проблемы совместимости в KB5035942. Что делать, если KB5036567 не удается загрузить? Не волнуйся. Это руководство от MiniTool Solution может предоставить вам подробные инструкции.
Что такое KB5036567?
Хотя Microsoft постоянно выпускает обновления для улучшения пользовательского опыта и производительности системы, после обновления Windows могут возникнуть различные проблемы. Например, многие пользователи Windows жалуются, что после установки KB5035942 их беспокоят BSOD, черный экран рабочего стола и многое другое.
В этом случае Microsoft публикует KB5036567 для улучшения совместимости KB5035942. KB5036567 в основном улучшает функцию восстановления Windows для Windows 11 версий 22H2 и 23H2. Если ваш компьютер работает неправильно после установки KB5035942, это руководство идеально подойдет вам.
Как скачать KB5036567 в Windows 11?
Как получить пакет KB5036567? Вот вам два способа:
Способ 1: через Центр обновления Windows
Обычно Windows 10/11 проверяет наличие обновлений для вашей операционной системы, автоматически загружает и устанавливает их. Кроме того, вы можете перейти в «Настройки», чтобы найти доступные обновления. Вот как это сделать:
Шаг 1. Нажмите Начинать и открыть Настройки.
Шаг 2. Перейти к Обновление и безопасность > Центр обновления Windows > Проверьте наличие обновлений.
Способ 2: через каталог обновлений Microsoft.
Другой способ — загрузить обновление вручную с официального сайта Microsoft. Для этого:
Шаг 1. Нажмите здесь открыть Каталог обновлений Microsoft страница.
Шаг 2. В правом верхнем углу введите КБ5036567 и ударил Поиск.
Шаг 3. Выберите обновление в соответствии с вашими системными требованиями и нажмите Скачать.
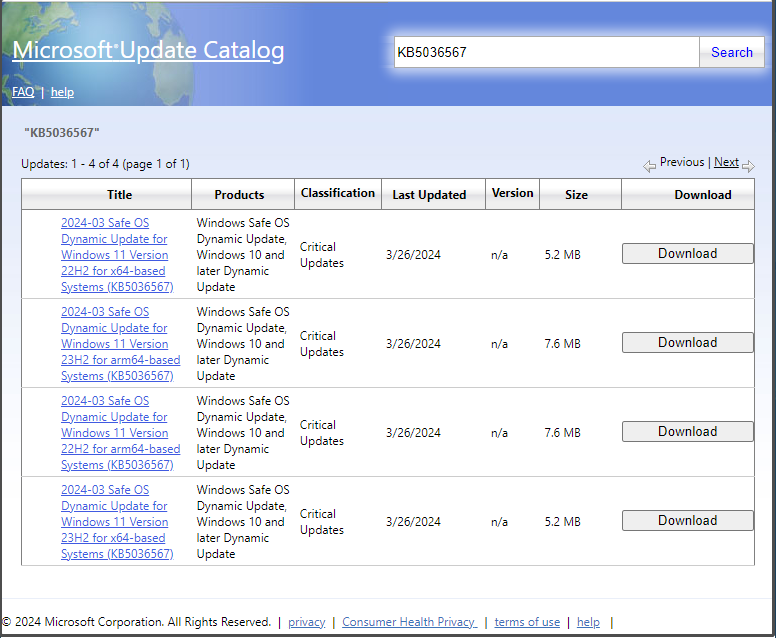
KB5036567 не удается установить
Подготовка: сделайте резервную копию всего важного, прежде чем продолжить.
Неудачные обновления Windows могут привести к некоторым проблемам, таким как сбои системы, черный экран или синий экран смерти. Что еще хуже, после этого некоторые данные могут отсутствовать или быть повреждены, поэтому вам необходимо создать резервную копию важных файлов, прежде чем продолжить.
Говоря о резервном копировании, MiniTool ShadowMaker заслуживает того, чтобы его попробовать. Это бесплатное программное обеспечение для резервного копирования Windows, которое поддерживает резервное копирование и восстановление данных с помощью простых шагов. Он может создавать резервные копии различных элементов, таких как файлы, папки, системы, диски, разделы и даже система Windows. Получите бесплатную пробную версию и попробуйте прямо сейчас!
Пробная версия MiniTool ShadowMakerНажмите, чтобы загрузить100% чисто и безопасно
Проверьте соответствующие услуги
Сначала вам необходимо убедиться, что соответствующие службы работают правильно или нет. Вот как это сделать:
Шаг 1. Щелкните правой кнопкой мыши по Начинать значок и выберите Бегать.
Шаг 2. Введите Services.msc и ударил Входить запускать Услуги.
Шаг 3. Прокрутите список вниз, чтобы найти следующие услуги:
- Центр обновления Windows
- Служба передачи справочной информации
- Криптографический
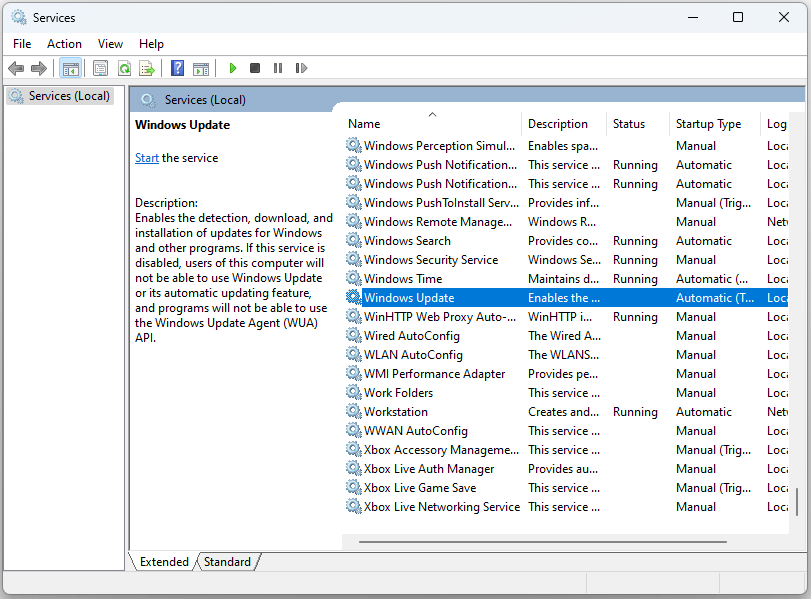
Шаг 4. Если они запущены, перезапустите их один за другим. Если нет, щелкните правой кнопкой мыши по ним один за другим, чтобы выбрать Характеристики > установить Тип запуска к Автоматический > ударил Начинать > ударил Применять & ХОРОШО.
Восстановить поврежденные файлы
Windows использует определенные системные файлы для выполнения обновления. Таким образом, любое повреждение системного файла может привести к сбою обновления Windows или другим проблемам. Вот как объединить SFC и DISM для восстановления поврежденных системных файлов:
Шаг 1. Запуск Командная строка с административными правами.
Шаг 2. В командном окне введите СФЦ /сканноу и нажмите на Входить.
Шаг 3. Если SFC не удается устранить сбой установки KB5036567 с ошибкой нарушения целостности, выполните следующую команду:
DISM/Online/Cleanup-Image/RestoreHealth
Шаг 4. Перезагрузите компьютер.
Запустите средство устранения неполадок Центра обновления Windows
Windows 10/11 оснащена встроенной утилитой под названием «Устранение неполадок Центра обновления Windows» для устранения проблем с Центром обновления Windows. Вот как его запустить:
Шаг 1. Открыть Настройки Windows.
Шаг 2. Перейти к Система > Устранение неполадок > Другие средства устранения неполадок.
Шаг 3. Выберите Центр обновления Windows и ударил Бегать.
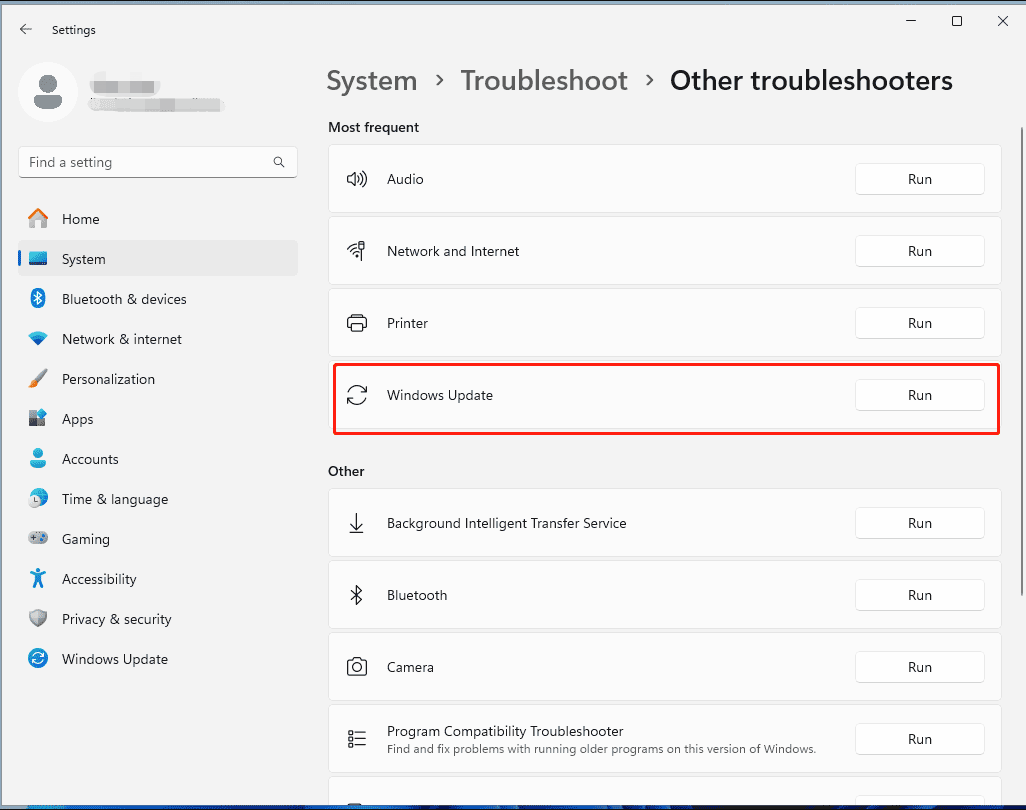
Временно отключите антивирусное программное обеспечение
Другим возможным фактором может быть вмешательство антивирусного программного обеспечения. Чтобы предотвратить его последствия, вам необходимо отключить антивирусное программное обеспечение во время процесса обновления. Следуйте этим инструкциям:
Шаг 1. Открыть Безопасность Windows.
Шаг 2. Перейти к Защита от вирусов и угроз и нажмите Управление настройками.
Шаг 3. Выключите Защита в реальном времени.
Заключительные слова
Таким образом, KB5036567 решает проблемы совместимости с KB5035942. В этом посте дается полное представление о загрузке и установке KB5036567. Тем временем вы все равно можете воспользоваться обходными путями, описанными в этом руководстве, если Windows 11 KB5036567 не удается установить на ваш компьютер.






