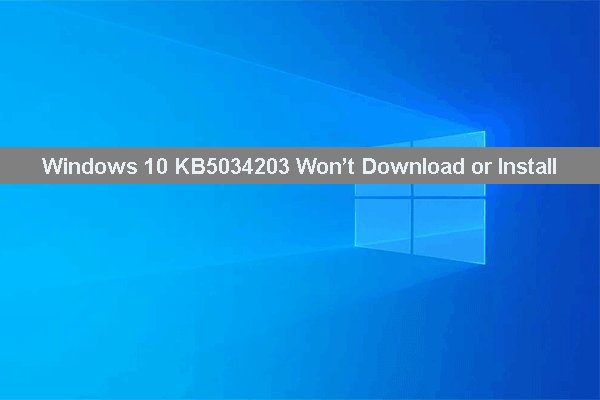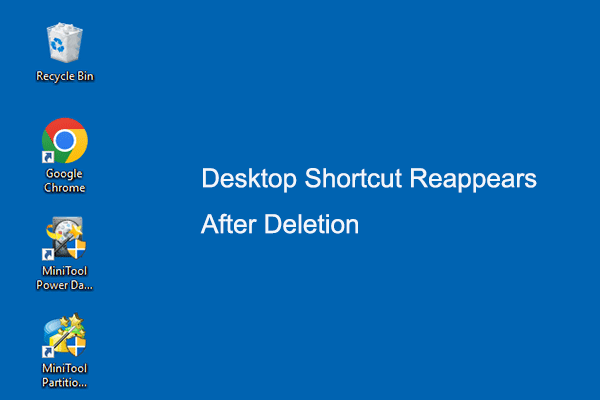Как проверить подлинность ISO-файла Windows? Простые шаги
Если вы загружаете ISO-файл Windows, как вы можете проверить подлинность ISO-файла Windows, чтобы обеспечить его безопасность и правильность? Вы можете узнать простой метод проверки ISO-файла Windows из этого поста MiniTool.
Если вы хотите создать загрузочный установочный носитель для установки операционной системы Windows, вы можете загрузить ISO-файл для выполнения этой операции. Однако как узнать, изменен или подделан ISO-файл? В этом посте вы познакомитесь с проверкой подлинности файла Windows ISO с помощью хэша файла.
Что такое хеш файла
Хэш файла представляет собой строку символов криптографического хэша постоянного размера. Эта строка чисел генерируется путем запуска определенного файла с помощью математического алгоритма. Хэш файла уникален и определен для одного файла.
Любое изменение файла приведет к изменению окончательного хеша файла. Таким образом, вы можете сравнить полученный хэш с исходным хэшем файла, чтобы проверить, был ли файл изменен или подделан. Кроме того, хеш файла также используется для отслеживания изменений файла, указания определенного файла, а также обнаружения и удаления дубликатов файлов.
Как проверить ISO-образ в Windows
Как проверить хеш файла ISO-файла Windows в Windows? Windows PowerShell — это простой инструмент для проверки хеша ISO-файла Windows. Вы можете выполнить следующие шаги, чтобы проверить подлинность файла Windows ISO.
Шаг 1: Щелкните правой кнопкой мыши по Окна значок и выберите Windows PowerShell из меню WinX.
Шаг 2. Windows PowerShell по умолчанию откроется в папке C:\Users\username. Если ваш ISO-файл сохранен в других местах, вам нужно ввести компакт-диск (каталог) и ударил Входить. Например, я сохраняю ISO-файл Windows в системной папке на диске D, поэтому мне нужно ввести команду компакт-диск D:\ и система компакт-дисков для доступа к целевой папке.
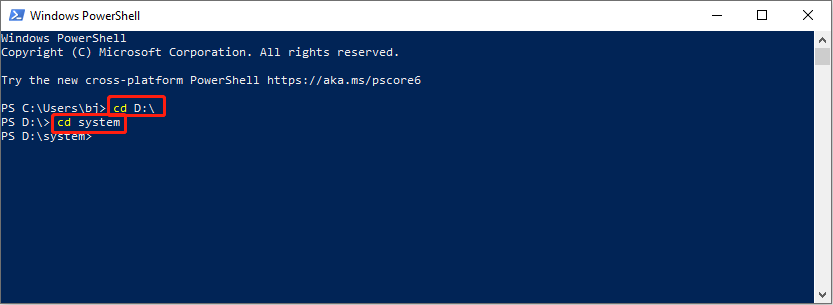
Шаг 3: Введите get-filehash .\(имя файла) и ударил Входить для выполнения командной строки. Вам следует изменить имя файла на настоящее имя вашего ISO-файла.
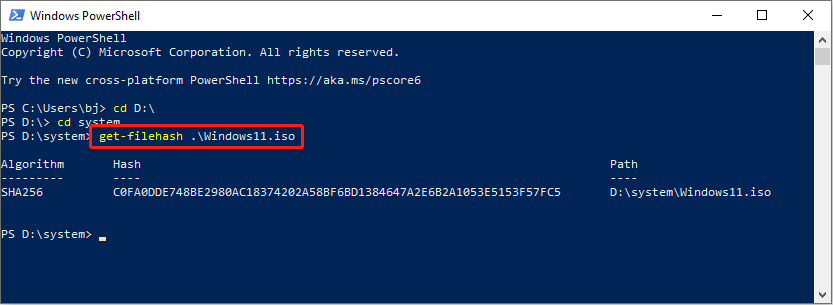
После запуска этой командной строки вы можете получить на экране вывод хэша SHA256. Чтобы проверить подлинность ISO-файла Windows, сравните вывод хеш-функции со списком значений хеш-функции, предоставленным Microsoft.
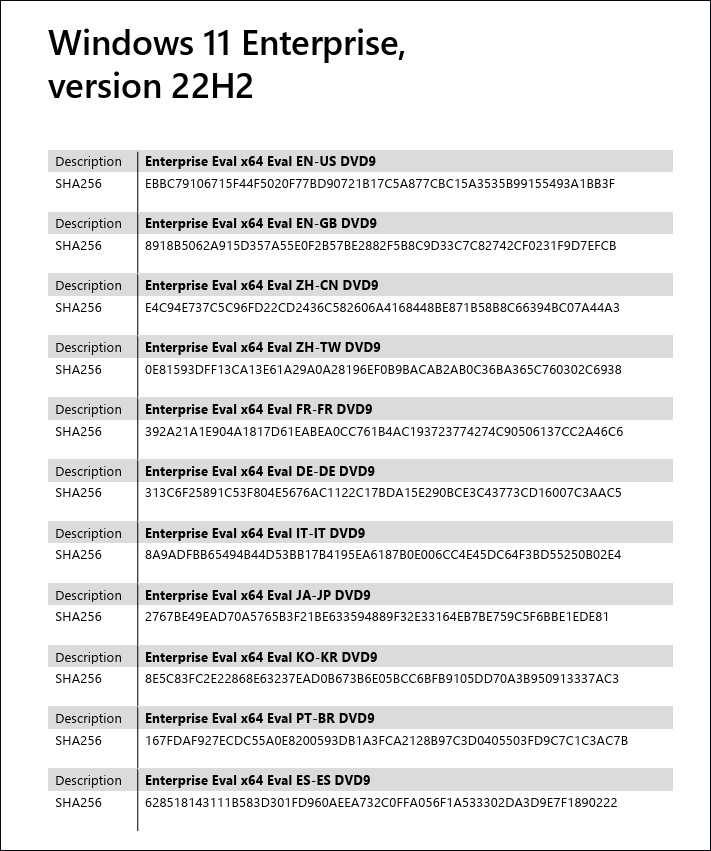
Вот как проверить ISO-файл Windows 11 с помощью PowerShell. Вы также можете использовать этот метод для проверки ISO-файла Windows 10.
Загрузите и восстановите ISO-файл Windows
Скачать ISO-файл
Чтобы загрузить ISO-файлы Windows, вы можете перейти по ссылке Страница загрузки Microsoft и прокрутите вниз, чтобы найти раздел «Загрузить образ диска Windows 11 (ISO)».
Затем выберите Windows 11 (многоиздание ISO) и ударил Скачать. Вам необходимо выбрать предпочитаемый язык и нажать Подтверждать.
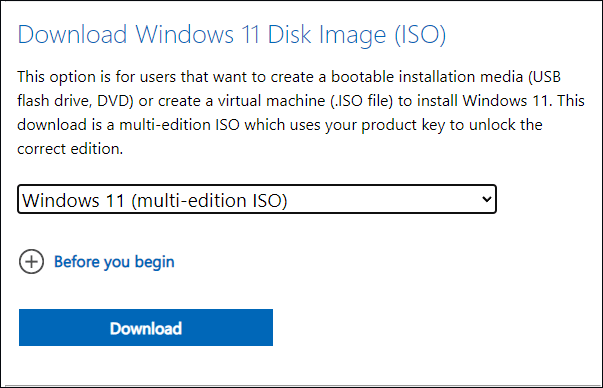
После проверки нажмите 64-битная загрузка чтобы загрузить ISO-файл.
Восстановить отсутствующий файл ISO
Если ваш ISO-файл утерян с компьютера в результате ошибочного удаления или по другим причинам, вместо повторной загрузки вы можете восстановить его несколькими способами.
Самый прямой метод — восстановление из корзины на вашем компьютере. Если вы не можете найти его в корзине, лучшим выбором может стать профессиональное программное обеспечение для восстановления данных. Программное обеспечение для восстановления файлов, такое как MiniTool Power Data Recovery, способно безопасно восстанавливать файлы в различных ситуациях.
MiniTool Power Data Recovery позволяет сканировать все устройство, определенный раздел или определенную папку. Вы также можете быстро найти целевой файл с помощью нескольких функций, таких как поиск, фильтр и тип. Вы можете получить MiniTool Power Data Recovery Free для бесплатного сканирования и восстановления до 1 ГБ файлов.
MiniTool Power Data Recovery бесплатноНажмите, чтобы загрузить100% чисто и безопасно
Вы можете прочитать этот пост, чтобы узнать подробные инструкции по восстановлению файлов ISO:
Заключительные слова
Здесь речь идет о том, как узнать, является ли ISO-файл Windows подлинным. Кроме того, в этом посте объясняется, как загружать и восстанавливать файлы ISO. Надеюсь, вы сможете получить полезную информацию из этого поста.