7 способов исправить ярлык на рабочем столе, который снова появляется после удаления
Ярлык на рабочем столе снова появляется после удаления? Файлы на рабочем столе продолжают появляться после удаления? Этот пост от MiniTool посвящен проблеме «удаленный ярлык все еще на рабочем столе» и дает вам несколько полезных решений, которые помогут вам избавиться от него.
Значки на рабочем столе продолжают появляться после удаления, или файлы продолжают появляться после удаления — это раздражающие проблемы, которые беспокоят многих пользователей. Вот верный пример.
Сейчас системе около 3 месяцев, и у меня есть небольшая (надеюсь), но раздражающая небольшая проблема. На рабочем столе, когда я удаляю файлы, ярлыки и папки, они снова появляются через некоторое время, но после этого их больше нельзя «удалить», потому что они больше не существуют. Есть ли простое решение или объяснение этой проблемы? Я бы не хотел снова настраивать весь компьютер, потому что сейчас я его много использую. Заранее спасибо!
answer.microsoft.com
В нашем предыдущем посте мы говорили о том, как исправить проблему «USB-накопитель продолжает показывать удаленные файлы». Сегодня мы расскажем вам, что делать, если удаленные элементы рабочего стола продолжают появляться снова.
Почему удаленный ярлык все еще на рабочем столе
Различные причины могут вызвать проблему «удаленные элементы рабочего стола продолжают появляться». Как правило, эта проблема часто вызывается следующими причинами.
- Корзина повреждена.
- Значок на рабочем столе сломан.
- Разрешение на значок на рабочем столе настроено неправильно.
- Системный файл поврежден.
- Ваш компьютер заражен вирусом.
Как исправить ярлык на рабочем столе, который снова появляется после удаления Windows 11/10
Исправить 1. Отключить приложение в диспетчере задач
Если значок вашего приложения на рабочем столе, например ярлык Edge, продолжает появляться после удаления, вы можете попробовать отключить список запуска программы в диспетчере задач. Чтобы достичь этой цели, вы можете выполнить следующие шаги.
Примечание: Не рекомендуется отключать все программы автозапуска, так как это может привести к сбою компьютера. Чтобы узнать, какие программы запуска безопасно отключать, вы можете обратиться к этой статье: Программы запуска Windows 10/11, которые следует отключить для ускорения работы вашего ПК.
Шаг 1. Щелкните правой кнопкой мыши Логотип Windows значок и выберите Диспетчер задач.
Шаг 2. Во всплывающем окне перейдите к Запускать раздел. Выберите программу, которую необходимо отключить, затем нажмите кнопку Запрещать кнопку в правом нижнем углу.
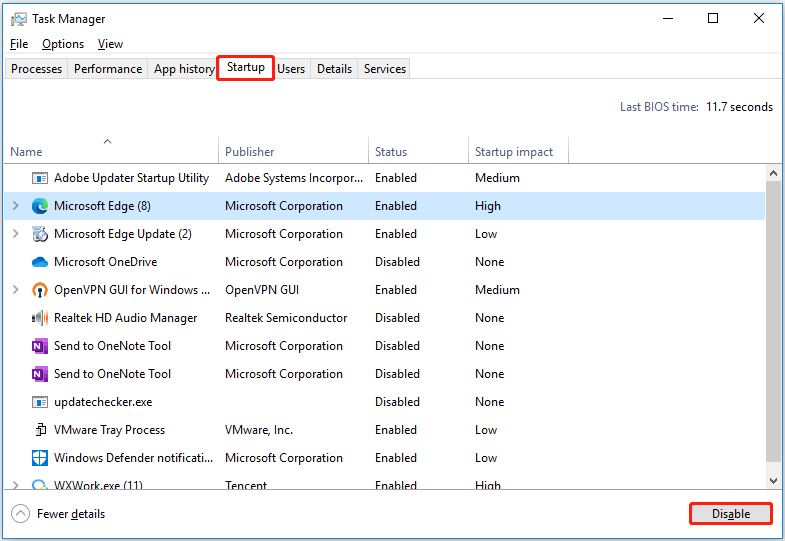
Теперь вы можете снова удалить значок на рабочем столе и проверить, сохраняется ли проблема «ярлык на рабочем столе снова появляется после удаления».
Смотрите также: Ярлык Microsoft Edge продолжает появляться (5 решений).
Исправление 2. Перестройте кэш значков
Как было сказано ранее, если значок на рабочем столе сломан, он может появиться после удаления. В этой ситуации, восстановление кэша иконок это эффективный способ исправить сломанную иконку. Вы можете выполнить следующие шаги, чтобы выполнить эту задачу.
Шаг 1. Нажмите Windows + Е сочетания клавиш, чтобы открыть проводник.
Шаг 2. В верхней адресной строке перейдите по следующему пути:
C:\Users\bj\AppData\Local\Microsoft\Windows\Проводник
Шаг 3. Выберите все файлы, начинающиеся с кеш значков и щелкните их правой кнопкой мыши, чтобы удалить эти файлы. После этого перезагрузите компьютер, чтобы убедиться, что проблема исчезла.

Исправление 3. Измените настройки значков на рабочем столе
Вы можете указать, отображать ли значки на рабочем столе в настройках значков на рабочем столе. Этот способ работает только для некоторых элементов, таких как компьютер, корзина, панель управления и т. д.
Здесь вы можете увидеть, как это сделать.
Шаг 1. Нажмите кнопку Окна + я сочетания клавиш, чтобы открыть настройки Windows, затем выберите Персонализация.
Шаг 2. Перейдите к Темы вкладку и нажмите кнопку Настройки значка на рабочем столе кнопку на правой панели.
Шаг 3. В новом окне снимите флажок со значка, который вы не хотите отображать на рабочем столе. Например, мы возьмем корзину. Наконец, нажмите ХОРОШО чтобы сохранить эту настройку.

Исправление 4. Восстановите поврежденную корзину
Когда корзина повреждена, удаленные значки, файлы или папки на рабочем столе не могут быть перемещены в корзину. В этом случае также возникает проблема «удаленный ярлык все еще на рабочем столе».
Итак, чтобы избавиться от проблемы с повторно появляющимся значком на рабочем столе, вам необходимо восстановить поврежденную корзину.
Исправление 5. Измените разрешение значка на рабочем столе
Если у вас нет разрешения на изменение значка на рабочем столе, вы столкнетесь с проблемой «ярлык на рабочем столе снова появляется после удаления». Чтобы решить эту проблему, вам необходимо получить разрешение, выполнив следующие действия.
Шаг 1. На рабочем столе щелкните правой кнопкой мыши проблемный значок, чтобы выбрать Характеристики.
Шаг 2. Под Безопасность вкладку, выберите свое имя пользователя и нажмите кнопку Редактировать кнопка.
Шаг 3. Убедитесь, что у вас есть полный контроль над этим объектом. Если у вас нет этого разрешения, вам необходимо установить флажок рядом с Полный контроль а затем щелкните ХОРОШО кнопка.
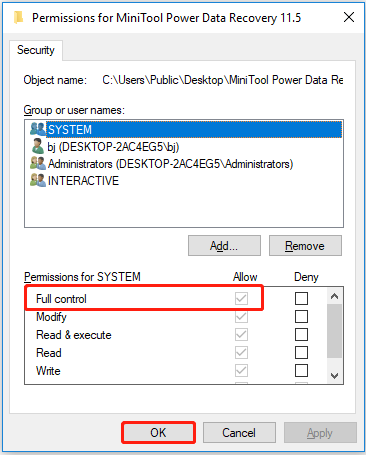
Исправление 6. Сканируйте компьютер на наличие вирусов
Вирусная инфекция вызывает множество проблем с компьютером, таких как потеря данных, сбой компьютера, повреждение жесткого диска и многое другое. Кроме того, это может вызвать проблему «ярлыки продолжают появляться на рабочем столе Windows 11/10».
В этом случае вы можете использовать Защитник Windows, встроенный антивирус Windows, для сканирования компьютера на наличие вирусов или вредоносных программ.
Теперь вы можете выполнить следующие шаги для сканирования на наличие вирусов.
Шаг 1. Откройте настройки Windows и нажмите Обновление и безопасность.
Шаг 2. На левой панели выберите Защитник Windows. Затем нажмите Откройте Центр безопасности Защитника Windows. > Защита от вирусов и угроз.
Шаг 3. Нажмите Быстрое сканирование.
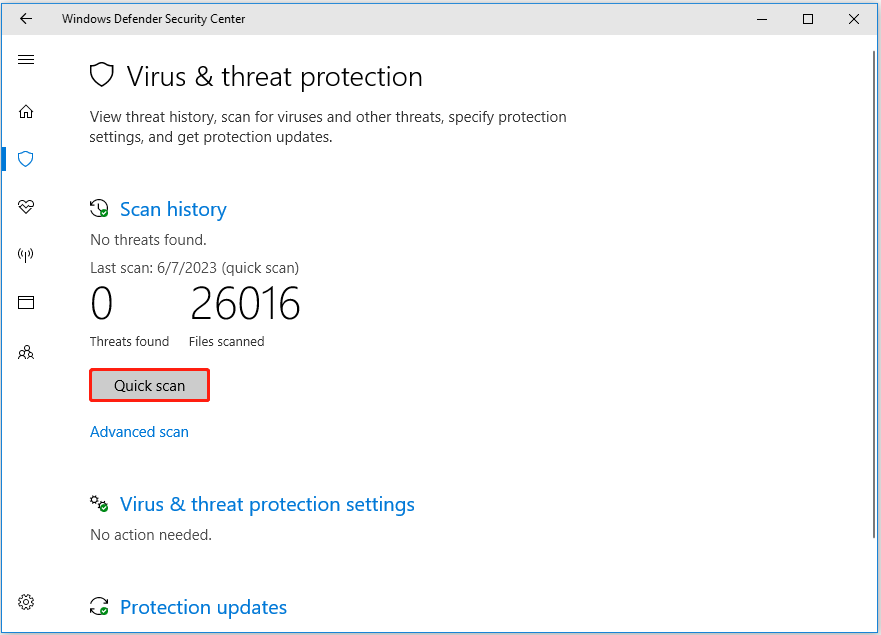
Шаг 4. Дождитесь завершения процесса сканирования и следуйте инструкциям на экране для удаления вирусов.
Лучшие рекомендации
Как упоминалось ранее, вирусная атака может привести к потере данных. Здесь рекомендуется бесплатное программное обеспечение для восстановления данных — MiniTool Power Data Recovery, которое поможет вам восстановить файлы, удаленные вирусом.
Эта служба восстановления данных может помочь восстановить отсутствующую папку «Изображения», восстановить отсутствующую папку «Пользователи» и восстановить файлы Office, видео, аудио и т. д. с внутренних жестких дисков, внешних жестких дисков, USB-накопителей, SD-карт, компакт-дисков / DVD-дисков и скоро.
Просто нажмите кнопку ниже, чтобы загрузить MiniTool Power Data Recovery и попробовать.
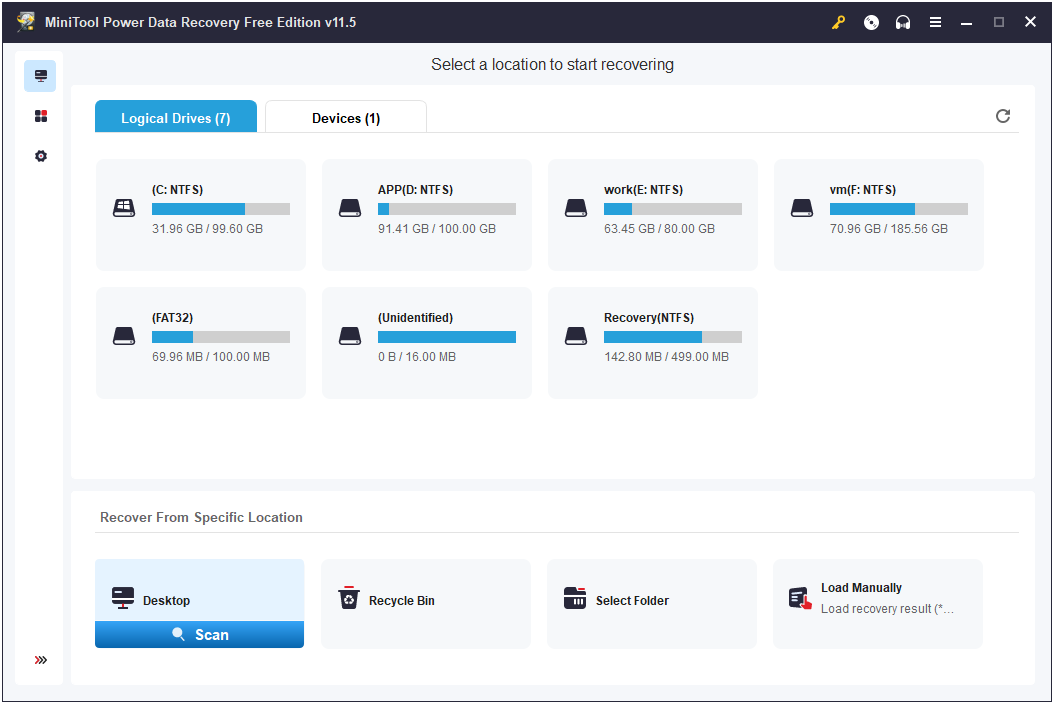
Исправление 7. Запустите DISM и сканирование SFC
Поврежденные системные файлы могут быть причиной того, что «ярлык на рабочем столе снова появляется после удаления». Запуск средства проверки системных файлов (SFC) — лучший способ восстановить отсутствующие или поврежденные системные файлы. Ты можешь читать это руководство для завершения процесса ремонта.
Подведение итогов
Одним словом, в этой статье рассказывается о том, как решить проблему «ярлык на рабочем столе снова появляется после удаления». Надеюсь, приведенные выше советы помогут вам.
Если у вас есть какие-либо вопросы о программном обеспечении MiniTool, свяжитесь с нами по (электронная почта защищена).






