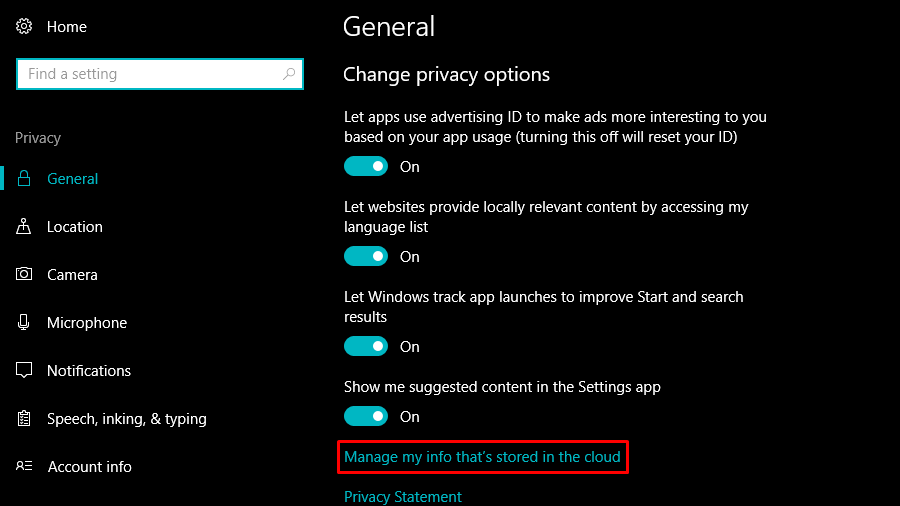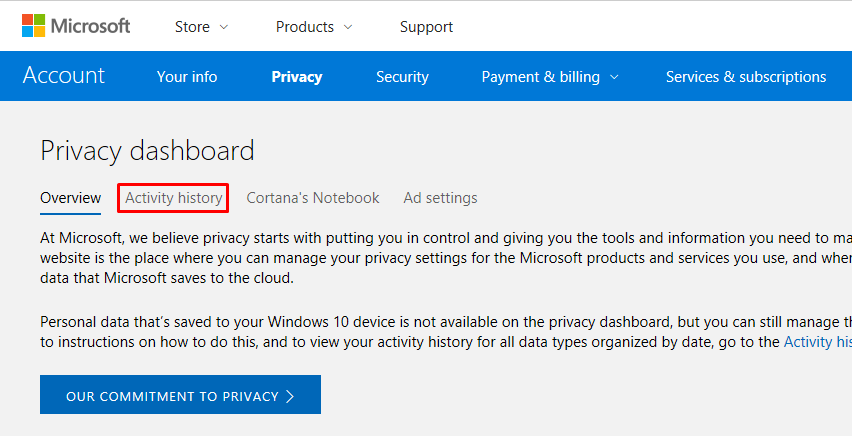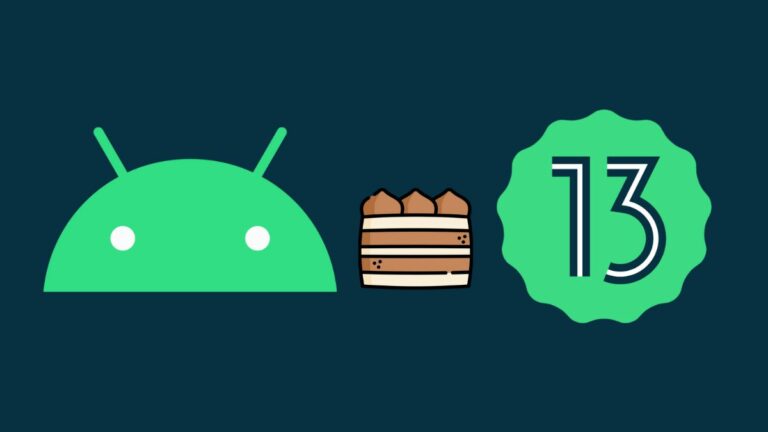Как проверить и удалить историю активности Windows 10?
Используя Windows 10, вы выполняете поиск в Bing, управляете Кортаной с помощью голоса, просматриваете веб-страницы с помощью Microsoft Edge. По их словам, вся эта информация собирается Microsoft, чтобы сделать ее персонализированной для пользователей. Это похоже на то, что Google делает для пользователей учетной записи Google.
Вы можете просмотреть некоторую информацию, собранную Windows 10, в виде истории активности. И, к счастью, Редмонд не сделал утомительным и почти невозможным очистку действий, связанных с Windows 10.
Почему я рассказываю вам об истории активности Windows 10?
Помимо отслеживания того, как вы используете свой компьютер, история активности Windows 10 может быть полезна по-разному. Например, если вы дадите свой компьютер своим детям, вы сможете узнать, не нарушают ли они какие-либо ваши правила.
Кроме того, если вам когда-нибудь удастся потерять свое устройство, обновления местоположения в истории активности могут оказаться полезными. Информация о местоположении, отображаемая на странице истории активности, может быть неточной, однако она дает приблизительное представление о том, где может находиться ваше украденное устройство.
Как просмотреть и удалить историю активности Windows 10?
Вы можете удалить историю активности Windows 10 где угодно и когда угодно, просто войдя в свою учетную запись Microsoft. Выполните шаги, указанные ниже:
- На компьютере выберите «Настройки» > «Конфиденциальность». На Общий экран, нажмите Управляйте моей информацией, хранящейся в облаке. Откроется вкладка браузера.

Альтернативно, если вы используете другое устройство, вы можете посетить account.microsoft.com и войдите в систему, используя свои учетные данные Microsoft. Далее нажмите ссылку под названием Конфиденциальность.
- На Панель конфиденциальности веб-страницу, нажмите История активности.

- Страница «История действий» разделяет собранные данные с помощью различных фильтров, включая:
Голос — ваши голосовые команды Кортаны (и голосовые команды из приложений, использующих речевую службу Windows).
Поиск — поисковые запросы, которые вы выполняли с помощью Bing.
Обзор — история просмотров в Microsoft Edge.
Местоположение — ваша история местоположений, если функция «Местоположение» в Windows 10 включена. - Теперь вы можете удалить нужные элементы.
Обратите внимание, что невозможно удалить всю историю активности Windows 10 одновременно. Вам нужно выбрать фильтр, а затем нажать «Очистить активность», чтобы удалить все элементы, перечисленные с использованием этого фильтра.
Вы можете предотвратить появление ваших элементов на странице истории активности Windows 10, отключив соответствующие функции на своем компьютере.
Чтобы просмотреть историю голоса, посетите Настройки > Конфиденциальность > Речь, рукописный ввод и ввод текста.. Там включите кнопку переключения с надписью Отключите речевые службы и предложения по вводу.
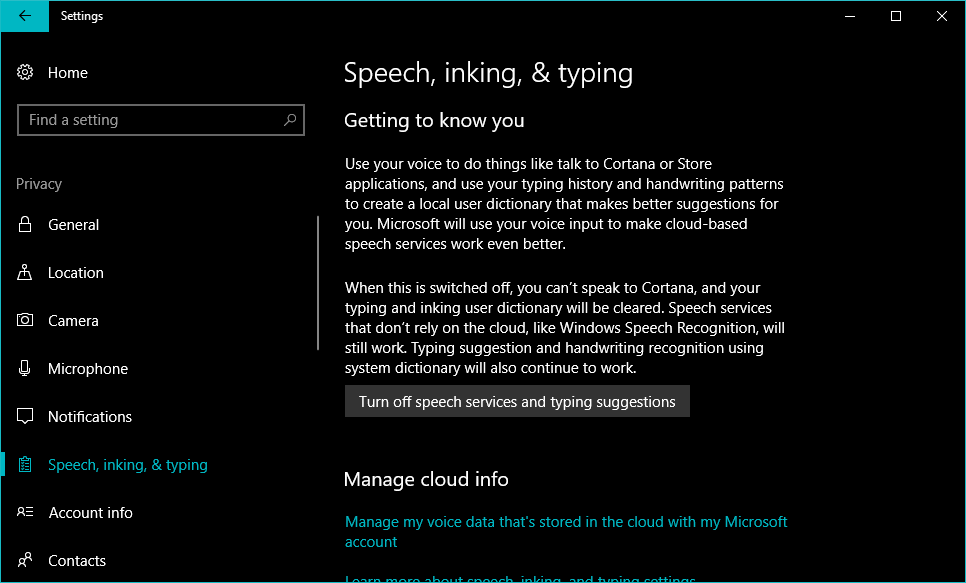
Чтобы отключить историю местоположений, на ПК с Windows 10 откройте Центр действий и нажмите кнопку быстрого действия «Местоположение» (дополнительные советы по использованию Центра действий прочитайте в этом посте).
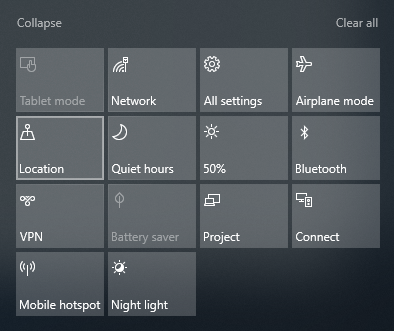
Панель конфиденциальности также позволяет вам выполнять другие действия, например просматривать блокнот Кортаны и редактировать настройки рекламы.
Читайте также: Что такое регулирование мощности в Windows 10? Как включить его и увеличить срок службы батареи?