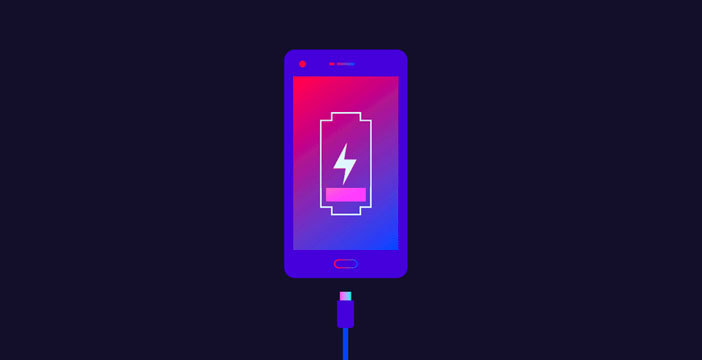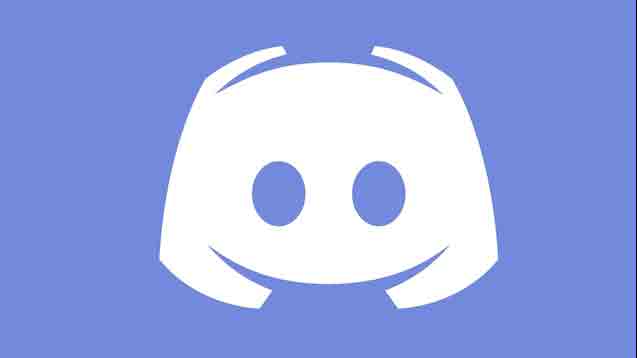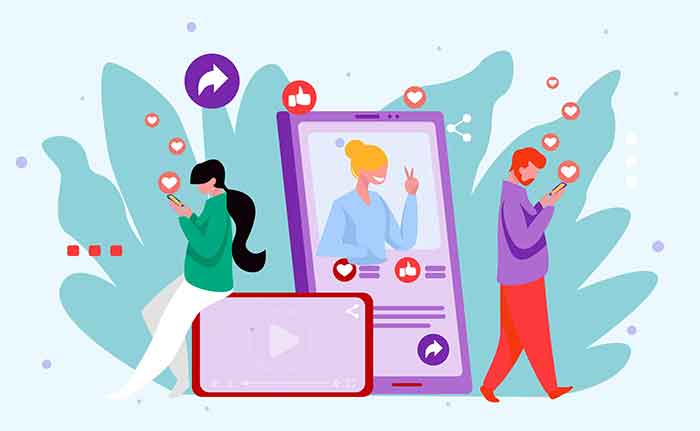Как поставить Google DNS на Windows и Mac, 2 способа
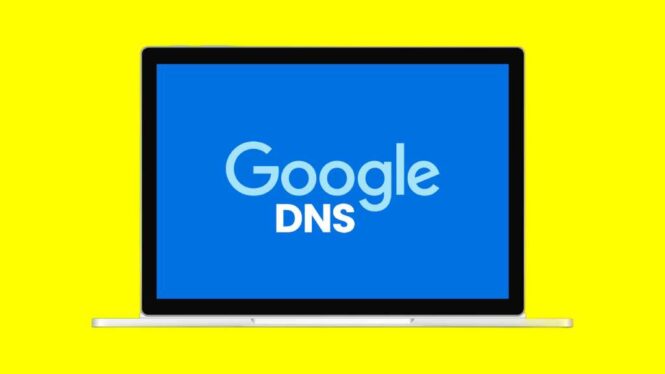
Полное руководство по установке Google DNS на Windows и Mac: простые шаги для быстрого и безопасного просмотра — узнайте, как оптимизировать подключение к Интернету прямо сейчас! Система доменных имен (DNS) является основой подключения к Интернету, преобразуя доменные имена в числовые IP-адреса. Этот процесс позволяет нам перемещаться в Интернете и с легкостью получать доступ к веб-сайтам. Многие пользователи обходятся DNS-серверами по умолчанию, предоставляемыми оператором сети; однако есть возможность изменить DNS на Windows и Mac, выбрав DNS-серверы Google. Эта статья представляет собой пошаговое руководство по настройке Google DNS на Windows и Mac, предназначенное для всех, кого смущают такие термины, как DNS, или кто задается вопросом, почему им следует вносить это изменение.
Прежде чем мы углубимся в подробные инструкции, важно понять роль DNS. Представьте себе DNS как огромную телефонную книгу в Интернете, в которой вместо поиска имен для поиска телефонных номеров мы ищем доменные имена (например, www.google.com), чтобы найти соответствующий IP-адрес. Без DNS нам пришлось бы запоминать сложные IP-адреса для каждого веб-сайта, который мы хотим посетить, а это практически невыполнимая задача, учитывая обширность сети.
Почему стоит выбрать Google DNS?
Переход на Google DNS может привести к значительному улучшению скорости просмотра и безопасности в Интернете. Google DNS известен своей надежностью, скоростью и расширенными мерами безопасности, которые помогают защитить пользователей от вредоносных сайтов и фишинговых атак.
Как разместить Google DNS на Windows и Mac
Серверы системы доменных имен (DNS) действуют как переводчики между URL-адресами и доменными именами, которые вы вводите в браузере, и языком, который понимает ваш компьютер, преобразуя их в числовые IP-адреса. Это облегчает браузеру поиск и загрузку веб-сайтов.
Google Public DNS — это служба DNS, предлагаемая Google, разработанная для обеспечения безопасной и надежной альтернативы DNS-серверу вашего интернет-провайдера (ISP), используемому по умолчанию.
Но каковы причины, по которым вам может понадобиться альтернативный DNS-сервер? Если веб-сайты загружаются медленно или у вас часто случаются сбои в сети, возможно, вам стоит подумать о смене DNS-серверов на вашем компьютере. Кроме того, для тех, кто заботится о своей конфиденциальности, использование DNS-сервера с более высокими функциями безопасности и отличным послужным списком в этой области может быть выгодным выбором.
Зачем использовать DNS-серверы Google
Вот некоторые из основных преимуществ, предлагаемых общедоступным разрешением DNS Google:
- Google имеет распределенную сеть DNS-серверов по всему миру, обеспечивая надежную службу разрешения DNS.
- Google DNS обеспечивает более быстрое разрешение DNS, чем большинство серверов, направляя запросы в ближайший центр обработки данных, сокращая задержку и улучшая время ответа.
- Кроме того, общедоступный DNS Google временно сохраняет часто используемые доменные имена, что еще больше повышает производительность.
- Google DNS обеспечивает защиту от подмены DNS, DDoS-атак и других угроз безопасности и уязвимостей.
- Google DNS не хранит IP-адреса или личную информацию, принадлежащую пользователю.
Когда вашему компьютеру необходимо преобразовать доменное имя в IP-адрес, он отправляет запрос на DNS-адрес. Основные DNS-адреса Google следующие:
- IPv4: 8.8.8.8 и 8.8.4.4 (альтернативный)
- IPv6: 2001:4860:4860::8888 и 2001:4860:4860::8844 (альтернативный вариант)
Эти адреса, как IPv4, так и IPv6, представляют собой разные версии протокола, причем последний предназначен для удовлетворения потребностей постоянно развивающихся вычислительных и сетевых инфраструктур.
Настройка Google DNS на Windows и Mac может не только повысить скорость и надежность вашего интернет-соединения, но также обеспечить дополнительный уровень защиты от различных онлайн-угроз.
Как поставить Google DNS в Windows
В эпоху цифровых технологий оптимизация скорости и безопасности вашего интернет-соединения имеет важное значение. Эффективное решение — изменить DNS вашего компьютера на Google. Давайте посмотрим, как настроить Google DNS в Windows, с помощью четкого и точного пошагового руководства.
- Запустите Панель управления и выберите опцию «Сеть и Интернет».
- Откройте «Центр управления сетями и общим доступом».
- Определите и выберите свою сеть.
- На этом этапе нажмите «Свойства».
- Найдите и установите флажок рядом с «Версия протокола Интернета» и нажмите «Свойства».
- Выберите параметр «Использовать следующие адреса DNS-серверов», чтобы вручную ввести адреса DNS.
- Введите адрес 8.8.8.8 в поле «Предпочитаемый DNS-сервер» и 8.8.4.4 в поле «Альтернативный DNS-сервер». Эти адреса соответствуют DNS-серверам Google для IPv4. В качестве альтернативы те, кто хочет использовать версию Google Public DNS для IPv6, могут ввести 2001:4860:4860::8888 и 2001:4860:4860::8844 (альтернативный вариант).
- Подтвердите изменения, нажав ОК.
Выполнив эти шаги, вы сможете изменить DNS в Windows, что потенциально повысит скорость и безопасность при работе в Интернете. Помните, что DNS-адрес действует как интерпретатор между IP-адресом веб-сайта и именем домена, обеспечивая более быстрое и безопасное соединение.
Как настроить Google DNS на Windows и Mac
В эпоху цифровых технологий оптимизация вашего интернет-соединения необходима для обеспечения плавного и безопасного просмотра страниц. Эффективное решение для повышения производительности вашей сети — изменить DNS вашего устройства. В этом контексте Google DNS представляет собой надежный и быстрый вариант. Давайте посмотрим, как настроить Google DNS в системах Windows и Mac, выполнив простые и точные шаги.
Настройте Google DNS на Mac
Для пользователей Mac, желающих воспользоваться преимуществами Google DNS, процесс установки прост и требует всего нескольких шагов. Вот как это сделать:
- Пуск: нажмите значок логотипа Apple на панели инструментов и выберите «Настройки системы».
- Сеть: на боковой панели нажмите «Сеть», а затем выберите «Wi-Fi».
- Сведения о Wi-Fi: нажмите «Подробнее» рядом с сетью Wi-Fi, к которой вы подключены.
- DNS: на боковой панели найдите и нажмите «DNS».
- Добавление DNS: нажмите значок «+» в поле DNS-сервера.
- Ввод адресов: на этом этапе введите адреса 8.8.8.8 или 8.8.4.4, соответствующие DNS-серверам Google IPv4.
Для тех, кто предпочитает использовать версию общедоступного DNS Google IPv6, вы можете ввести адреса 2001:4860:4860::8888 или 2001:4860:4860::8844 в качестве альтернативы.
Благодаря этим шагам настройка вашего Mac для использования Google DNS становится простой и доступной операцией, обещающей улучшение работы в Интернете во всех отношениях.
Частые вопросы
- Зачем менять DNS? Изменение DNS может значительно ускорить просмотр, повысить безопасность в Интернете и помочь преодолеть любые географические ограничения, налагаемые на вашу сеть.
- Google DNS безопасен? Абсолютно да. Google DNS обеспечивает более безопасный просмотр, снижая риск фишинговых атак и обеспечивая более стабильное и быстрое соединение.
В заключение, настройка Google DNS на Windows и Mac — рекомендуемое действие для тех, кто ищет более быстрый и безопасный просмотр веб-страниц. Следуя предоставленным инструкциям, даже начинающие пользователи смогут легко изменить настройки DNS своих устройств, максимально используя потенциал, предлагаемый современными технологиями. Как изменить DNS – Полное руководство