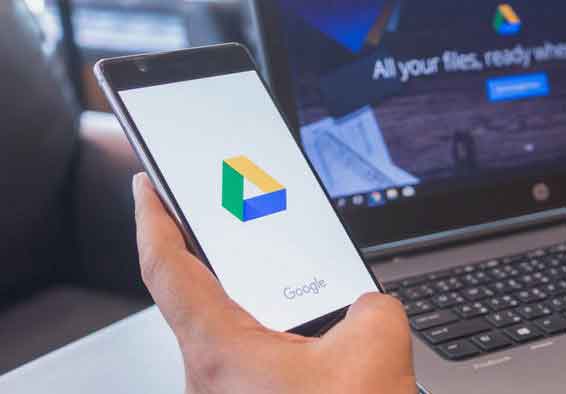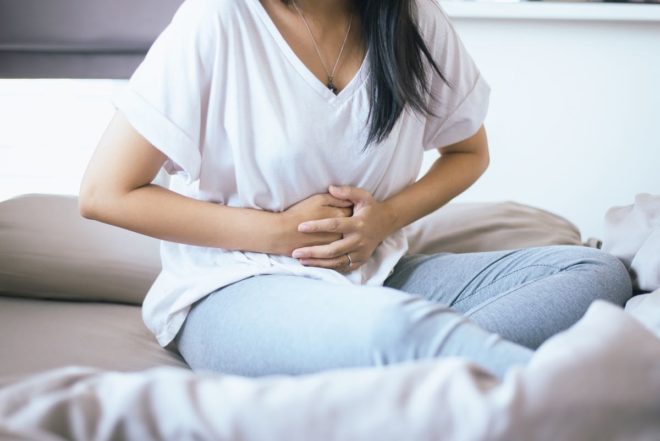Подключите Windows 11 к Wi-Fi: 4 способа

Возникли проблемы с подключением Windows 11 к Wi-Fi? Найдите быстрые и надежные решения здесь! Научитесь устанавливать стабильное соединение за считанные минуты. Подключение к Интернету является фундаментальным действием. Если вы пытаетесь подключить Windows 11 к Wi-Fi, эта задача может показаться сложной, но при правильном руководстве она станет проще простого. Сначала убедитесь, что ваше устройство готово к работе с Wi-Fi, проверив наличие встроенного или внешнего сетевого адаптера и убедившись, что переключатель Wi-Fi включен, если он есть. Еще один фактор, который следует учитывать, — это уровень сигнала вашей сети Wi-Fi; слабое соединение может негативно повлиять на скорость интернета. В такой ситуации рассмотрите возможность использования удлинителей Wi-Fi для усиления сигнала. Как только это будет сделано, вот четыре наиболее эффективных метода включения Wi-Fi в Windows 11.
Подключите Windows 11 к Wi-Fi: 4 способа
1. Подключите Windows 11 к Wi-Fi через быстрые настройки.
Подключиться к сети Wi-Fi в Windows 11 очень просто с помощью меню быстрых настроек. Здесь вы можете найти все доступные сети Wi-Fi и выбрать ту, у которой наилучшее качество сигнала. Вот как действовать.
- В правом нижнем углу щелкните значок сети, звука или аккумулятора.
- Затем нажмите на значок стрелки рядом со значком Wi-Fi.
- Выберите предпочитаемую сеть Wi-Fi. Если вы впервые подключаетесь к этой сети, вам будет предложено ввести пароль. Продолжайте вставлять его.
- Как только это будет сделано, нажмите «Подключиться».
Совет: Вы также можете выбрать опцию «Подключаться автоматически», чтобы ваше устройство автоматически подключалось к этой сети Wi-Fi при запуске.
После подключения система также отобразит выбранную сеть Wi-Fi на панели задач. Кроме того, если ваше устройство отключится от Wi-Fi, это будет видно по значкам на панели задач.
2. Включите Wi-Fi в Windows 11 через меню настроек.
Для включения Wi-Fi в Windows 11 через приложение «Настройки» может потребоваться несколько дополнительных шагов, но оно предлагает дополнительные возможности, такие как возможность изменить профиль Wi-Fi и установить ограничения на передачу данных. Давайте посмотрим, как это сделать.
- Щелкните правой кнопкой мыши «Пуск» и выберите «Настройки». Либо используйте сочетание клавиш Windows + I, чтобы открыть меню «Настройки».
- Затем перейдите на боковую панель меню и нажмите «Сеть и Интернет».
- Нажмите на Wi-Fi.
- Убедитесь, что Wi-Fi включен, и нажмите «Показать доступные сети». Это расширит меню, в котором будут показаны все доступные сети Wi-Fi.
- Выберите нужную сеть и нажмите «Подключиться».
- Если это новая сеть, введите пароль и нажмите «Далее». Подождите, пока Windows проверит ваш пароль и подключится к выбранной сети Wi-Fi. Кроме того, вы можете использовать страницу свойств Wi-Fi, чтобы изменить профиль сети Wi-Fi, к которой вы подключены. Вот как это сделать.
- После подключения к сети щелкните значок свойств (i).
- Здесь установите флажок «Автоматически подключаться, когда находитесь в зоне действия», если вы хотите установить приоритет выбранной сети и разрешить устройству автоматически подключаться, когда она находится в зоне действия.
- Если вы хотите, чтобы ваше устройство было видно другим пользователям в этой сети, выберите параметр «Частная сеть».
- Кроме того, если выбранная в данный момент сеть имеет счетчики или имеет ограничения по передаче данных, включите переключатель «Подключение счетчика».
Это соответственно сократит использование данных всеми приложениями и службами на вашем устройстве. Однако в некоторых приложениях вам все равно может потребоваться индивидуально установить ограничения на передачу данных.
3. Использование панели управления для подключения Windows 11 к Wi-Fi.
Хотя подключить Windows 11 к Wi-Fi напрямую через Панель управления невозможно, существует способ получить доступ к быстрым настройкам и выбрать нужную сеть. Эта процедура полезна, если вы не можете напрямую открыть меню быстрых настроек на своем устройстве. Кроме того, из Панели управления вы также можете просмотреть свойства статуса Wi-Fi. Вот как это сделать.
- Перейдите в строку поиска и введите «Панель управления», затем откройте приложение из результатов поиска.
- Здесь нажмите «Сеть и Интернет».
- Далее выберите «Подключиться к сети». Откроется меню быстрых настроек.
- Теперь нажмите на сеть, которую вы хотите включить Wi-Fi в Windows 11.
- Если вы предпочитаете эту сеть, выберите опцию «Подключаться автоматически» и нажмите «Подключиться». После подключения вашего устройства к сети Wi-Fi вы можете использовать панель управления для просмотра свойств Wi-Fi. Вот как действовать.
- Вернитесь в Панель управления и нажмите «Центр управления сетями и общим доступом». Шаг 7: Перейдите в «Подключения» и нажмите на имя вашего Wi-Fi.
Откроется окно состояния Wi-Fi, где вы можете просмотреть дополнительные свойства Wi-Fi с помощью пунктов меню.
4. Включите Wi-Fi с помощью командной строки.
Использование командной строки для подключения Windows 11 к Wi-Fi может показаться необычным и сложным, но это действительно работающий метод. Если вы хотите изучить этот вариант, выполните следующие действия.
- Щелкните правой кнопкой мыши значок Windows и выберите «Терминал (Администратор)», чтобы предоставить себе права администратора. При появлении запроса нажмите «Да» для подтверждения, прежде чем продолжить.
- Здесь нажмите стрелку вниз и выберите «Командная строка».
- Когда откроется командная строка, введите команду ниже и нажмите Enter. Откроется список ранее подключенных сетей Wi-Fi и имена их профилей.
- Здесь подтвердите и скопируйте имя сети, к которой вы хотите подключиться, и введите следующую команду: netsh wlan connect ssid=ИМЯ-ВАШЕГО-WIFI name=ИМЯ-ПРОФИЛЯ. Примечание. Замените PROFILE-NAME на имя вашей беспроводной сети в приведенной выше команде.
- Затем нажмите Enter, чтобы выполнить команду.
Напишите команду и нажмите Enter. Это должно подключить Windows 11 к выбранной вами сети Wi-Fi.
Часто задаваемые вопросы о подключении Wi-Fi в Windows 11
- Можно ли подключиться к сети Wi-Fi без пароля? Если сеть Wi-Fi, к которой вы подключаетесь, не имеет пароля или является бесплатной общедоступной сетью, вам не потребуется пароль для подключения. Однако если ваша сеть Wi-Fi защищена паролем, вы можете избежать ее использования, если в сети включен WPS. Найдите сеть указанными выше способами и нажмите «Подключиться». Одновременно нажмите кнопку WPS на маршрутизаторе и удерживайте ее в течение 2–3 секунд. При появлении запроса не вводите пароль и подождите. Это позволит вашему устройству автоматически восстановить пароль и другие данные, подключив устройство к выбранной сети Wi-Fi без использования пароля.
- Что делать, если опция Wi-Fi не отображается в Windows 11? Если значок Wi-Fi не отображается на вашем устройстве, попробуйте перезагрузить компьютер и маршрутизатор Wi-Fi. Чтобы перезагрузить компьютер, нажмите «Пуск» > «Питание» > «Перезагрузить». В то же время выключите и снова включите маршрутизатор Wi-Fi. Как только оба перезагрузятся, проверьте еще раз. Если проблема не устранена, ознакомьтесь с нашим руководством, чтобы узнать больше о решениях проблемы, связанной с тем, что Wi-Fi не отображается в Windows 11. Переименуйте свое устройство Bluetooth в Windows 11.
Используйте Wi-Fi в Windows 11
Сегодня доступ в Интернет является необходимостью. Поэтому крайне важно знать все способы ручного подключения к Wi-Fi в Windows 11, если один из них не работает должным образом. Вы также можете прочитать другую нашу статью, если у вас возникли трудности с доступом к странице входа в Wi-Fi. 6 способов увеличить громкость на ПК с Windows 11