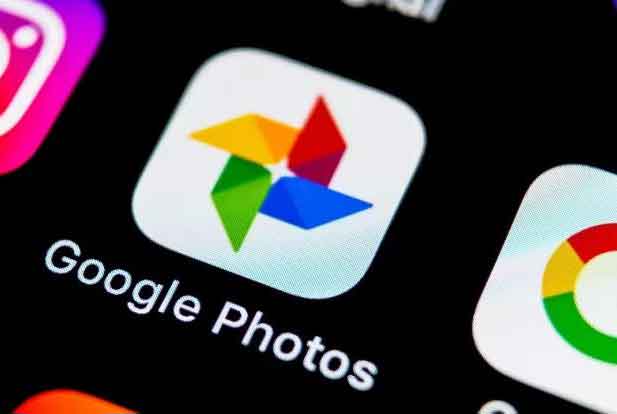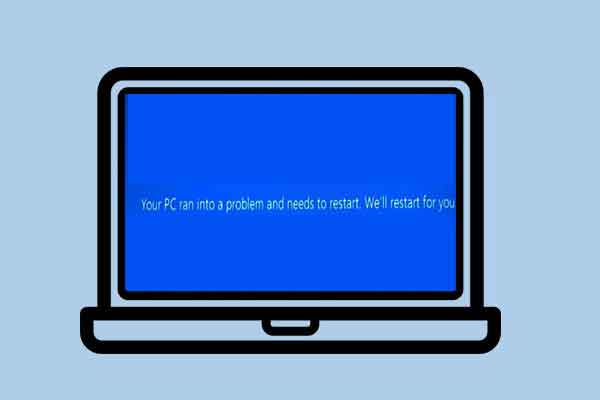Как посмотреть скрытые папки на MAC: 3 способа
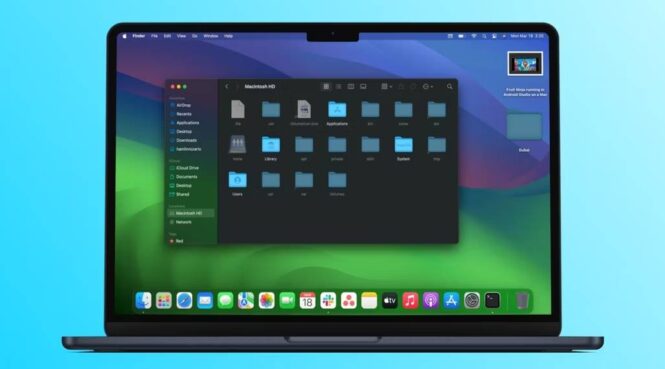
Не позволяйте ничему ускользнуть! Узнайте, как увидеть скрытые папки на MAC и получить доступ ко всем вашим файлам | Пошаговое руководство для новичков и экспертов. Чтобы поддерживать чистоту пользовательского интерфейса и предотвратить случайные изменения, macOS по умолчанию скрывает системные файлы и папки. Однако бывают случаи, когда доступ к этим скрытым элементам становится критически важным, например, при диагностике проблем или изменении дополнительных настроек. К счастью, существуют простые и понятные методы просмотра скрытых файлов на Mac, которые позволяют пользователям безопасно обнаруживать эти элементы.
Как увидеть скрытые папки на MAC: сочетание клавиш
Мгновенный доступ к скрытым файлам и папкам на вашем Mac можно получить быстрым и прямым методом с помощью комбинации клавиш. Перейдя в Finder к интересующему каталогу, просто одновременно нажмите клавиши Command + Shift + Точка (.). Это действие сразу раскрывает элементы, которые, как правило, остаются невидимыми для пользователя.
В частности, в каталоге Macintosh HD эта процедура выявляет полупрозрачные элементы, что является отличительным признаком их скрытого состояния в операционной системе macOS. Однако отсутствие таких полупрозрачных файлов указывает на отсутствие документов или папок, спрятанных в этом месте.
Подводя итог, можно сказать, что это сочетание клавиш не только облегчает поиск скрытых материалов, но и позволяет восстановить их невидимость простым повторением действия. Эта команда особенно полезна не только в упомянутом каталоге, но и распространяется на любое другое место на Mac, оказываясь универсальным инструментом для управления видимостью элементов.
Например, представьте, что вы ищете старый, забытый рабочий документ или фотографию, сохраненную во временной папке; с помощью этого ярлыка операция просмотра становится простым и интуитивно понятным жестом без необходимости навигации по сложным настройкам или использования дополнительного программного обеспечения. Однако не забудьте снова нажать Command + Shift + Точка (.), чтобы снова скрыть то, что вы решили не видеть, тем самым сохраняя порядок и конфиденциальность ваших файлов.
Как увидеть скрытые папки на MAC с помощью терминала
Терминал — мощный инструмент для тех, кто хочет получить полный контроль над своим Mac, включая возможность просмотра скрытых файлов. Эта функция может быть чрезвычайно полезна, например, когда вам нужно получить доступ к файлам конфигурации или диагностировать проблемы с программным обеспечением, которое ведет себя не так, как ожидалось. Вот как действовать:
- Открытие терминала. Сначала вам нужно запустить терминал. Это можно сделать, перейдя в «Приложения» > «Утилиты» через Finder или с помощью Spotlight, доступного с помощью комбинации клавиш «Command» (⌘) + «Пробел».
- Ввод команды для отображения скрытых файлов: как только терминал откроется, введите команду по умолчанию, напишите com.apple.finder AppleShowAllFiles TRUE и нажмите клавишу Enter, чтобы выполнить ее. Интересно, что вместо TRUE вы можете использовать YES, добившись того же результата.
- Перезапуск Finder. Затем, чтобы изменения вступили в силу, введите killall Finder и нажмите Enter. Эта команда перезапускает Finder, делая видимыми скрытые файлы и папки.
Если по какой-либо причине вы не выполните команду killall Finder, вам придется вручную закрыть и снова открыть Finder, чтобы получить доступ к скрытым файлам.
Для тех, кто после завершения своих нужд предпочитает вернуться к стандартному виду без скрытых файлов, просто выполните следующие действия, изменив первоначальную команду на значения по умолчанию, напишите com.apple.finder AppleShowAllFiles FALSE (заменив TRUE на FALSE или альтернативно YES на NO ) и не забудьте снова запустить killall Finder, чтобы применить изменения.
В этом пошаговом руководстве показано, как просмотр скрытых файлов и папок на вашем Mac не только возможен, но и относительно прост, что дает пользователям больше контроля над управлением своими данными и настройкой их работы.
Как увидеть скрытые папки на MAC в определенном каталоге
Иногда вам может не потребоваться сделать видимыми все файлы и папки на вашем Mac. Вместо этого вы можете захотеть просмотреть скрытые файлы в определенном каталоге. В этом случае необходимо использовать Терминал для доступа к нужному каталогу с помощью команды cd.
Например, чтобы просмотреть скрытые файлы на рабочем столе, просто введите следующую команду в Терминале и нажмите Enter: cd Desktop
Впоследствии, чтобы просмотреть все скрытые файлы в этом каталоге, введите в Терминале команду: ls -a
Команды терминала для отображения скрытых файлов в каталоге
Скрытые файлы будут отображаться в Терминале, но останутся невидимыми на вашем Mac.Чтобы сделать видимым определенный файл или папку, введите следующую команду, затем имя файла или папки и нажмите Enter: chflags nohidden [NOME FILE]
Заменять [NOME FILE] с именем файла или папки, которые вы хотите сделать видимыми. Например, чтобы сделать папку с именем «Дубай» видимой, введите chflags nohidden Dubai.
Чтобы снова скрыть файл, вы можете ввести следующую команду, добавить пробел и перетащить файл в окно терминала. Затем вы нажимаете клавишу Enter: chflags скрыты.
Приведенная выше команда — лишь один из нескольких способов скрыть файлы на Mac. Альтернативно вы можете использовать FileVault для создания невидимых папок или переименования файлов, добавив точку (.) перед их именами, чтобы они исчезли из поля зрения.
Важно отметить, что скрытие папки на вашем Mac не скрывает файлы внутри нее. Поэтому для большей безопасности вам следует также рассмотреть возможность скрытия этих файлов.
Помните, что многие файлы и папки скрыты на вашем Mac по уважительным причинам. Поэтому очень важно знать, что вы делаете, когда получаете доступ к скрытым файлам, необходимым для работы macOS.