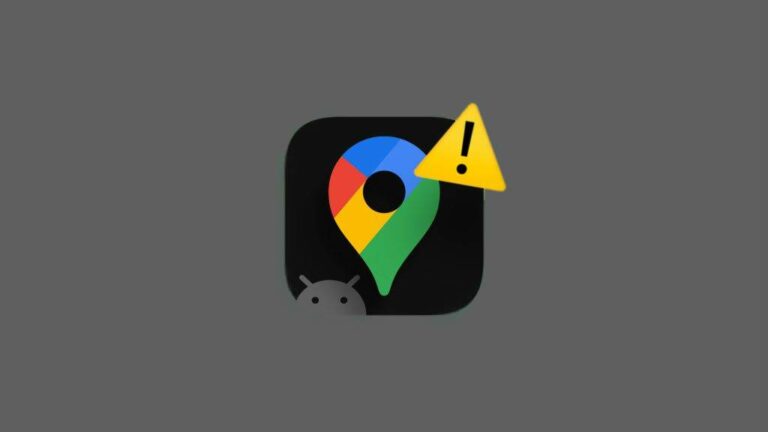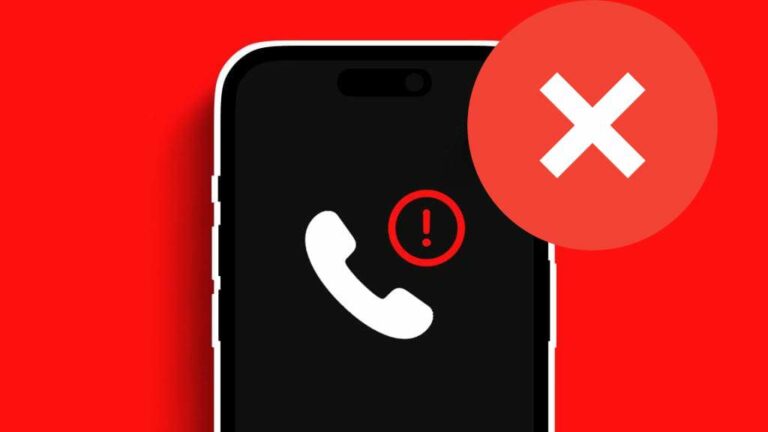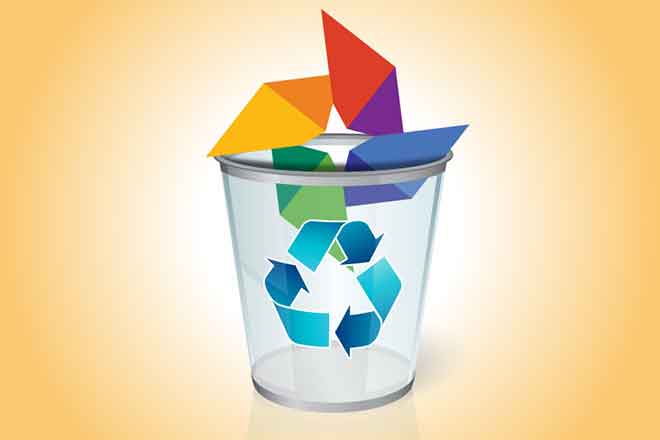Как понизить температуру материнской платы: 10 способов

Как снизить температуру материнской платы: практические советы, подсказки и рекомендуемые продукты, чтобы ваш компьютер оставался прохладным и быстрым! Графический процессор (GPU) представляет собой один из основных элементов компьютера, активно участвующий в широком спектре действий, не только во время игр. Этот компонент постоянно подвергается нагрузке со стороны различных приложений, поэтому его охлаждение имеет решающее значение для обеспечения оптимальной производительности. Держать температуру вашей видеокарты под контролем – задача несложная, однако могут возникнуть ситуации, требующие дополнительных усилий для поддержания работоспособности системы. Постоянный перегрев графического процессора, приводящий к ограничению производительности, — проблема, с которой никто не хочет бороться. Ниже мы познакомим вас с некоторыми эффективными стратегиями регулирования и снижения температуры графического процессора, тем самым защищая производительность и срок службы вашей видеокарты.
Как понизить температуру материнской платы: 10 способов
1. Как улучшить поток воздуха в корпусе
Для обеспечения эффективного отвода тепла от материнской платы и графического процессора решающее значение имеет оптимизация воздушного потока внутри корпуса компьютера. Современные графические процессоры оснащены вентиляторами, которые проталкивают воздух прямо через карту, отводя скопившееся тепло. Достаточный поток воздуха в корпусе обеспечивает постоянную подачу прохладного воздуха и эффективное удаление горячего воздуха, что является ключом к поддержанию сбалансированной температуры. Для улучшения воздушного потока желательно:
- Установите дополнительные вентиляторы в стратегически важных местах.
- Настройте ориентацию вентиляторов для обеспечения оптимального движения воздуха.
- Создайте положительное давление воздуха внутри корпуса, чтобы предотвратить проникновение пыли и обеспечить эффективное охлаждение.
Общепризнано, что положительное давление в корпусе обеспечивает лучший компромисс между тепловыми характеристиками и накоплением пыли, хотя отрицательное давление может быть полезным для температуры графического процессора.
2. Как увеличить скорость вентилятора
Современные графические процессоры оснащены вентиляторами, которые автоматически регулируют свою скорость в зависимости от температуры. Однако вы можете вручную вмешаться, чтобы увеличить скорость вращения вентилятора, используя такие программные инструменты, как MSI Afterburner, или фирменное программное обеспечение производителя. Этот метод позволяет эффективно охладить графический процессор, но вы должны быть готовы столкнуться с увеличением производимого взамен шума. Важно учитывать, что постоянная работа вентиляторов графического процессора на максимальной скорости может ускорить процесс износа.
С помощью этих методов вы можете эффективно снизить температуру вашего ноутбука, материнской платы и графического процессора, тем самым повысив производительность и продлив срок службы вашего устройства. Реализуя эти стратегии, вы гарантируете, что система работает в оптимальных условиях, избегая тепловых перегрузок, которые могут поставить под угрозу ее эффективность и долговечность.
3. Управление температурой окружающей среды
Изображение игровой зоны, оснащенной телевизором, монитором и корпусом игрового компьютера, расположенного на столе и окруженного RGB-подсветкой. Температура окружающей среды компьютера имеет решающее значение для управления теплом графического процессора. Более жаркая среда означает, что графическому процессору приходится больше работать для рассеивания тепла, что увеличивает риск перегрева. Чтобы бороться с этим, крайне важно обеспечить хорошую вентиляцию помещения, рассмотрите возможность использования кондиционера или вентиляторов для поддержания более низкой температуры и избегайте размещения компьютера в замкнутом пространстве с ограниченной циркуляцией воздуха.
4. Предотвращение накопления пыли
Скопление пыли на радиаторах и вентиляторах графического процессора является распространенной причиной высоких температур. Хотя пыль может показаться безобидной, она представляет угрозу для электроники, особенно для тех, которые работают в замкнутом пространстве. Регулярное техническое обслуживание является ключом к предотвращению накопления пыли. Следите за тем, чтобы на вашем компьютере не было пыли, и регулярно очищайте все фильтры корпуса. Используйте сжатый воздух или специальные инструменты для очистки электроники, чтобы удалить пыль с графического процессора и других компонентов, обеспечивая беспрепятственный поток воздуха и эффективное охлаждение.
5. Улучшить положение графического процессора
Расположение графического процессора внутри корпуса может существенно повлиять на его температуру. В идеале установите графический процессор в верхний слот PCIe, чтобы обеспечить достаточно места для воздушного потока и рассеивания тепла. Кроме того, важно учитывать ориентацию, в которой вы хотите установить видеокарту. Хотя вертикальная установка графического процессора эстетически привлекательна, она повышает температуру графического процессора из-за уменьшения потока воздуха. Лучше всего устанавливать графический процессор в горизонтальном положении, оставляя достаточно места между вентиляторами графического процессора и нижней частью корпуса. Не блокируйте графический процессор другими компонентами, кабелями или накопителями, так как это может затруднить поток воздуха и привести к повышению температуры.
6. Оптимизированное управление кабелями
Беспорядочная прокладка кабелей может помешать нормальному потоку воздуха и затруднить рассеивание тепла внутри вашего ПК. Чтобы лучше организовать кабели, вы можете использовать кабельные стяжки и при необходимости пересмотреть установку радиатора процессора, выбрав более эффективное расположение кабелей вентилятора и насоса. Рекомендуется прокладывать кабели таким образом, чтобы поддерживать внутреннюю часть корпуса в чистоте и порядке, обеспечивая тем самым свободный канал для циркуляции воздуха. Эта мера необходима для снижения температуры графического процессора, уделяя особое внимание тому, чтобы не препятствовать потоку воздуха от приточных вентиляторов к вентиляторам графического процессора.
7. Андервольтинг графического процессора
Андервольтинг представляет собой наш первый «инвазивный» подход к значительному повышению температуры графического процессора, требующий некоторых усилий. Этот процесс включает в себя снижение напряжения, подаваемого на графический процессор, при сохранении стабильной производительности. Аналогично разгону, но с ползунком напряжения в противоположном направлении, цель — добиться стабильности.
Понижение напряжения можно выполнить с помощью программного обеспечения, такого как MSI Afterburner, или инструментов, предоставленных производителем. По сути, он предполагает снижение напряжения на ядре графического процессора при сохранении исходных тактовых частот видеокарты. Любая попытка понижения напряжения должна сопровождаться тщательным тестированием стабильности, чтобы избежать внезапных сбоев. Для хорошей оценки общей стабильности крайне важно провести несколько раундов тестирования различного программного обеспечения, такого как Unigine Heaven, Unigine Superposition, 3DMark Suite, Furmark и ваших любимых игр.
Понижая напряжение графического процессора с помощью инструментов производителя или сторонних приложений, вы можете значительно снизить выделение тепла и энергопотребление. Однако важно найти правильный баланс между пониженным напряжением и поддержанием оптимальной производительности, поскольку чрезмерное пониженное напряжение может привести к нестабильности и снижению потенциальных частот повышения.
8. Замените термопасту.
термопаста, терморазъем между кристаллом графического процессора и его радиатором, имеет тенденцию со временем разрушаться, теряя свою эффективность в передаче тепла. Замена старой термопасты на новую, высококачественную термопасту может значительно снизить температуру и повысить эффективность охлаждения. Это вмешательство особенно полезно, если графический процессор обнаруживает признаки перегрева.
Процедура:
- Откройте видеокарту, чтобы отделить печатную плату от блока радиатора. Внимание: данная операция может привести к аннулированию гарантии производителя.
- Полностью удалите использованную термопасту с кристалла графического процессора и радиатора.
- Нанесите новую термопасту на кристалл графического процессора, по возможности используя X-образный рисунок.
- Для этой процедуры рекомендуется использовать качественную термопасту.
Также рекомендуется заменить термопрокладки между узлом радиатора и компонентами VRM/VRAM, которые необходимы для отвода тепла.
9. Качественная термопаста для графического процессора.
Для тех, кто ищет передовые решения для охлаждения, установка водоблока является чрезвычайно эффективной стратегией охлаждения. система жидкостного охлаждения охлаждающая жидкость циркулирует через блок, подключенный к графическому процессору, эффективно рассеивая тепло. Однако это решение требует наличия в ПК специального контура жидкостного охлаждения. Жидкостное охлаждение поддерживает температуру значительно ниже, чем воздушное охлаждение, хотя оно требует тщательной установки и обслуживания и может повлечь за собой более высокие затраты.
10. Уменьшите настройки игры.
Прямой способ снизить температуру графического процессора — изменить настройки графики игр. Уменьшение разрешения, качества текстур, сглаживания и детализации теней позволяет значительно снизить нагрузку на графический процессор, тем самым снизив выделение тепла во время игры без ущерба для общей производительности.
Заключительные слова
Эффективное управление и снижение температуры вашего ноутбука, материнской платы и графического процессора имеет решающее значение для максимизации производительности и срока службы вашей видеокарты. Реализуя комбинацию описанных выше методов, вы можете гарантировать, что ваш графический процессор будет работать в безопасных температурных диапазонах, обеспечивая стабильную и надежную работу компьютера. Помните, что хорошо охлаждаемый графический процессор не только обеспечивает более высокую производительность и продлевает срок его службы, но также улучшает общее впечатление от игры. ПК не выключается? Исправьте это сейчас, технические советы!