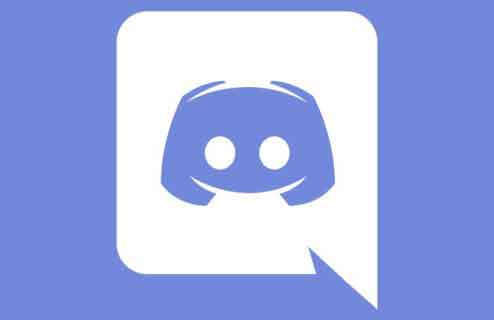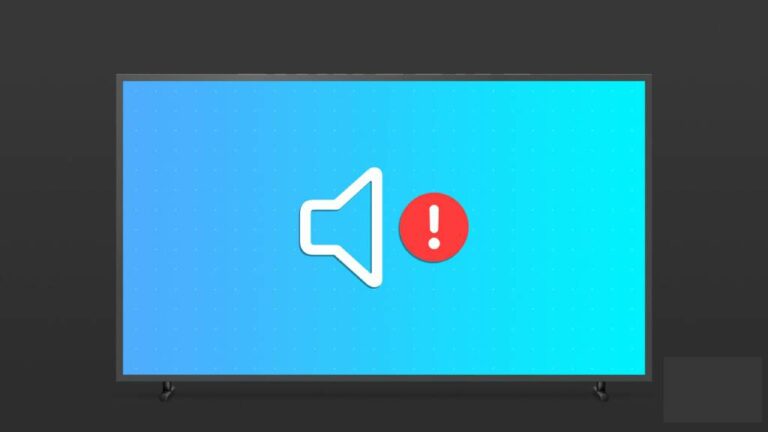8 решений, когда Карты Google не работают на Android
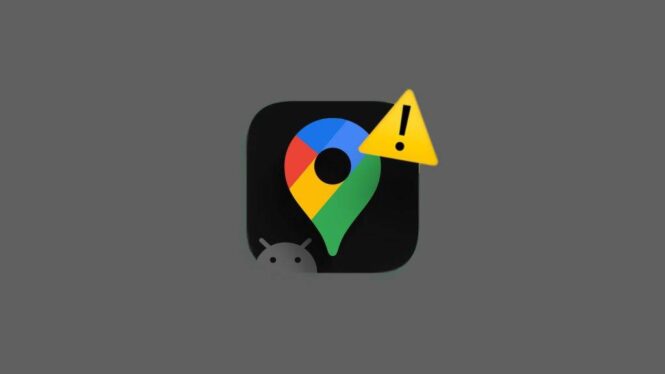
Приложения определенно упростили нашу повседневную жизнь. Возьмем, к примеру, Google Maps: они необходимы для того, чтобы ориентироваться в неизвестных местах, избегая риска заблудиться. Однако что произойдет, если вы запустите приложение и обнаружите, что Карты Google не работают на Android? Есть ли решения этой проблемы? Давай выясним. Возможно, вы сможете настроить параметры приложения, чтобы устранить такие проблемы, как неработающий поиск или невидимость временной шкалы. Но если само приложение Google Maps не работает, вам нужно действовать в настройках вашего мобильного телефона Android, чтобы попробовать решение. С этой целью мы разработали список из 8 простых способов решения этого неудобства. Читайте дальше, чтобы узнать больше.
8 решений, когда Карты Google не работают на Android
Вы разочарованы тем, что Карты Google не работают на Android? Эта распространенная проблема может быть вызвана различными факторами, но, к счастью, есть несколько решений. В этой статье мы рассмотрим подробные шаги и практические советы по решению этой проблемы. Пытаетесь ли вы ориентироваться в городе или планируете поездку, следуйте этим простым шагам, чтобы обеспечить бесперебойную работу Google Maps на вашем устройстве.
1. Перезагрузите устройство.
Перезагрузка устройства — это быстрый и простой способ исправить различные проблемы с приложениями. Этот процесс завершает работу всех функций приложения и заставляет их полностью перезапуститься. Это может быть особенно эффективно для устранения проблем, связанных с тем, что Карты Google не работают на Android. Вот шаги, которым нужно следовать.
- Нажмите и удерживайте кнопку питания.
- Затем выберите «Перезапустить».
- Подождите, пока ваше устройство завершит перезагрузку.
- Затем введите PIN-код своего устройства, если будет предложено, и попробуйте снова открыть Карты Google.
Если проблема не устранена, перейдите к следующему решению.
2. Принудительно закройте и перезапустите приложение.
Перезапуск вашего устройства влияет на все его функции, но перезапуск приложения означает повторное включение функций и возможностей этого конкретного приложения. Это может помочь устранить такие проблемы, как приложение, которое не запускается или не работает должным образом. Следуй этим шагам:
- В левом нижнем углу коснитесь значка «Недавние приложения». Альтернативно, вы также можете провести пальцем вверх от нижней части экрана.
- Затем нажмите и удерживайте приложение Google Maps и проведите пальцем вверх.
Как только приложение будет удалено с экрана, оно также перестанет работать в фоновом режиме. Чтобы убедиться, что все функции приложения остановлены, вы также можете принудительно закрыть приложение Google Maps из меню настроек. Вот как это сделать:
- Открыть настройки.
- Здесь нажмите «Приложения».
- В списке приложений нажмите «Карты».
- В правом нижнем углу нажмите «Принудительно остановить».
- Нажмите ОК.
Теперь попробуйте снова открыть приложение Google Maps, чтобы проверить, работает ли оно должным образом.
3. Проверьте подключение к Интернету.
Проверить подключение к Интернету на любом устройстве можно так же просто, как просмотреть видео. Откройте YouTube, установите для видео разрешение Full HD 1080p или 4K (если это поддерживается вашим устройством) и смотрите воспроизведение. Если видео воспроизводится плавно, без перебоев и падения качества, значит, ваше интернет-соединение достаточное. Однако если во время просмотра вы сталкиваетесь с частой буферизацией или падением качества, возможно, причиной проблемы является ваше подключение к Интернету.
В этом случае начните с проверки скорости интернета на вашем Android-устройстве. Если скорость ниже идеальной, попробуйте переключиться с мобильных данных на Wi-Fi и проверьте еще раз. Также ознакомьтесь с другими нашими руководствами о том, как исправить проблемы с мобильными данными и отсутствие автоматического подключения Android к Wi-Fi, если у вас возникнут проблемы с подключением.
4. Включите точность определения местоположения
Для навигационных приложений важен доступ к местоположению и, в частности, точным данным о местоположении. Это может помочь приложению точно определить, где вы находитесь, и соответствующим образом указать отправную точку на карте. Затем это можно использовать для измерения расстояния и других параметров при определении маршрута к любому пункту назначения.
Однако если разрешения на определение местоположения не предоставлены, это может вызвать такие проблемы, как сбой или не запуск приложения Google Maps. Чтобы решить проблему, убедитесь, что предоставлены все необходимые разрешения. Вот как это сделать.
- Откройте «Настройки» и нажмите «Службы геолокации».
- Убедившись, что переключатель «Службы геолокации» включен, нажмите «Разрешения приложения».
- Пролистните приложения и нажмите «Карты».
- Из вариантов выберите «Всегда разрешать».
- Также включите переключатель «Использовать точное местоположение».
Это обеспечит приложению Google Maps доступ к точным данным о местоположении, а также повысит точность определения местоположения.
5. Разрешите Google Maps работать в фоновом режиме
Часто, чтобы избежать чрезмерного расхода заряда батареи, устройства автоматически переводят Карты Google в режим энергосбережения или ограничения. Однако ограничение работы приложения в фоновом режиме может привести к сбоям, например, к тому, что Карты Google не будут работать на Android, поскольку устройство ограничивает функции приложения для экономии энергии. Чтобы устранить эту проблему, выполните следующие действия, чтобы снять ограничения приложения Google Maps на Android:
- Откройте «Настройки» и нажмите «Приложения».
- Здесь выберите Карты.
- Затем нажмите «Батарея».
- Выберите опцию «Не ограничивать».
Это может решить проблему, но позволит Картам Google свободно работать в фоновом режиме. Если это приводит к проблемам с разрядкой аккумулятора, решения см. в другой нашей статье.
6. Очистка кеша и данных
Очистка кеша приложения может помочь удалить временные файлы и другие сохраненные данные, которые используются для сокращения времени загрузки приложения. С другой стороны, удаление данных приложения может помочь вам избавиться от всех файлов, связанных с приложением, настроек учетной записи, баз данных и т. д. на вашем устройстве. Таким образом, все поврежденные данные приложений, которые могут вызвать проблемы с Google Maps, также будут удалены. Обратите внимание, что удаление данных является постоянным. Если вы все еще хотите попробовать, выполните следующие действия:
- Зайдите в «Настройки» и нажмите «Приложения».
- Здесь выберите Карты.
- Затем нажмите «Хранилище».
- Здесь выберите «Очистить кэш».
- Нажмите «Очистить данные».
- Наконец, нажмите «Удалить».
После выполнения этих шагов снова откройте приложение Google Maps. Если это по-прежнему не работает, перейдите к решениям, приведенным ниже.
7. Обновление Google Карт.
Эффективный способ обеспечить бесперебойную работу Google Maps — постоянно обновлять приложение. Обновления предоставляют доступ к новейшим функциям, исправлениям безопасности и исправлениям ошибок. Часто устаревшие приложения могут работать неправильно из-за несовместимости программного обеспечения или неисправных интерфейсов. Вот как обновить Карты Google:
- Вы откроете Google Play магазин и коснитесь панели поиска.
- Введите «Google Карты» и выберите приложение из результатов поиска.
- Затем нажмите «Обновить».
Подождите, пока приложение обновится, затем перезапустите приложение, следуя методам, упомянутым выше.
8. Обновите Android
Точно так же, как обновления приложений гарантируют их актуальность, обновления программного обеспечения Android обеспечивают то же самое для вашего устройства. Кроме того, они могут помочь исправить проблемы несовместимости или ошибки программного обеспечения, которые могут помешать правильной работе Google Maps. Вот как обновить Android:
- Открыть настройки”.
- Прокрутите вниз и нажмите «Обновление программного обеспечения».
- Затем нажмите «Загрузить и установить».
Если обновление доступно, загрузите его. Затем используйте параметры на экране, чтобы перезагрузить устройство и завершить установку обновлений.
Часто задаваемые вопросы по использованию Google Карт на Android
- Можно ли сохранить место парковки на Google Maps? Откройте приложение Google Maps на Android и на доступных вкладках в верхней части экрана нажмите «Еще». Найдите раздел «Услуги» и нажмите «Парковка». Соответствующим образом сохраните место парковки на Картах Google.
- Как добавить домашний адрес на Google Maps? Чтобы добавить домашний адрес в Карты Google, откройте приложение и нажмите «Сохранено» в меню. Затем нажмите «С метками» > «Домой». Затем используйте строку поиска, чтобы добавить свой домашний адрес на Карты Google. Эту функцию также можно использовать для добавления местоположения вашей работы на Карты Google.
Решите свои проблемы с просмотром
Когда вы готовы выйти на улицу, но приложение отказывается работать, это может стать неприятностью. Мы надеемся, что это руководство помогло вам разгадать и прояснить тайну неисправности Карт Google на вашем устройстве Android. Кроме того, если вы чувствуете, что ваша навигация по Картам Google в последнее время не на должном уровне, вы можете рассмотреть возможность калибровки Карт Google, чтобы всегда быть на правильном пути.