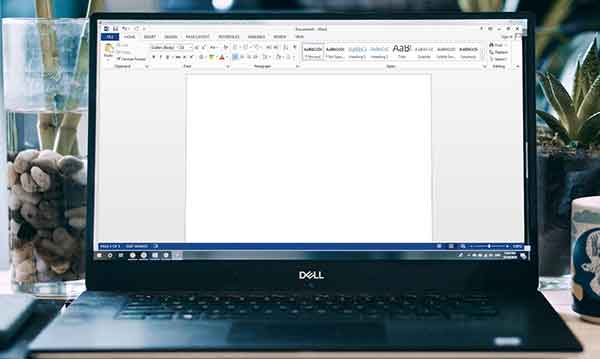Как получить доступ к папке приложений Windows в Windows 10

В операционной системе Windows есть структура файловых каталогов, которая в основных выпусках практически не изменилась. Вы найдете основные системные файлы в папке Windows, данные профиля пользователя в папке Users и программные файлы в папках Program Files и Program Files (x86).
А как насчет приложений Microsoft Store? В отличие от других настольных приложений, приложения Microsoft Store остаются скрытыми в секретной папке WindowsApps. Windows ограничивает доступ к этой папке из стандартных учетных записей пользователей Windows, поэтому, чтобы просмотреть или изменить ее каким-либо образом, вам необходимо внести некоторые изменения. Вот что вам нужно сделать.
Что такое папка WindowsApps в Windows 10?
Как мы уже упоминали, папка WindowsApps – это папка с ограниченным доступом, содержащая приложения Microsoft Store. Он также содержит некоторые приложения для Windows, которые используют стиль приложения универсальной платформы Windows (UWP) (как это было введено в Windows 8), например приложение «Ваш телефон» (yourphone.exe).
С точки зрения безопасности имеет смысл ограничить папку WindowsApps. Благодаря изолированию приложений Microsoft Store от остальной части Windows и ограничению владения файлами скрытой учетной записью пользователя TrustedInstaller, приложения Microsoft Store имеют ограниченный доступ к остальной части Windows по сравнению со стандартными настольными приложениями.
К сожалению, это означает, что внести изменения в папку WindowsApps (или увидеть ее вообще) сложно. Сначала вам нужно будет стать владельцем папки, что позволит вам войти в систему, чтобы изменить папку позже.
Однако важно учитывать риски безопасности, прежде чем пытаться это сделать. В то время как Microsoft оценивает приложения на предмет качества и безопасности, ограничение доступа к папке WindowsApps добавляет еще один уровень защиты, предотвращая доступ к другим конфиденциальным файлам или папкам (например, к папке профиля пользователя в каталоге C: Users).
Принимая во владение папку, вы уменьшаете эту дополнительную защиту и предоставляете больше системных данных приложениям Microsoft Store. Если вы беспокоитесь, вам следует после этого поискать вредоносное ПО, чтобы вы были полностью спокойны.
Использование проводника Windows для доступа к папке WindowsApps
Чтобы получить доступ к папке WindowsApp в Windows 10, самый простой способ – использовать проводник Windows. Вам нужно будет включить просмотр скрытых папок и стать владельцем папки, что даст вам возможность просматривать папку и вносить изменения.
- Для начала откройте проводник на вашем ПК с Windows. Windows по умолчанию скрывает некоторые папки, поэтому вам нужно сначала отключить его. Для этого выберите «Просмотр»> «Скрытые элементы». Это приведет к появлению скрытых файлов и папок в списке каталогов справа.
- Когда доступны скрытые папки, откройте каталог Program Files (обычно C: Program Files) с помощью адресной строки. Папка WindowsApp должна быть видна в списке каталогов.
- Чтобы получить контроль над WindowsApps, щелкните папку правой кнопкой мыши и выберите «Свойства».
- В окне «Свойства» выберите вкладку «Безопасность», затем выберите параметр «Дополнительно».
- В окне «Дополнительные параметры безопасности» нажмите кнопку «Изменить» рядом с информацией о владельце вверху.
- В поле «Выбрать пользователя или группу» введите имя пользователя для своей учетной записи Windows, затем выберите «Проверить имена» перед тем, как нажать «ОК». Для учетных записей Microsoft вместо этого введите свой адрес электронной почты.
- Право собственности на папку будет обновлено, чтобы отражать ваше имя пользователя (как показано в информации о владельце в верхней части окна). Убедитесь, что в верхней части меню установлен флажок Заменить владельца подконтейнеров и объектов. Если вы готовы продолжить, выберите ОК (или Применить> ОК), чтобы внести изменения.
- Теперь вы должны иметь возможность просматривать и редактировать папку WindowApps вместе со всеми вложенными папками и файлами. Дважды щелкните папку WindowsApps в каталоге C: Program Files, чтобы просмотреть все содержимое.
Получите доступ к WindowsApps с помощью Windows PowerShell
Вышеупомянутый метод предоставит вам доступ к папке WindowsApps и позволит вам стать ее владельцем, но это может быть довольно сложный процесс. Если вы хотите быстро сменить владельца папки WindowsApps и получить полный доступ, вместо этого можно использовать Windows PowerShell.
- Чтобы открыть новое окно PowerShell, щелкните правой кнопкой мыши меню «Пуск» и выберите параметр Windows PowerShell (администратор).
- В новом окне PowerShell введите takeown / f «C: Program Files WindowsApps» / r и нажмите Enter. Это займет некоторое время. Используя флаги / f (принудительно) и / r (рекурсивный), команда takeown принудительно изменит владельца папки WindowsApps, применив это изменение ко всем файлам и подпапкам.
После завершения процесса папка WindowsApps (C: Program Files WindowsApps) будет доступна в проводнике Windows.
Понимание структуры папок WindowsApps
В отличие от папки Program Files, папка WindowsApp не имеет простого имени приложения. Папка приложения Microsoft Store в WindowsApps будет иметь структуру именования, которая обычно следует этому шаблону: имя, номер версии, архитектура (например, x64 для стандартных ПК с 64-битным процессором) и идентификатор издателя Microsoft Store.
Например, папка приложения Netflix называется 4DF9E0F8.Netflix_6.97.752.0_x64__mcm4njqhnhss8. Компонент 4DF9E0F8.Netflix – это имя внутреннего приложения, а 6.97.752.0 – это версия приложения.
Архитектура x64 указывает на общую 64-битную архитектуру ЦП, а mcm4njqhnhss8 – это идентификатор издателя для Netflix. Все папки приложений в папке WindowsApps так или иначе будут следовать этой структуре.
Вы также можете увидеть некоторые приложения с несколькими папками. Даже если имя, версия приложения и идентификатор издателя останутся прежними, некоторые папки будут иметь нейтральный или нейтральный_split.scale для архитектуры. Обычно это указывает на общие файлы данных (например, метаданные приложения), которые остаются неизменными независимо от целевой архитектуры.
Однако файлы ядра находятся в папке основной архитектуры (например, в папке x64). Некоторые приложения могут иметь исполняемые файлы, которые вы можете запускать напрямую, в то время как другие являются веб-приложениями с видимыми javascript и другими веб-ресурсами.
Например, Netflix – это веб-приложение. В корневом каталоге Netflix x64 папки с именами js, images, characters и obj указывают на его происхождение с помощью javascript и HTML-кода. Другие приложения, такие как приложение Microsoft Bing News, вместо этого поставляются с исполняемыми файлами и файлами библиотеки динамической компоновки (DLL), аналогично стандартным настольным приложениям.
Если вам интересно, вы можете взглянуть на различные подпапки, чтобы понять, как работают устанавливаемые вами приложения, но вы не сможете вносить какие-либо изменения в код.
Устранение неполадок приложений Microsoft Store в Windows 10
Получив доступ к папке WindowsApps, вы можете изучить различные установленные вами приложения Microsoft Store и (при необходимости) удалить их. Некоторые приложения, такие как yourphone.exe, являются основными приложениями Windows, которые вам не следует удалять, в то время как другие (например, те, которые вы устанавливаете сами из Магазина) можно безопасно удалить.
Однако, наверное, лучше удалить приложения Microsoft Store через сам Microsoft Store или через меню настроек Windows. Если у вас возникли проблемы с обновлением приложений, которые вы установили самостоятельно, вам может потребоваться выяснить причину, в том числе проверить медленную загрузку Microsoft Store.