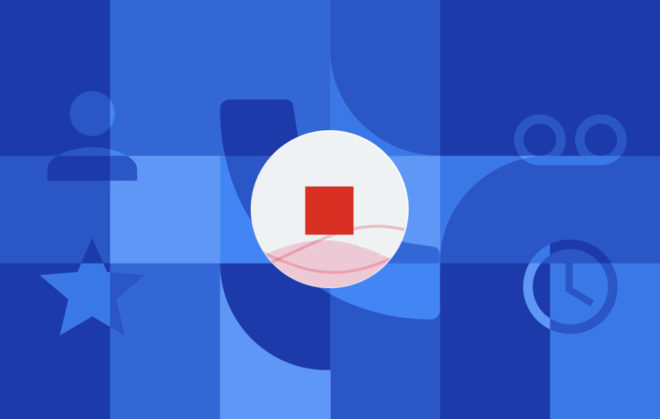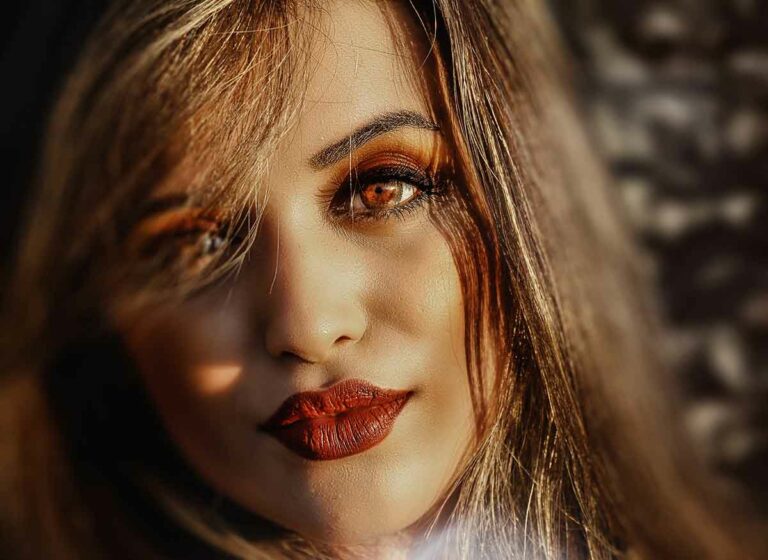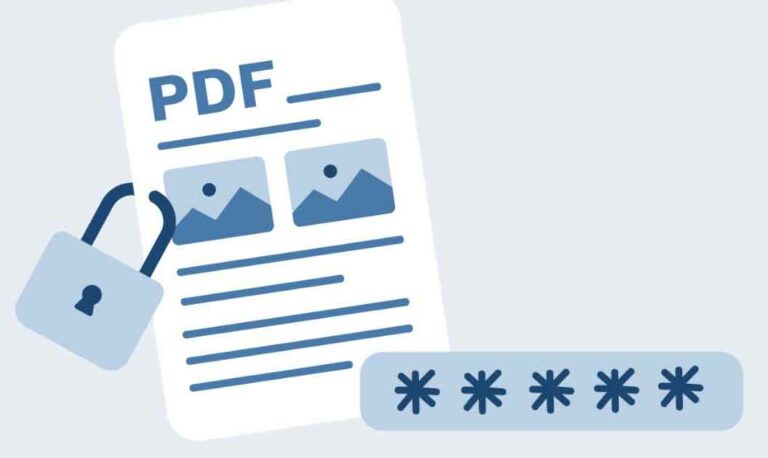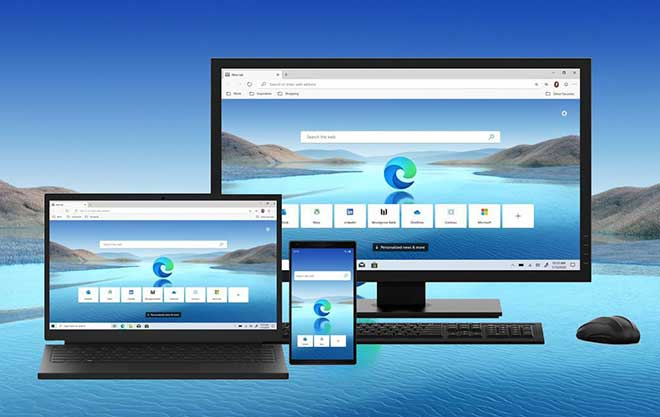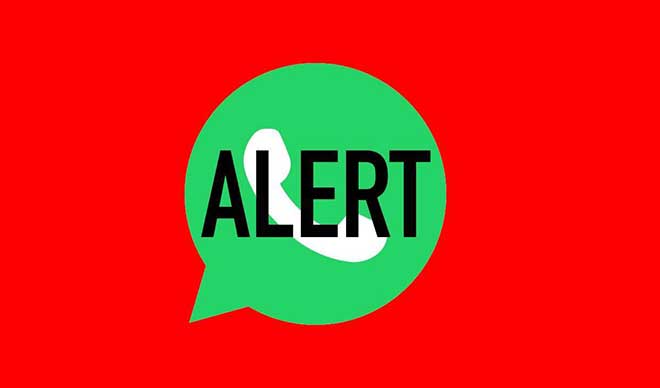Как подключить трекпад к iPad

Давайте посмотрим, как подключить и использовать трекпад с вашим iPad. Откройте новое измерение iPadOS, начав использовать трекпад с вашим iPad. iPad начинали как сенсорные устройства. Но эти устройства неуклонно становились более гибкими, поскольку они обзавелись новыми методами ввода, начиная с Apple Pencil.
В iPadOS 13.4 и более поздних версиях вы можете подключить трекпад к iPad, чтобы полностью погрузиться в работу с помощью курсора. Узнайте, как подключить и настроить трекпад Bluetooth, чтобы открыть новый захватывающий способ использования iPad.
Как восстановить iPhone или iPad после джейлбрейка
Какие iPad совместимы с трекпадом?
Следующие модели iPad совместимы с трекпадами:
- Каждый iPad Pro
- iPad Air 2 или новее
- iPad (5-го поколения) или новее
- iPad mini 4 или новее
Вам также нужно будет использовать iPadOS не ниже 13.4, чтобы использовать курсор.
Какой трекпад можно использовать с iPad?
Если у вас есть трекпад, который вы используете с настольным или портативным компьютером, он, вероятно, также совместим с вашим iPad. iPad поддерживает множество трекпадов Bluetooth сторонних производителей. Устройства Apple Magic Trackpad 1-го и 2-го поколения также совместимы с iPad через Bluetooth.
Вы даже можете использовать разъем USB-C на iPad Pro для подключения проводного трекпада.
Чехлы и чехлы для трекпада iPad
Вы можете использовать чехол или чехол для трекпада, специально предназначенный для iPad. Держатель слайдера для iPadOS делает чехлы для клавиатуры и трекпада незаменимыми аксессуарами для iPad Pro и других моделей. К популярным чехлам для трекпада для iPad относятся следующие:
- Клавиатура Apple Magic Keyboard для iPad: магнитный чехол для iPad Pro и iPad Air 4-го поколения с клавиатурой и трекпадом с подсветкой.
- Logitech Фолио Тач: чехол с клавиатурой и трекпадом с подсветкой для 11-дюймового iPad Pro и iPad Air 4-го поколения.
- Комбинированный сенсорный экран Logitech: комбинация клавиатуры и трекпада для iPad (7-го и 8-го поколения), iPad Air (3-го поколения) и iPad Pro 10,5 дюймов.
- Бридж Про+– Алюминиевая клавиатура для различных моделей iPad с трекпадом.
Как подключить трекпад Bluetooth к iPad
Если вы используете чехол с трекпадом, который подключается через Smart Connector, например Magic Keyboard для iPad, вам не нужно ничего делать вручную.
Подключение трекпада Bluetooth к вашему iPad также является простым процессом. Выполните следующие действия, чтобы сделать это:
- Перейдите в приложение «Настройки» и коснитесь Bluetooth. Убедитесь, что Bluetooth вашего iPad включен.
- Переведите трекпад в режим сопряжения. Обратитесь к руководству пользователя вашего устройства, чтобы узнать, как это сделать.
- Убедитесь, что имя вашего трекпада отображается в списке устройств Bluetooth на вашем iPad. Он появится в разделе «Другие устройства».
- Коснитесь имени трекпада, чтобы связать его с iPad.
- Некоторые устройства будут отображать дополнительные инструкции на экране iPad. Выполните следующие действия, чтобы завершить процесс сопряжения.
Если вы используете трекпад Apple Magic Trackpad, вашему iPad может потребоваться пароль. Используйте 0000. При подключении трекпада курсор может не отображаться, пока вы не коснетесь трекпада пальцем.
Переключение трекпада между iPad и другим устройством
К сожалению, вы не можете подключить Magic Trackpad к двум iPad или устройствам одновременно, чтобы быстро переключаться между ними. После подключения трекпада ваш iPad запомнит его и подключится автоматически, если оба устройства включены и Bluetooth включен.
Чтобы подключить Magic Trackpad к другому iPad или Mac, вы должны сначала забыть устройство на исходном iPad. Затем вы можете настроить его как новое устройство на втором iPad или Mac.
Некоторые Bluetooth-трекпады сторонних производителей поддерживают несколько подключений, что позволяет мгновенно переключаться между устройствами.
Как отследить выключенный телефон, Android, iPhone и iPad
Использование трекпада с iPad
Первое, что вы заметите, это то, что курсор iPad не похож на крошечные стрелки, к которым вы, вероятно, привыкли на Mac или ПК. Этот слайдер трансформируется и адаптируется к тексту, кнопкам и значкам приложений.
Он привязывается к кнопкам, превращается в двутавровый курсор для редактирования текста и выделяет определенные элементы пользовательского интерфейса при наведении на них курсора.
Он также имеет инерцию — курсор будет продолжать прокручиваться после того, как вы отпустите его, как будто он имеет вес. Его импульс зависит от скорости вашего паса.
Помимо внешнего вида, трекпад работает на iPad так же, как на Mac или ПК. Однако это простое дополнение полностью меняет работу с iPadOS. Вот краткое описание некоторых основных жестов, которые помогут вам приступить к работе с трекпадом на iPad:
- Проведение одним пальцем: перемещение курсора.
- Щелчок одним пальцем: работает как касание экрана.
- Прокрутка двумя пальцами: прокрутка по вертикали и горизонтали.
- Щелчок двумя пальцами: выполняет дополнительный щелчок или «правый щелчок».
- Сведите и уменьшите масштаб: увеличивайте масштаб так же, как на сенсорном экране.
- Нажмите и перетащите одним пальцем: выделяет текст и перетаскивает элементы по экрану.
Вы даже можете комбинировать жесты трекпада и сенсорные жесты для расширенного управления двумя руками!
Примечание о совместимости жестов трекпада
Многие расширенные жесты трекпада iPad, такие как жесты тремя пальцами, доступны только на Apple Magic Trackpad 2 и Magic Keyboard для iPad. Другие аксессуары поддерживают только ограниченный набор жестов. Например, Magic Trackpad первого поколения от Apple не поддерживает прокрутку или другие жесты двумя или тремя пальцами.
Как скрыть приложения на iPhone или iPad
Настройка параметров трекпада на iPad
Чтобы настроить общее поведение трекпада и курсора на iPad, откройте «Настройки» и коснитесь (или щелкните!) «Основные». Затем нажмите «Трекпад» в списке общих настроек, чтобы отобразить доступные параметры.
Вы можете настроить скорость отслеживания, включить естественную прокрутку и настроить параметры кликов в соответствии со своими предпочтениями.
Настройка специальных возможностей для трекпадов
Если вам не нравится указатель морфинга или инерция курсора, выполните следующие действия, чтобы настроить и отключить эти и другие параметры специальных возможностей:
- Откройте «Настройки» и нажмите «Специальные возможности».
- В разделе «Физические и моторные» коснитесь «Управление указателем».
- Отключите анимацию указателя, чтобы он не менял форму при наведении курсора на кнопки и другие элементы.
- Отключите инерцию трекпада, чтобы курсор сразу же переставал двигаться, когда вы убираете палец с трекпада.
Вы также можете настроить скорость прокрутки, размер указателя, контрастность указателя и другие параметры, чтобы сделать работу идеальной для вас.
Откройте для себя новые возможности iPad, подключив трекпад
Подключение трекпада к iPad превращает сенсорное устройство в плавный гибридный интерфейс. Независимо от того, используете ли вы автономный трекпад Bluetooth или выбираете чехол для iPad с трекпадом, вы откроете совершенно новый способ использования вашего iPad.
Освоив основы, переходите к более продвинутым жестам iPad, чтобы воспользоваться преимуществами многозадачности вашего iPad и другими возможностями.