Как подключить / отключить USB-накопитель на Ubuntu и других дистрибутивах Linux?
Ваш USB-накопитель не отображается в вашей системе Linux? Кроме того, вы не можете получить доступ к внешнему диску? Вы можете решить эту проблему, подключив USB-накопитель к файловой системе Linux. Но знаете ли вы, как монтировать и отключать USB-накопители или внешние жесткие диски в Linux?
Здесь я расскажу вам, как подключать и отключать USB-накопители, используя методы командной строки и графического интерфейса пользователя (GUI). В этой статье я расскажу вам, как подключить USB-накопитель с помощью терминала, который подходит для всех дистрибутивов Linux. Но если вы новичок и используете Ubuntu 20.04, вы можете просто смонтировать его с помощью приложения с графическим интерфейсом.
Почему USB не обнаружен в Linux?
Если вы впервые подключаете USB-устройство (например, USB-накопители, флэш-накопители и Pendrive), Linux обычно подключает его автоматически. Но иногда Linux не может распознать и подключить USB-накопитель к своей файловой системе. По этой причине вы обнаружите, что USB не отображается в операционной системе Linux.
Файловая система Linux следует древовидной структуре каталогов со всеми файлами и папками, прикрепленными к одному корневому каталогу. Итак, если вы хотите получить доступ к внешним устройствам хранения данных и использовать их, сначала вам необходимо подключить их к файловой системе Linux.
Теперь, чтобы подключить USB-накопитель в Linux с помощью терминала, следуйте пошаговым инструкциям, приведенным ниже. Если вы используете Ubuntu Linux и не знакомы с командной строкой, пропустите первый метод до следующего и подключите и отключите USB-накопитель с помощью приложения Ubuntu GUI.
Как подключить USB-накопитель в Linux с помощью командной строки
1. Определите подключенное USB-устройство
После подключения USB-устройства к системному USB-порту выполните следующую команду, чтобы найти USB-устройство:
sudo lsblk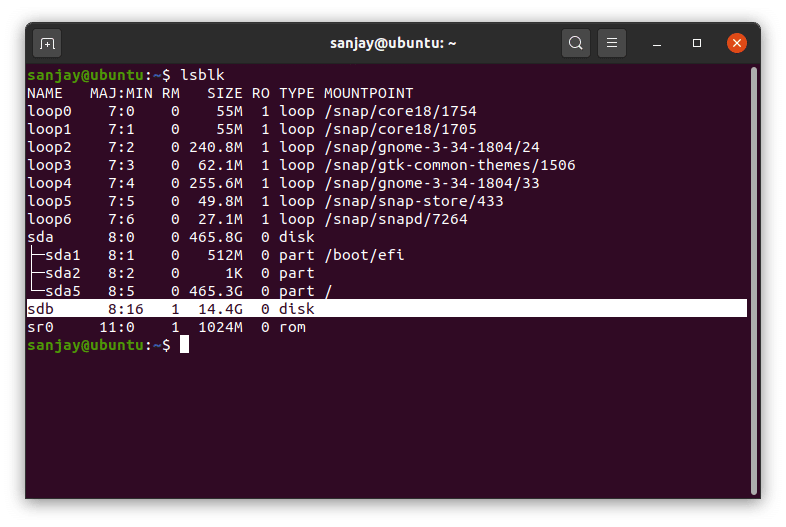 Запуск команды для обнаружения USB-устройства
Запуск команды для обнаружения USB-устройства
Теперь вы можете увидеть обнаруженное USB-устройство с именем ‘sdb.’ Имя вашего устройства может отличаться от моего, поэтому вы можете найти имя устройства, соответствующее его размеру.
Здесь вы также можете заметить, что у устройства ‘sdb’ нет точки монтирования. Если вы также найдете то же самое, это означает, что USB-накопитель не подключен к системе Linux. Следовательно, вы не можете получить доступ к файлам и папкам вашего диска.
2. Создайте точку монтирования
Чтобы получить доступ к данным USB-накопителя, нам нужно создать каталог, который будет действовать как точка монтирования в файловой системе Linux. Здесь я создаю новый каталог в «/ media», где мы смонтируем устройство позже.
sudo mkdir / media / pendrive
Однако создание каталога для монтирования и доступа к диску является необязательным шагом, вы также можете напрямую прикрепить его к каталогу / media.
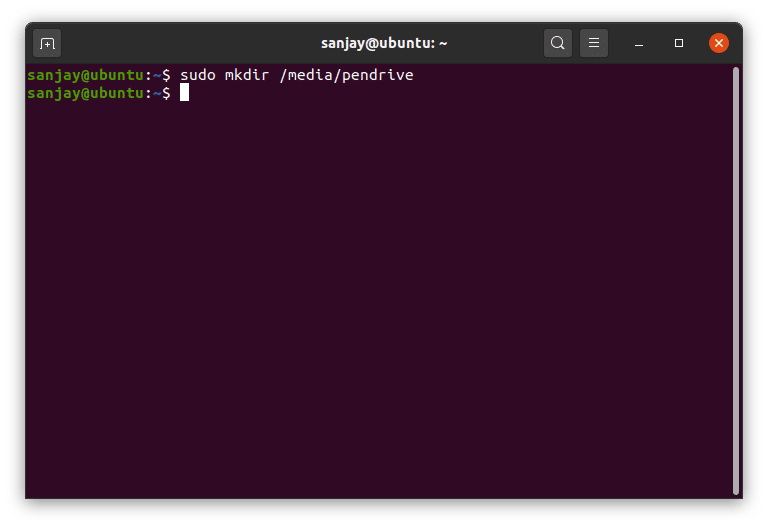 Создание точки монтирования
Создание точки монтирования
3. Подключите USB-накопитель к точке подключения
Теперь мы готовы связать USB-устройство с файловой системой Linux и получить доступ к его данным. Чтобы сделать то же самое, мы будем использовать утилиту ‘mount’. Если вы хотите узнать о «mount», прочитайте его руководство, используя:
человек верхом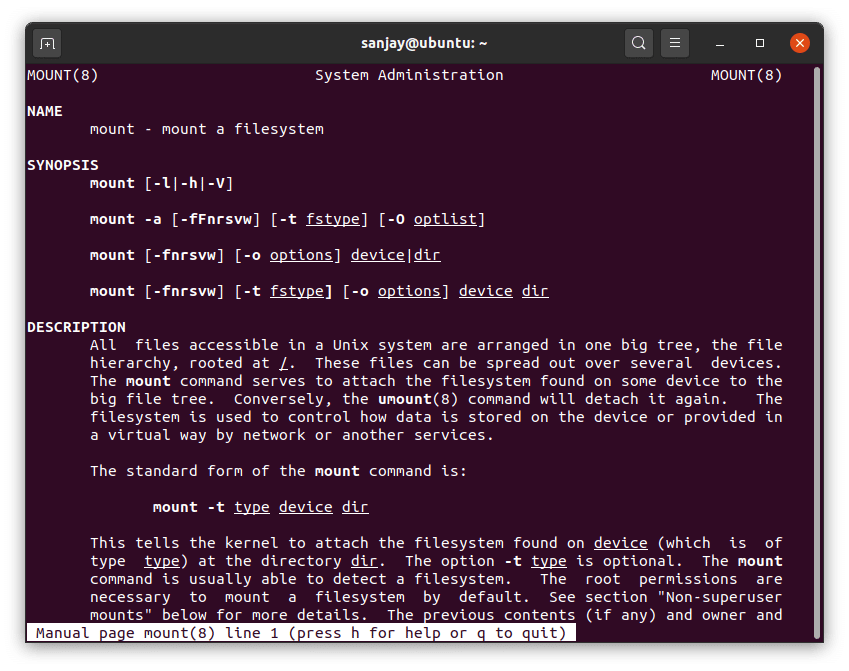 О горе
О горе
Если на вашем USB-диске есть файловая система FAT16 или FAT32, вы можете подключить устройство, выполнив команду:
sudo mount / dev / sdb / media / pendrive
Замените «sdb» на имя вашего устройства.
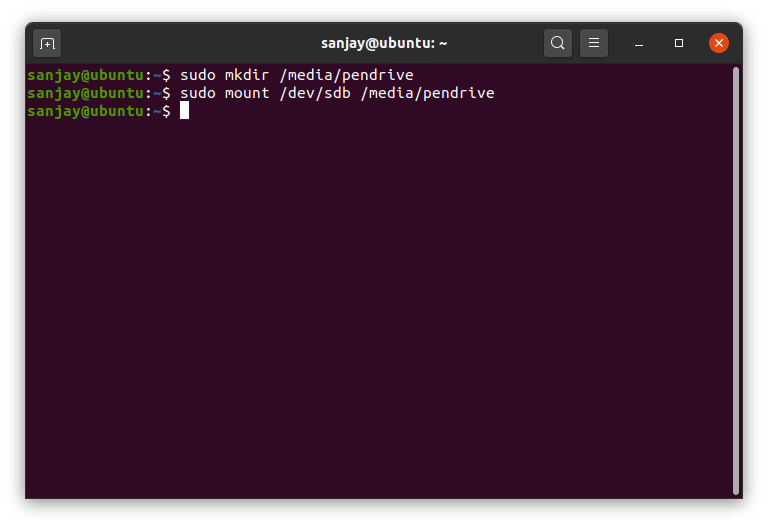 Запуск команды для подключения USB-устройства
Запуск команды для подключения USB-устройства
Большинство USB-накопителей используют FAT16 или FAT32, в то время как некоторые внешние жесткие диски используют NTFS. Если у вас есть файловая система, отличная от FAT, используйте флаг, чтобы указать тип файловой системы, например, ntfs-3g для NTFS.
sudo mount -t ntfs-3g / dev / sdb / media / pendrive
4. Проверьте, установлено ли устройство
Если все прошло хорошо с предыдущими шагами, теперь вы можете получить доступ к файлу и папкам вашего USB-накопителя. Вы можете проверить состояние устройства, используя ту же команду «lsblk»:
sudo lsblk
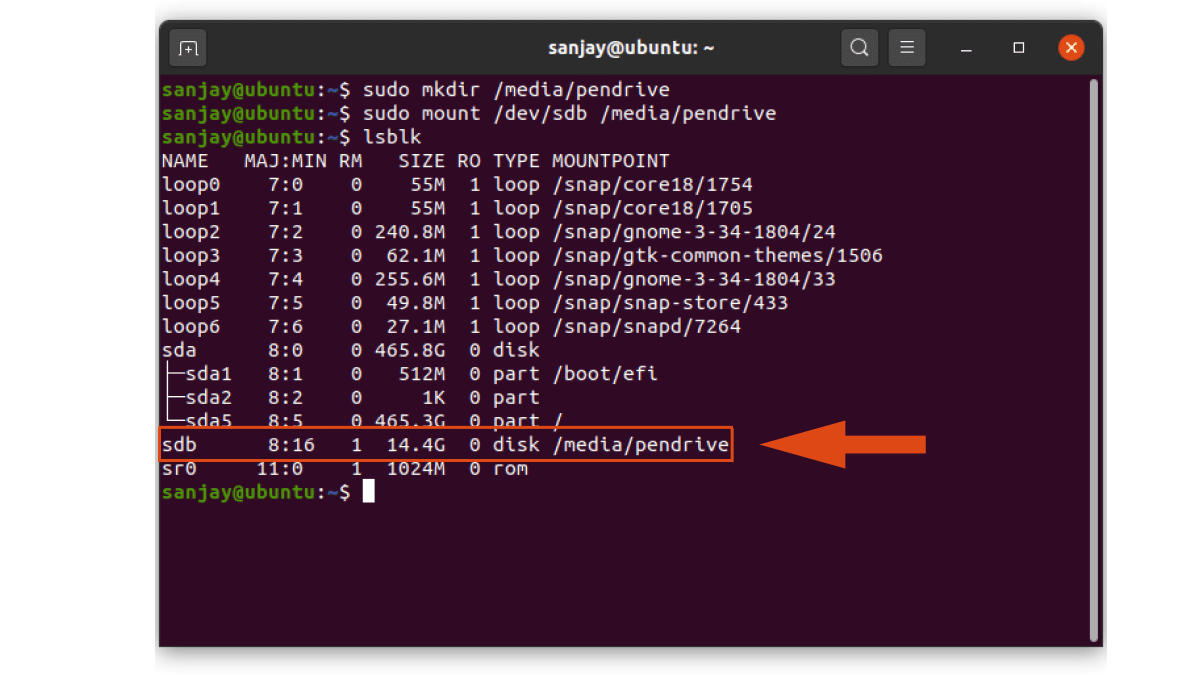 Устройство монтируется в точке монтирования
Устройство монтируется в точке монтирования
Как вы можете видеть, USB-накопитель ‘sdb’ теперь имеет точку монтирования, что означает, что он монтируется в этом месте. Итак, перейдите в каталог (точку монтирования), где вы можете получить доступ к данным вашего диска.
CD / Media / Pendrive /
Как отключить USB-накопитель в Linux с помощью командной строки
Отключение устройства USB – это просто однострочная команда, использующая umount:
sudo umount / media / pendrive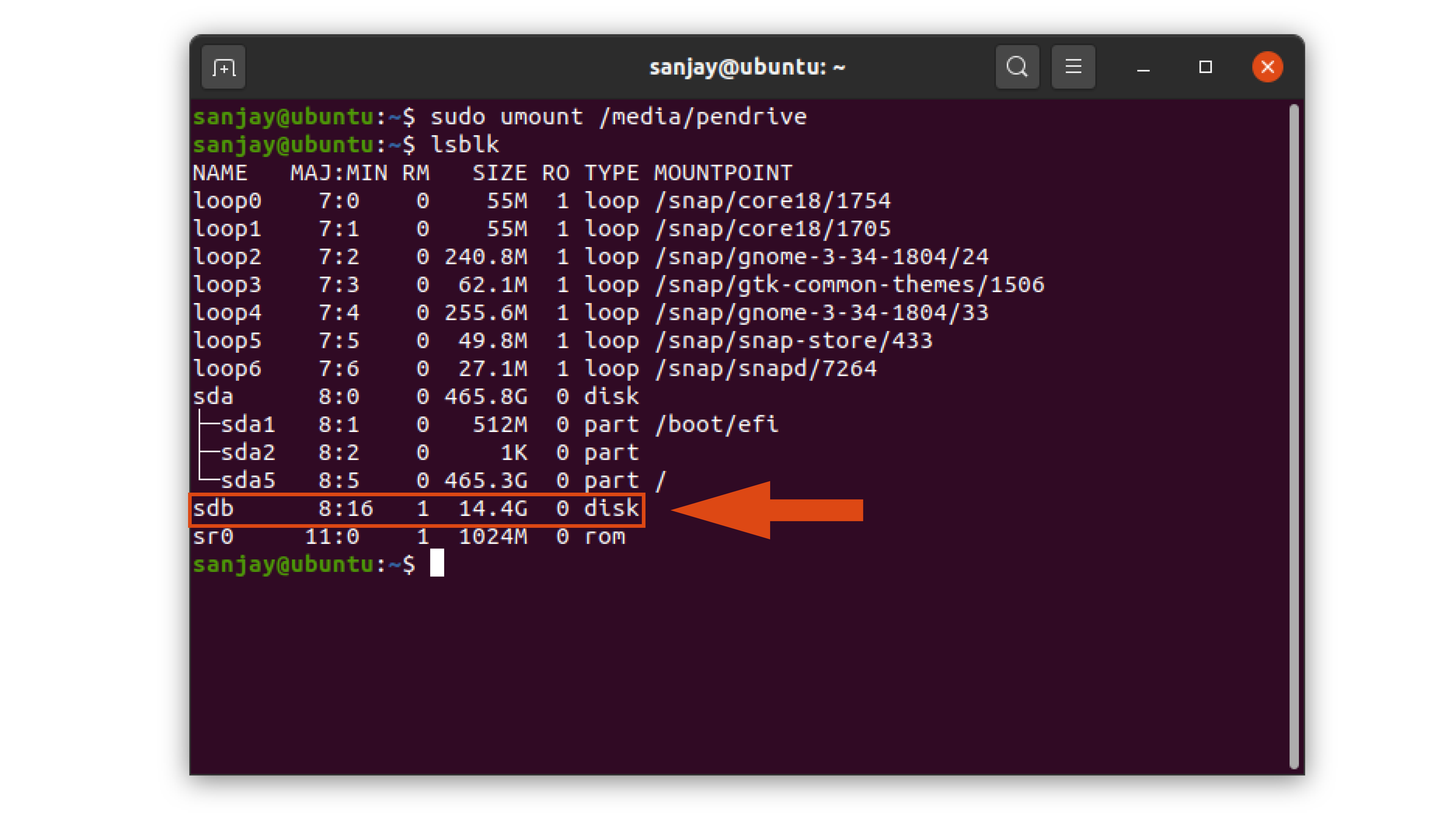 Запуск команды для обнаружения подключенного USB-устройства
Запуск команды для обнаружения подключенного USB-устройства
Вы видите, что точка монтирования удалена, и вы больше не можете получить доступ к вашему USB-накопителю.
Примечание. Большинство дистрибутивов Linux настраивают параметры для автоматического подключения того же USB-накопителя к системе для дальнейшего использования. Но если вы снова не можете получить доступ к вашему USB-устройству, вы можете выполнить те же действия или вручную настроить устройство на автоматическое подключение. Вы можете следовать нашей статье о том, как автоматически смонтировать разделы при загрузке.
Как подключить USB-накопитель в Ubuntu с помощью графического интерфейса
Установить внешний накопитель или USB-накопитель с помощью приложения с графическим интерфейсом довольно просто. Несколько дистрибутивов Linux уже предлагают приложения с графическим интерфейсом для того же самого. Здесь я расскажу вам, как подключить / отключить USB-накопитель в Ubuntu с помощью приложения с графическим интерфейсом.
1. Откройте приложение Диски
Откройте обзор «Действия» в верхнем левом углу и найдите приложение «Диски».
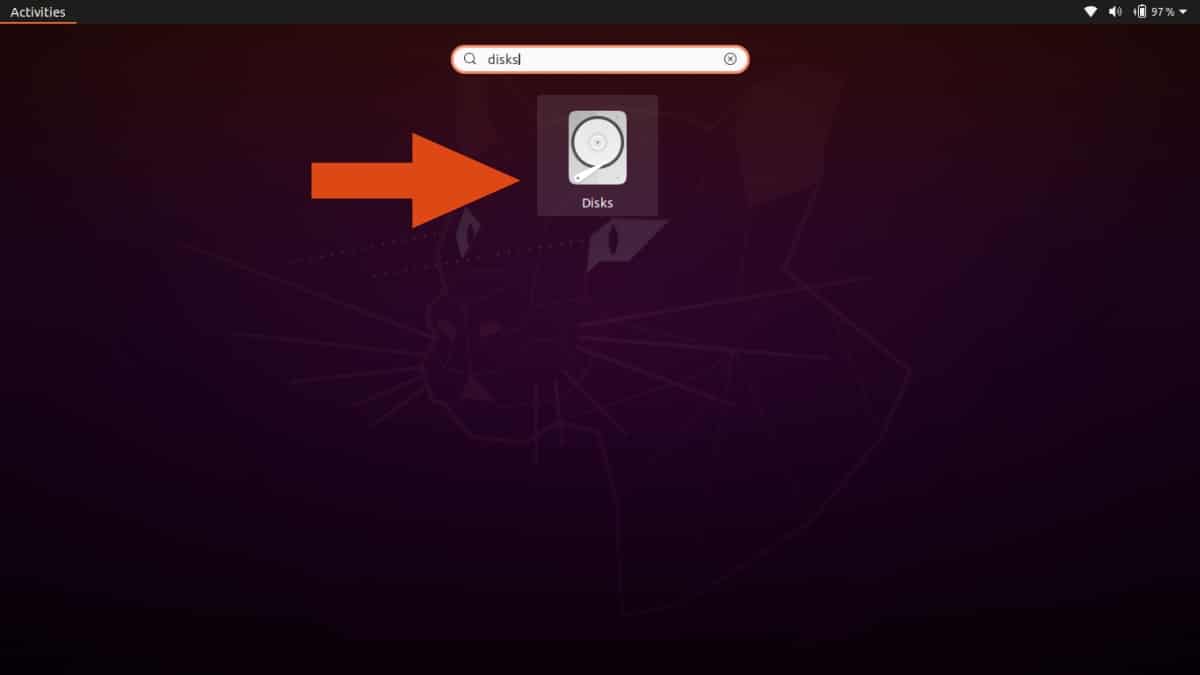 Поиск дисков
Поиск дисков
Нажмите, чтобы открыть приложение, и вы увидите, что оно автоматически отображает состояние «Не установлено» для подключенных USB-устройств.
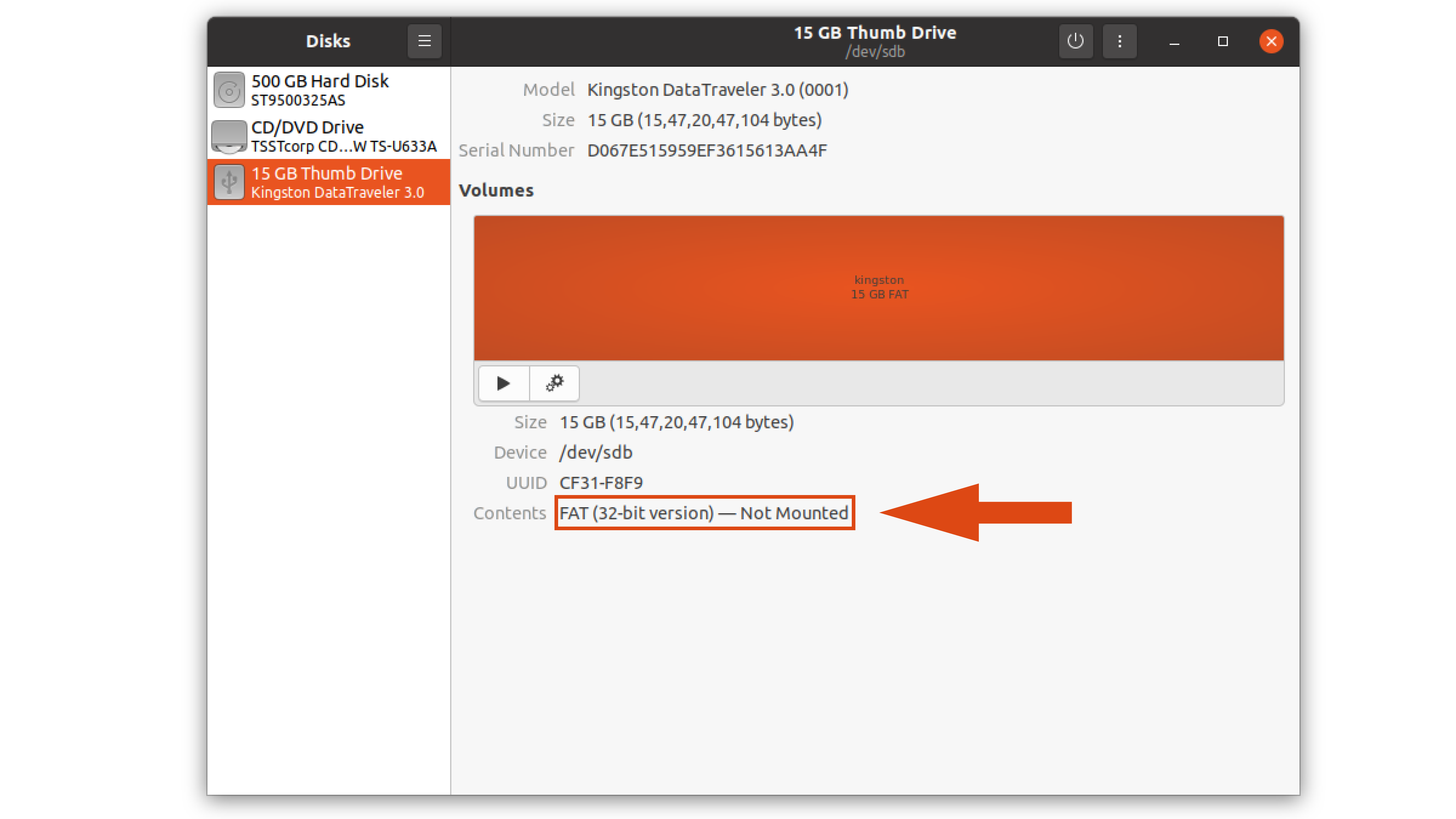 Устройство не установлено
Устройство не установлено
2. Подключите USB-устройство к файловой системе Ubuntu Linux
Чтобы подключить USB-накопитель, просто нажмите кнопку воспроизведения, как показано на рисунке ниже. Он автоматически создаст точку монтирования и подключит к ней устройство.
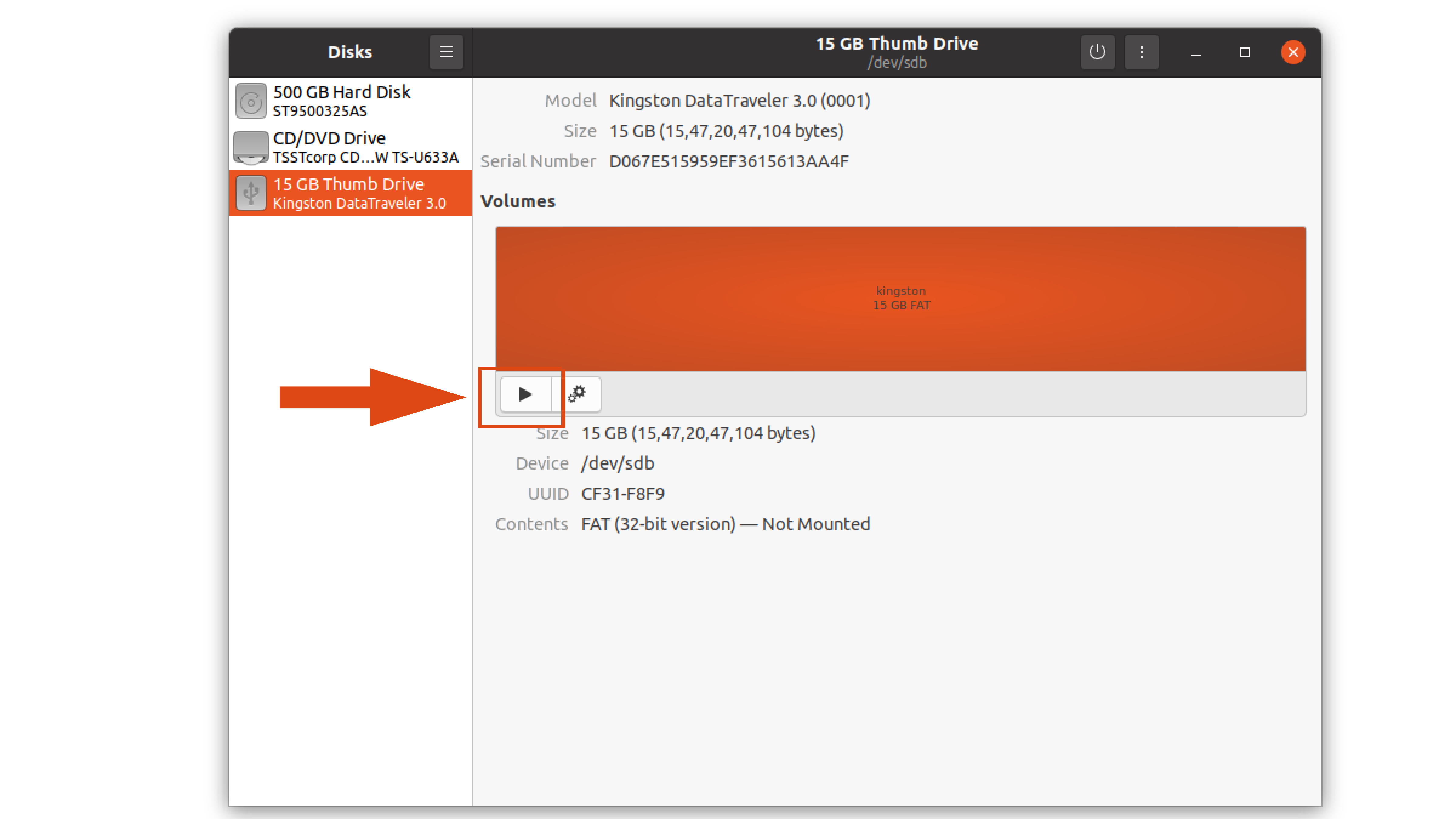 Нажмите, чтобы установить
Нажмите, чтобы установить
3. Проверьте установленное устройство
В тот момент, когда вы нажмете кнопку воспроизведения, вы заметите значок накопителя в доке.
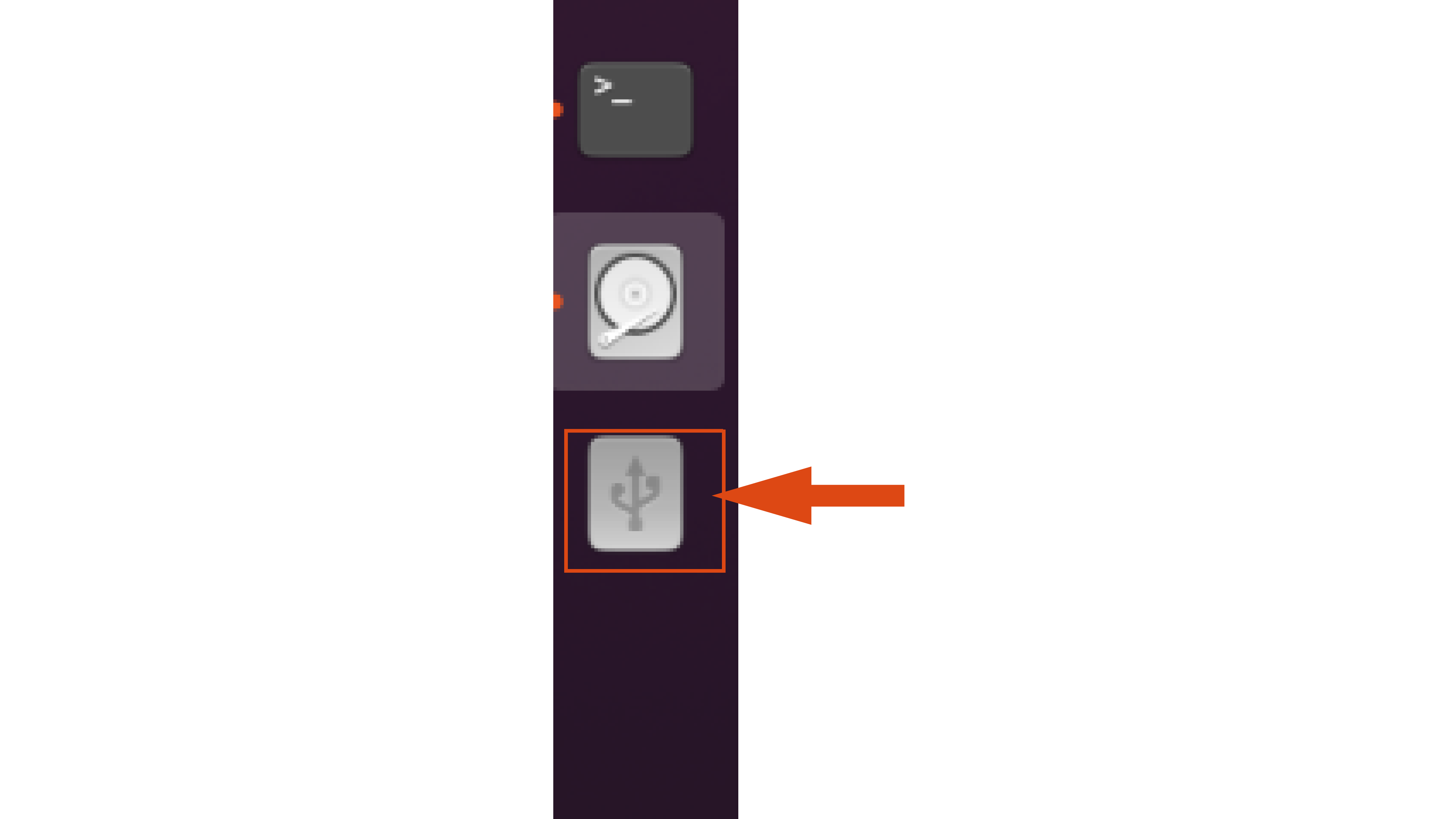 Значок USB-накопителя
Значок USB-накопителя
Если вы щелкнете по значку, он откроет USB-накопитель в файловом менеджере, где вы сможете получить доступ ко всем данным вашего накопителя.
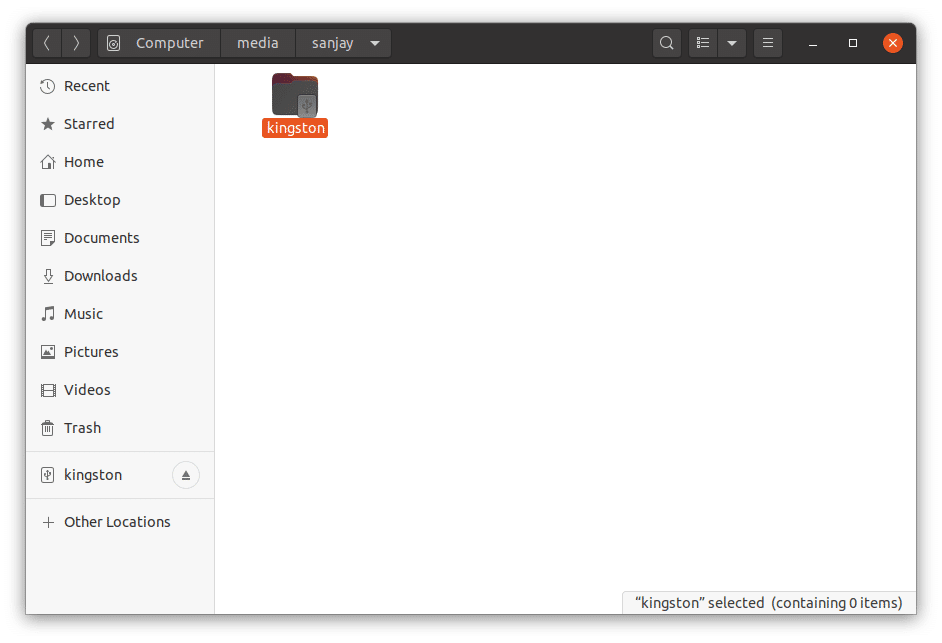 Данные USB-накопителя
Данные USB-накопителя
Вы также можете увидеть состояние USB-накопителя «Монтировано» с расположением точки монтирования в «/ media /».
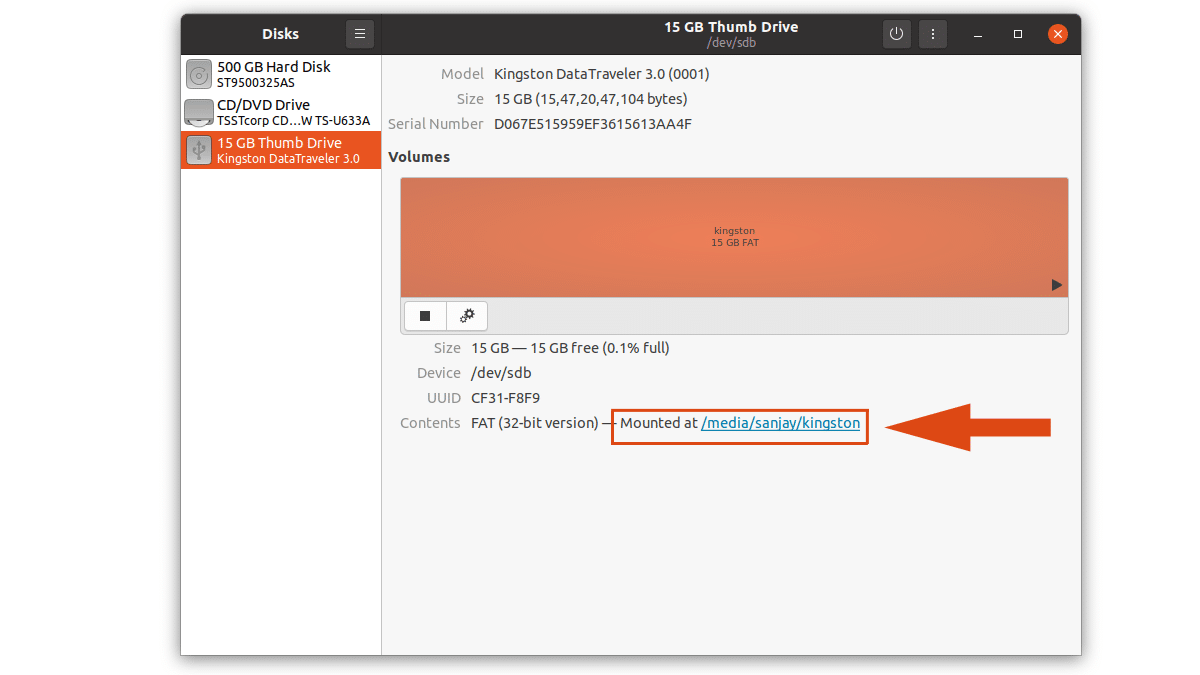 Установленное устройство с точкой крепления
Установленное устройство с точкой крепления
4. Размонтируйте USB-накопитель в Ubuntu
Наконец, нажмите на ту же кнопку воспроизведения, чтобы отсоединить или отключить USB-накопитель от системы Ubuntu Linux.
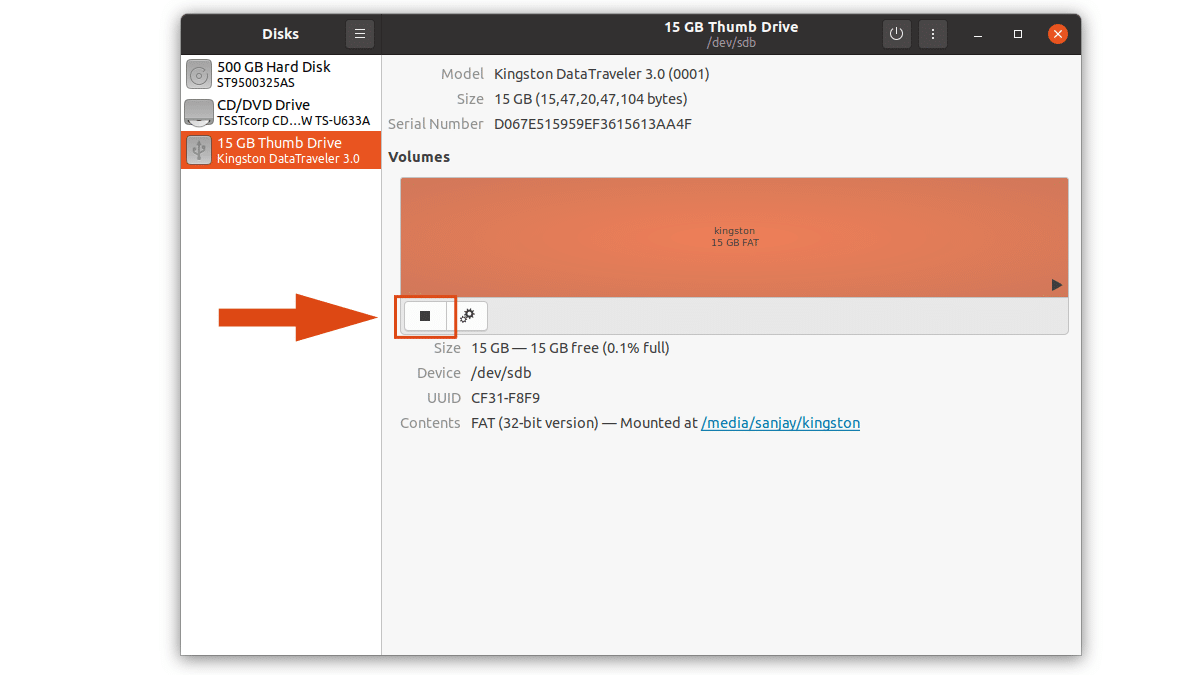 Размонтировать USB-накопитель
Размонтировать USB-накопитель






